VirtualBox - это мощный и популярный программный продукт, который позволяет виртуализировать операционные системы внутри другой ОС. Это очень удобно для тестирования новых ОС или программного обеспечения, а также для создания изолированной рабочей среды. В этой статье мы расскажем подробно, как установить ОС в VirtualBox, чтобы вы могли начать интересные эксперименты и расширить свои возможности в виртуальной среде.
Прежде чем начать, убедитесь, что у вас есть установленный VirtualBox на вашем компьютере. Если он еще не установлен, вы можете загрузить его с официального сайта Oracle и следовать инструкциям установщика. Кроме того, вам понадобится образ операционной системы, которую вы хотите установить. Обратите внимание, что внутри виртуальной машины VirtualBox вы сможете установить практически любую операционную систему, включая Windows, Linux, MacOS и другие.
Шаг 1: откройте VirtualBox. После запуска программы вы увидите главное окно VirtualBox с пустым списком ваших виртуальных машин. Нажмите на кнопку "Создать" в верхней панели инструментов. В открывшемся окне вам будет предложено ввести имя для вашей виртуальной машины и выбрать тип ОС, которую вы собираетесь установить. Выберите нужные параметры и нажмите кнопку "Далее".
Шаг 2: настройте параметры виртуальной машины. В следующем окне вы сможете выбрать объем оперативной памяти, количество ядер процессора и размер жесткого диска для вашей виртуальной машины. Установите нужные значения и нажмите кнопку "Далее". Обратите внимание, что параметры мощности вашего компьютера ограничивают максимальные значения, которые вы можете выбрать.
Шаг 3: выберите тип файла для виртуального жесткого диска. Вы можете выбрать между динамическим и фиксированным размером диска. Динамический размер занимает только необходимое место на вашем физическом диске, в то время как фиксированный размер резервирует все место заранее. Выберите нужный вам вариант и нажмите кнопку "Далее".
Шаг 4: укажите имя и размер диска. В новом окне вы сможете указать имя файла для виртуального жесткого диска и его размер. Нажмите кнопку "Создать" и виртуальная машина будет создана.
Теперь у вас есть готовая виртуальная машина в VirtualBox. Однако, перед тем как начать использовать ее, вам нужно установить операционную систему на эту виртуальную машину. В следующей статье мы расскажем подробно, как установить ОС в VirtualBox.
Установка ОС в VirtualBox
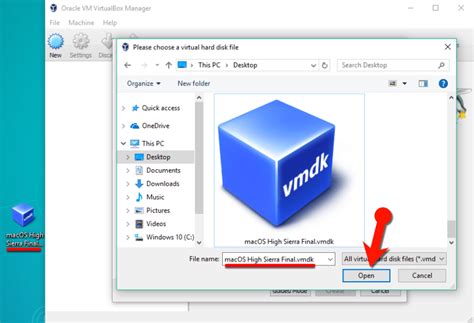
Чтобы установить операционную систему в VirtualBox, следуйте этим шагам:
- Скачайте и установите VirtualBox с официального сайта. Он доступен для различных операционных систем.
- Запустите VirtualBox и нажмите на кнопку "Новая". В появившемся окне введите название виртуальной машины и выберите тип и версию операционной системы, которую вы хотите установить. Нажмите "Далее".
- Выберите количество памяти (RAM), которое будет выделено для виртуальной машины. Рекомендуется выбрать количество памяти, соответствующее рекомендациям операционной системы.
- Создайте жесткий диск для виртуальной машины. Вы можете выбрать опцию "Создать виртуальный жесткий диск сейчас" и выбрать тип и размер жесткого диска. Нажмите "Создать".
- Выберите созданный жесткий диск и нажмите на кнопку "Настроить". В появившемся окне перейдите на вкладку "Управление" и выберите "Контроллер: SATA".
- Нажмите на кнопку "Добавить" и выберите операционную систему, которую вы хотите установить. Выберите ISO-образ, если у вас есть файл ISO с операционной системой, или выберите диск с операционной системой, если у вас есть установочный диск.
- Запустите виртуальную машину и следуйте инструкциям установщика операционной системы. Установите операционную систему, как если бы вы устанавливали ее на реальный компьютер.
После завершения установки операционной системы вы сможете запускать виртуальную машину в VirtualBox и использовать выбранную операционную систему на вашем компьютере.
Подробная инструкция

Для установки операционной системы в VirtualBox вам потребуется следовать нескольким простым шагам:
- В первую очередь убедитесь, что у вас установлен VirtualBox на вашем компьютере. Если нет, скачайте его с официального сайта и следуйте инструкциям для установки.
- Запустите VirtualBox и нажмите на кнопку "Новая" в верхней панели инструментов.
- В появившемся диалоговом окне введите название операционной системы, выберите тип и версию ОС, которую вы хотите установить. Затем нажмите кнопку "Далее".
- На следующем экране вам будет предложено выбрать объем оперативной памяти, который будет выделен для виртуальной машины. Рекомендуется выбрать количество RAM, которое соответствует рекомендуемым системным требованиям ОС.
- Следующим шагом будет создание виртуального жесткого диска. Выберите опцию "Создать виртуальный жесткий диск сейчас" и нажмите "Создать".
- Настройте параметры виртуального жесткого диска. Выберите тип диска (рекомендуется VDI), выберите динамический размер и установите требуемый объем диска.
- После создания виртуального жесткого диска, можно приступить к установке операционной системы. Кликните правой кнопкой мыши на созданный объект и выберите "Настроить".
- В открывшемся окне перейдите на вкладку "Устройства" и выберите образ операционной системы, который будет использоваться при установке. Нажмите "ОК".
- Теперь можно запустить виртуальную машину. Выберите созданный объект, нажмите кнопку "Старт".
- Следуйте инструкциям установщика ОС и завершите процесс установки.
После завершения установки виртуальной машины, вы сможете запускать ее в VirtualBox и работать с установленной операционной системой как на реальном компьютере. Успехов вам!