Установка операционной системы – важный этап при настройке нового компьютера или переустановке существующей. В то время как раньше для этой процедуры использовались диски DVD, сегодня все больше людей предпочитают устанавливать Windows 7 с флешки. Этот способ не только удобен, но и экономит время, позволяя существенно ускорить процесс установки.
Чтобы установить Windows 7 с флешки, вам потребуется соответствующая флеш-память, на которую будет записан образ операционной системы. Также понадобится компьютер, поддерживающий загрузку с USB-устройств. Если у вас нет подходящей флешки, вы можете приобрести ее в любом магазине электроники или онлайн-магазине.
Процесс установки Windows 7 с флешки требует некоторых навыков в работе с компьютером, однако благодаря нашей подробной инструкции вы справитесь с этой задачей даже без специальных знаний. Если вы готовы начать установку Windows 7 с флешки, приступайте к выполнению нашего гид, следуя каждому шагу внимательно и последовательно.
Подготовка флешки для установки Windows 7

Для начала убедитесь, что на флешке не хранятся какие-либо важные данные, так как весь ее содержимое будет удалено в процессе подготовки. Однако перед этим рекомендуется сделать резервную копию файлов.
Далее необходимо форматировать флешку. Для этого подключите флешку к компьютеру, откройте проводник, найдите ее в списке устройств и щелкните правой кнопкой мыши. В контекстном меню выберите "Форматировать".
Откроется окно с настройками форматирования. Установите файловую систему FAT32 и размер единицы выделения на значение "Байт". Также убедитесь, что выставлена опция "Быстрое форматирование". Щелкните на кнопке "Начать" и дождитесь окончания процесса.
После успешного форматирования флешки можно приступать к созданию загрузочного диска. Для этого понадобится образ операционной системы Windows 7, который можно скачать с официального сайта Microsoft.
Скачанный образ необходимо распаковать с помощью архиватора. Для этого кликните на нем правой кнопкой мыши и выберите "Извлечь" или "Распаковать здесь". В результате вы получите файлы с расширением .iso.
Далее откройте программу для записи образов на диски (например, Rufus или UltraISO). В этой программе выберите флешку в качестве устройства, а также укажите путь к скачанному и распакованному образу операционной системы Windows 7. Установите другие необходимые параметры и начните процесс создания загрузочной флешки.
После завершения процесса флешка будет готова к установке операционной системы Windows 7. Подключите ее к компьютеру, на который вы хотите установить Windows 7, и перезагрузите систему. В процессе загрузки выберите флешку в качестве устройства загрузки и следуйте инструкциям на экране для установки операционной системы.
Выбор подходящего USB-накопителя
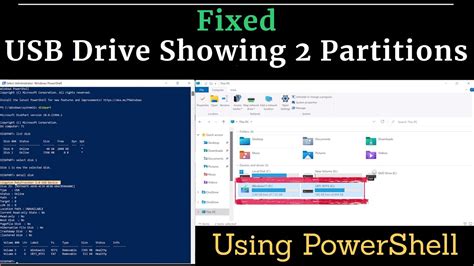
Прежде чем приступить к установке операционной системы Windows 7 с помощью флешки, необходимо правильно выбрать USB-накопитель. Важно уделить внимание не только объему памяти, но и скорости работы, чтобы установка прошла быстро и без проблем.
Существует несколько основных параметров, на которые стоит обратить внимание при выборе USB-накопителя:
| Параметр | Значение | Рекомендация |
|---|---|---|
| Объем памяти | от 4 Гб и выше | Рекомендуется выбрать USB-накопитель с объемом памяти от 4 Гб и выше, чтобы вместить на него все необходимые файлы и драйвера операционной системы. |
| Скорость записи и чтения | от 10 Мб/с и выше | Чем выше скорость работы USB-накопителя, тем быстрее будет проходить установка операционной системы Windows 7. |
| Тип интерфейса | USB 2.0 или USB 3.0 | USB 3.0 обеспечивает более высокую скорость передачи данных, однако USB 2.0 также подходит для установки Windows 7. |
| Надежность и качество | известные производители | Рекомендуется выбирать USB-накопители известных и проверенных производителей, чтобы гарантировать надежную работу и долгий срок службы. |
При выборе USB-накопителя стоит также учитывать индивидуальные требования и предпочтения. Убедитесь, что устройство совместимо с вашим компьютером и имеет достаточно свободного места для установки операционной системы Windows 7.
Правильно выбранный USB-накопитель облегчит процесс установки Windows 7 и позволит избежать возможных проблем. Следуйте рекомендациям и ориентируйтесь на свои потребности, чтобы сделать правильный выбор.
Форматирование флешки в файловую систему NTFS
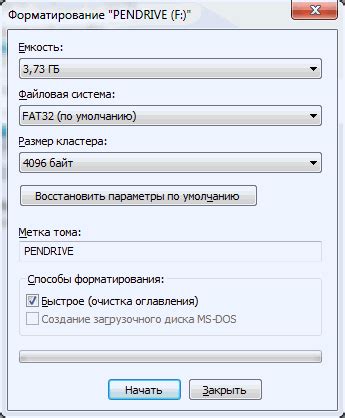
Для того чтобы установить Windows 7 с флешки, необходимо предварительно отформатировать ее в файловую систему NTFS. Это позволит вам сохранить данные на флешке и сделать ее загрузочной.
Чтобы начать форматирование флешки, подключите ее к компьютеру и откройте проводник. Правой кнопкой мыши кликните на иконку флешки и выберите пункт «Форматировать».
В появившемся окне выберите файловую систему NTFS и убедитесь, что размер аллокации установлен в значение по умолчанию. Вы можете также дать имя флешке и нажать кнопку «Восстановить выборок флешки».
После этого щелкните на кнопке «Пуск», чтобы начать процесс форматирования. Обратите внимание, что все данные на флешке будут удалены, так что предварительно сделайте их резервную копию.
После завершения форматирования вы получите отформатированную флешку, которую можно использовать для установки Windows 7. Следующим шагом будет создание загрузочной флешки, которая позволит вам установить операционную систему на вашем компьютере.
Создание загрузочной флешки с Windows 7
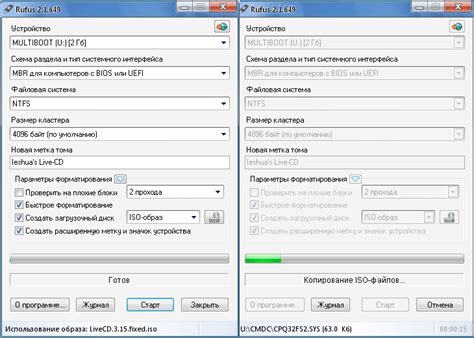
Установка операционной системы Windows 7 с флешки может быть полезной, особенно если у вас нет дисководу для CD/DVD. Чтобы создать загрузочную флешку, вам понадобится компьютер с доступом в интернет и USB-порт. Следуйте инструкциям ниже, чтобы создать загрузочную флешку с Windows 7.
- Подготовка к созданию загрузочной флешки
Перед тем, как начать создавать загрузочную флешку, вам необходимо убедиться, что:
- У вас есть оригинальный образ Windows 7 (ISO-файл).
- У вас есть пустая флешка с объемом, достаточным для установки Windows 7.
- Ваш компьютер поддерживает загрузку с USB-устройств.
- Скачивание и установка утилиты Rufus
Для создания загрузочной флешки вам потребуется утилита Rufus. Rufus является бесплатной программой, которая поможет вам создать загрузочную флешку.
Вы можете скачать Rufus с официального сайта разработчика и установить его на свой компьютер. После установки запустите программу.
- Запуск утилиты Rufus
При запуске Rufus вам будет предложено выбрать USB-диск, который вы хотите использовать для создания загрузочной флешки. Убедитесь, что выбрана правильная флешка, так как все данные на ней будут удалены.
- Выбор образа Windows 7
После выбора флешки необходимо выбрать образ Windows 7, который вы хотите использовать для создания загрузочного диска. Нажмите на кнопку "Обзор" и найдите ISO-файл операционной системы Windows 7 на вашем компьютере. Выберите его и нажмите "Открыть".
- Выбор параметров для загрузочной флешки
После выбора образа Windows 7 вам нужно будет настроить несколько параметров:
- Файловая система: выберите "FAT32".
- Размер блока: оставьте значение по умолчанию.
- Метка диска: выберите любое удобное название для флешки.
- Форматирование: установите галочку "Создать расширенный загрузочный диск".
- Создание загрузочной флешки
После того, как вы настроили все параметры, вы можете нажать на кнопку "Старт", чтобы начать процесс создания загрузочной флешки. Процесс может занять некоторое время, так что оставайтесь терпеливыми.
- Загрузка и установка Windows 7
После успешного создания загрузочной флешки вы можете использовать ее для установки операционной системы Windows 7. Вставьте загрузочную флешку в USB-порт компьютера, перезагрузите компьютер и следуйте инструкциям на экране для установки Windows 7.
Теперь вы знаете, как создать загрузочную флешку с Windows 7. Пользуйтесь этими инструкциями, чтобы установить операционную систему без использования CD/DVD-дисковода.
Скачивание образа Windows 7
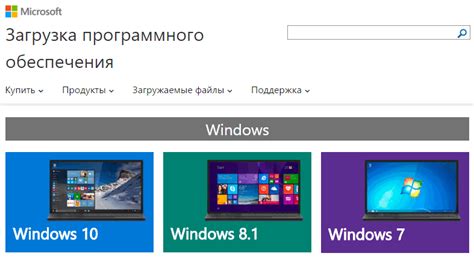
Чтобы установить Windows 7 с флешки, вам понадобится скачать официальный образ операционной системы. Обратите внимание, что скачивать образы Windows с непроверенных источников не рекомендуется, так как они могут содержать вирусы или другие вредоносные программы.
Вам следует обратиться на официальный сайт Microsoft, чтобы скачать образ Windows 7. Перейдите на страницу загрузки операционной системы и выберите нужный вариант. Обратите внимание на разрядность системы (32-бит или 64-бит) и наличие необходимых драйверов для вашего компьютера.
После выбора варианта, нажмите на ссылку для скачивания. Вам может понадобиться ввести ключ продукта, для чего приобретите лицензионный ключ или воспользуйтесь ключем, который у вас уже есть. Далее следуйте инструкциям на сайте Microsoft для скачивания образа Windows 7.