Защита личной информации является одной из главных задач в современном мире компьютерных технологий. Каким бы мощным не был ваш компьютер или ноутбук, без надежного пароля ваши данные всегда будут в опасности. Поэтому установка пароля на свой компьютер при включении – действие, которое следует выполнить, чтобы обеспечить безопасность своих файлов и конфиденциальных данных.
Установить пароль на компьютере при включении – это очень просто и займет всего несколько минут. В операционных системах Windows и macOS есть встроенные инструменты, которые позволяют настроить эту функцию без дополнительных программ. В этой статье мы расскажем вам, как установить пароль на компьютере при включении и какие настройки безопасности стоит проверить для улучшения защиты данных.
Первым шагом для установки пароля на компьютере при включении является переход в настройки безопасности. В ОС Windows для этого нужно нажать комбинацию клавиш Win + R и ввести команду control userpasswords2. В диалоговом окне, которое откроется, отметьте галочкой пункт «Пользователи должны вводить имя пользователя и пароль» и нажмите на кнопку «Применить».
Выбор надежного пароля
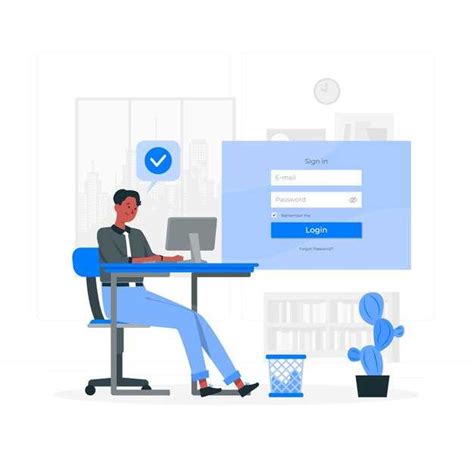
1. Длина пароля должна быть не менее 8 символов. Чем длиннее пароль, тем сложнее его взломать.
2. Используйте комбинацию символов: включите в пароль буквы разных регистров (заглавные и строчные), цифры и специальные символы.
3. Избегайте использования очевидных комбинаций, таких как "password" или "123456789".
4. Не используйте личную информацию в пароле, такую как ваше имя, дата рождения или номер телефона.
5. Регулярно меняйте пароль, чтобы предотвратить его утечку или взлом.
6. Не используйте один и тот же пароль для разных учетных записей. Если злоумышленник получит доступ к одному из ваших паролей, у него не будет доступа к остальным.
Настройка BIOS

Шаг 1: Включите компьютер и нажмите нужную клавишу, чтобы войти в BIOS. Обычно это клавиша Delete, F2 или F10. Однако, может быть и другая клавиша, в зависимости от производителя компьютера.
Шаг 2: После входа в BIOS найдите раздел Security или Password. В нем вы должны найти опцию Set Supervisor Password или подобную.
Шаг 3: Выберите опцию Set Supervisor Password и введите пароль, который вы хотите установить. Пароль должен состоять из комбинации букв, цифр и/или символов. Обязательно запомните пароль, так как без него вы не сможете войти в BIOS в дальнейшем.
Шаг 4: Повторите ввод пароля во втором поле (Confirm Password), чтобы убедиться, что вы правильно ввели пароль.
Шаг 5: Сохраните изменения и выйдите из BIOS, нажав клавишу Save and Exit или аналогичную.
После выполнения всех этих шагов, при включении компьютера вам будет предложено ввести пароль в BIOS. Теперь ваш компьютер будет надежно защищен от несанкционированного доступа.
Включение опции "Установить пароль при загрузке"
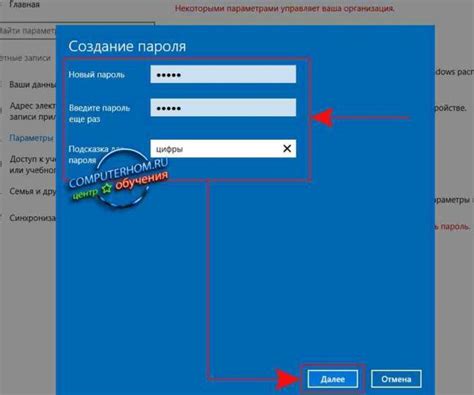
Включение опции "Установить пароль при загрузке" позволяет защитить компьютер от несанкционированного доступа и обеспечить конфиденциальность ваших данных. Чтобы установить пароль при загрузке, следуйте инструкциям ниже:
- Зайдите в меню BIOS, нажав определенную клавишу при загрузке компьютера (обычно это клавиша F2, F10 или Delete).
- В меню BIOS найдите вкладку "Security" (Безопасность) или "Boot" (Загрузка).
- Выберите пункт "Set Supervisor Password" (Установить пароль администратора) или "Set User Password" (Установить пароль пользователя).
- Введите желаемый пароль и подтвердите его ввод.
- Сохраните изменения, выбрав пункт "Save and Exit" (Сохранить и выйти) или нажав сочетание клавиш Ctrl + Alt + Delete.
Теперь при каждой загрузке компьютера вам будет необходимо ввести установленный пароль для продолжения работы. Убедитесь, что пароль надежный и вы не забудете его, так как в противном случае вы можете заблокировать доступ к своему компьютеру.
Ввод и подтверждение пароля

После того, как вы задали пароль для входа в систему при включении компьютера, при каждом последующем включении вам будет необходимо ввести и подтвердить этот пароль.
Для ввода пароля на экране появится специальное поле ввода, где можно будет набрать символы вашего пароля с использованием клавиатуры. Обратите внимание, что поля ввода обычно скрывают введенные символы, чтобы никто не мог узнать ваш пароль посредством просмотра экрана.
После ввода пароля нажмите клавишу Enter или кнопку "Войти" (или аналогичную, в зависимости от используемой операционной системы). В том случае, если пароль указан верно, компьютер запустится и вы сможете начать работу. Если же пароль неверен, система сообщит вам об этом, и вы сможете попробовать ввести пароль еще раз.
Проверьте, чтобы вы ввели пароль правильно. При вводе пароля важно учитывать регистр символов - заглавные и строчные буквы различаются. Если вы не уверены в правильности ввода пароля, можно воспользоваться следующими рекомендациями:
- Проверьте раскладку клавиатуры. Убедитесь, что используется нужная вам раскладка клавиатуры - может быть, вы случайно переключили ее и пытаетесь ввести пароль на другой раскладке.
- Подумайте о возможных опечатках. Возможно, вы случайно набрали неправильный символ или случайно нажали не на ту клавишу. Попробуйте ввести пароль еще раз, обращая внимание на каждый символ.
- Используйте подсказку. Если у вас была задана подсказка для пароля, может быть полезным обратиться к ней, чтобы вспомнить часть пароля или некоторые его особенности.
- Попросите помощи. Если все предыдущие шаги не помогли вам вспомнить или установить пароль, обратитесь к специалисту или производителю компьютера за помощью.
Помните, что без знания пароля вы не сможете получить доступ к компьютеру. Поэтому очень важно сохранить надежный пароль и не разглашать его третьим лицам.
Тестирование установленного пароля
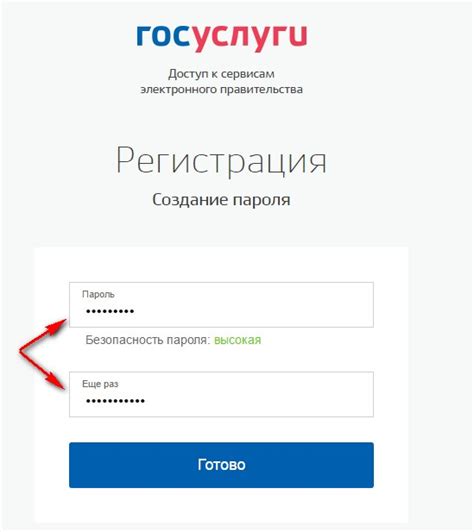
После установки пароля на компьютере при включении необходимо проверить, что он действительно работает и обеспечивает защиту конфиденциальности вашей системы. Для этого нужно выполнить следующие шаги:
- Перезагрузите компьютер. Нажмите кнопку "Перезагрузить" или выберите соответствующий пункт в меню "Пуск".
- Дождитесь появления экрана ввода пароля. После перезагрузки на экране должно появиться окно с запросом пароля.
- Введите установленный пароль. Введите пароль, который вы установили в предыдущих шагах. При вводе пароля обратите внимание на регистр символов, так как пароль чувствителен к регистру.
- Нажмите клавишу "Enter". После ввода пароля нажмите клавишу "Enter" или кликните по кнопке "Войти".
Если введенный пароль верный, компьютер продолжит загружаться и вы увидите рабочий стол. Если пароль неверен, появится сообщение об ошибке или компьютер самовыключится.
Примечание: При тестировании пароля рекомендуется проверить его несколько раз, чтобы убедиться в его правильности и избежать потери доступа к системе в случае ошибки ввода.
Сброс пароля

Если вы забыли пароль от своего компьютера или хотите его сбросить, то есть несколько способов, которые можно попробовать.
1. Восстановление пароля с помощью диска восстановления системы:
– Вставьте диск восстановления системы в привод компьютера.
– Перезагрузите компьютер и нажмите определенную клавишу (обычно это F12 или F8), чтобы выбрать загрузочное устройство.
– Выберите диск восстановления системы и следуйте инструкциям на экране, чтобы сбросить пароль к учетной записи.
2. Восстановление пароля через учетную запись Microsoft:
– Зайдите на сайт account.live.com/password/reset.
– Введите адрес электронной почты или номер телефона, связанные с учетной записью Microsoft.
– Следуйте инструкциям на экране, чтобы получить код для сброса пароля.
– Введите полученный код и установите новый пароль.
3. Использование специального программного обеспечения:
– Скачайте и установите специальную программу для сброса пароля на вашем компьютере.
– Запустите программу и следуйте инструкциям на экране для сброса пароля.
Учтите, что процедура сброса пароля может различаться в зависимости от операционной системы и учетной записи, которую вы хотите сбросить пароль.
Советы по безопасности пароля

- Используйте длинные пароли: чем длиннее пароль, тем сложнее его взломать. Рекомендуется использовать пароли длиной не менее 8 символов.
- Сочетайте разные типы символов: комбинируйте буквы (как прописные, так и заглавные), цифры и специальные символы. Это усложнит задачу злоумышленникам при попытке угадать ваш пароль.
- Не используйте очевидные пароли: избегайте использования простых и предсказуемых паролей, таких как "password" или "123456". Такие пароли легко взламываются.
- Избегайте использования словарных слов: злоумышленники используют специальные программы, которые проверяют все слова в словаре. Используйте комбинации символов, которые нельзя найти в словаре.
- Не используйте личные данные: избегайте использования идентифицирующей вас информации в пароле, такой как ваше имя, дата рождения или номер телефона. Эта информация может быть легко угадана или получена из открытых источников.
- Обновляйте пароль регулярно: для повышения безопасности рекомендуется менять пароль через определенные промежутки времени, например, каждые 3-6 месяцев.
- Не разглашайте пароль: не сообщайте свой пароль никому. Будьте осторожны при вводе пароля в общественных местах, таких как интернет-кафе или библиотеки.
Следование этим советам поможет вам создать надежный пароль и обеспечить безопасность вашей системы.