Пиксарт – это компьютерная программа, которая предоставляет пользователю доступ к многочисленным игровым и творческим возможностям. Известный своим красочным визуальным стилем и уникальными персонажами, пиксарт завоевал популярность среди детей и взрослых. Одно из самых популярных приложений в мире, пиксарт предлагает бесконечное количество увлекательных заданий и задач. Если вы хотите установить пиксарт на свой компьютер, эта подробная инструкция поможет вам сделать это без лишних сложностей.
Шаг 1: Проверьте системные требования
Перед тем как начать процесс установки пиксарта на компьютер, убедитесь, что ваш компьютер соответствует системным требованиям приложения. Для работы пиксарта вам понадобится компьютер с операционной системой Windows 7 или выше, процессором Intel Core i3 или эквивалентным, 4 гигабайта оперативной памяти и свободным пространством на жестком диске 2 гигабайта или больше. Также убедитесь, что у вас установлена последняя версия Adobe Flash Player для использования некоторых функций пиксарта.
Примечание: Если вы используете Mac или Linux, вы можете найти специальные версии пиксарта для этих операционных систем в официальном магазине приложений.
Шаг 2: Скачайте пиксарт
Теперь, когда вы убедились, что ваш компьютер соответствует системным требованиям, вы можете приступить к скачиванию пиксарта. Перейдите на официальный сайт пиксарта или в официальный магазин приложений вашей операционной системы и следуйте инструкциям по скачиванию. Будьте внимательны и убедитесь, что вы скачиваете версию пиксарта, совместимую с вашей операционной системой.
Выбор пиксарта для установки

При выборе пиксарта для установки на компьютер необходимо учитывать несколько важных факторов:
- Тематика. Выберите пиксарт, который соответствует вашим интересам и предпочтениям. Например, если вы любите фэнтези, выберите пиксарт с персонажами из этого жанра.
- Качество изображения. Проверьте, что пиксарт имеет высокое качество изображения. Убедитесь, что он яркий, четкий и детализированный.
- Размер. Учтите размер пиксарта и сравните его с разрешением вашего экрана. Если пиксарт слишком большой, он может съесть много места на вашем рабочем столе.
- Совместимость. Проверьте, совместим ли выбранный пиксарт с вашей операционной системой и программным обеспечением. Некоторые пиксарты могут требовать специального программного обеспечения для установки.
Тщательно изучите все доступные варианты пиксартов и выберите тот, который лучше всего соответствует вашим потребностям и предпочтениям. Помните, что красивый и уникальный пиксарт может создать особую атмосферу и сделать ваш рабочий стол более приятным и вдохновляющим.
Проверка системных требований

Перед установкой пиксарта на компьютер необходимо убедиться, что система соответствует минимальным требованиям программы.
Это позволит избежать возможных проблем при работе и ограничений функционала.
Вот несколько важных системных требований, которые необходимо проверить:
- Операционная система: пиксарт поддерживает операционные системы Windows 7 и выше, а также macOS 10.10 и выше.
- Процессор: рекомендуется процессор Intel Core i5 или аналогичный со следующими характеристиками: тактовая частота 2,5 ГГц или выше, количество ядер не менее 4.
- Оперативная память: рекомендуется не менее 4 ГБ оперативной памяти. Большее количество памяти значительно повысит производительность программы и позволит работать с большими проектами.
- Свободное место на жестком диске: перед установкой пиксарта убедитесь, что на жестком диске достаточно свободного места для установки и работы программы. Рекомендуется как минимум 1 ГБ свободного места.
- Графический процессор: для полноценного использования функций программы рекомендуется наличие дискретной графической карты с поддержкой OpenGL 3.2 или выше. Также необходимо обновить драйверы графической карты до последней версии.
Убедившись, что система соответствует минимальным требованиям, вы можете быть уверены в стабильной и качественной работе программы пиксарт на вашем компьютере.
Загрузка пиксарта с официального сайта
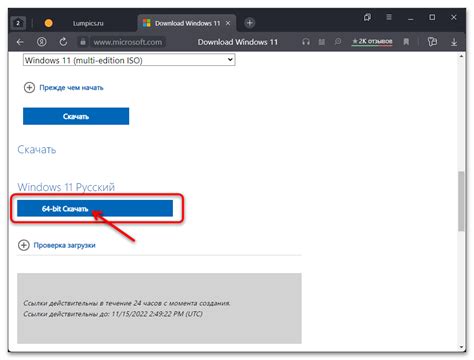
Для установки пиксарта на компьютер вам потребуется перейти на официальный сайт пиксарта и загрузить нужные изображения.
1. Откройте веб-браузер и перейдите на официальный сайт пиксарта.
2. На главной странице сайта вы увидите различные разделы и категории пиксарта. Перейдите в нужные разделы, чтобы найти и выбрать интересующие изображения.
3. Когда вы найдете нужное изображение, наведите на него курсор мыши и нажмите правой кнопкой мыши.
4. В появившемся контекстном меню выберите опцию "Сохранить изображение как..." или похожую по смыслу.
5. Укажите путь и название файла, в который хотите сохранить пиксарт. Нажмите "Сохранить".
6. После завершения загрузки изображения, вы сможете найти его в выбранной вами папке на компьютере.
Поздравляю, вы успешно загрузили пиксарт с официального сайта!
Распаковка скачанного архива
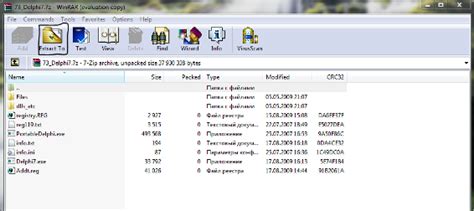
После успешного скачивания пиксарта на ваш компьютер, вам необходимо распаковать скачанный архив. Для этого следуйте инструкции ниже:
- Найдите файл пиксарта на вашем компьютере. Обычно файл загружается в папку "Загрузки".
- Щелкните правой кнопкой мыши на скачанном архиве.
- В контекстном меню выберите опцию "Извлечь все" или "Распаковать".
- Выберите папку назначения, куда вы хотите распаковать файлы пиксарта.
- Нажмите кнопку "Извлечь" или аналогичную кнопку в диалоговом окне распаковки.
После выполнения этих шагов, файлы пиксарта будут извлечены из архива и сохранены в выбранной вами папке назначения. Теперь вы готовы приступить к установке пиксарта на свой компьютер.
Установка пиксарта на компьютер
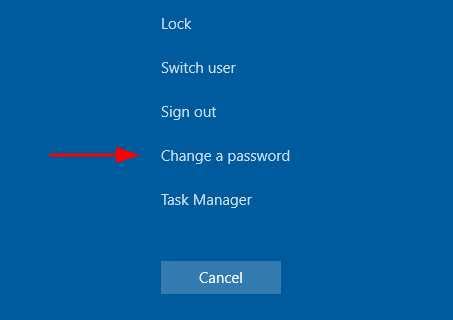
У пиксарта есть такие особенности, которые делают его уникальным и желанным на компьютере. Он добавляет яркость и оригинальность на ваш рабочий стол, создает атмосферу творчества и вдохновения.
Для установки пиксарта на компьютер, вам потребуется следовать нескольким простым шагам:
1. Найдите понравившуюся вам картинку пиксарта во время просмотра интернета или в специальных коллекциях картинок.
2. Скачайте выбранную вами картинку пиксарта на компьютер. Для этого кликните правой кнопкой мыши на изображении и выберите пункт "Сохранить изображение как". Укажите путь и название файла, куда вы хотите сохранить картинку.
3. Перейдите на рабочий стол вашего компьютера и щелкните правой кнопкой мыши на свободной области рабочего стола. В открывшемся контекстном меню выберите пункт "Настройки рабочего стола".
4. В открывшемся окне настроек рабочего стола выберите вкладку "Рабочий стол". В этой вкладке вы найдете различные настройки для вашего рабочего стола.
5. Нажмите кнопку "Обзор" в разделе "Фон". В открывшемся диалоговом окне найдите и выберите ранее сохраненную картинку пиксарта на компьютере.
6. Нажмите кнопку "Применить" для сохранения изменений и закрытия окна настроек рабочего стола.
Теперь вы успешно установили пиксарт на свой компьютер! Вы можете наслаждаться яркими и вдохновляющими изображениями на своем рабочем столе. В любой момент вы можете изменить картинку пиксарта, повторив указанные выше шаги.
Проверка работоспособности пиксарта
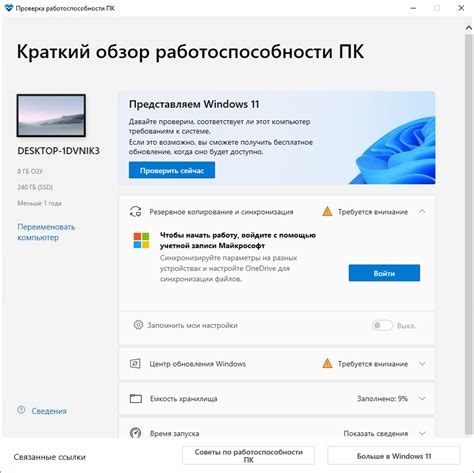
После того, как вы установили пиксарт на свой компьютер, необходимо убедиться в его работоспособности.
Для этого выполните следующие действия:
- Запустите пиксарт. Нажмите на значок пиксарта на рабочем столе или найдите его в меню "Пуск".
- Проверьте подключение пиксарта к интернету. Убедитесь, что у вас есть доступ к сети.
- Перейдите на главный экран пиксарта. Убедитесь, что главный экран загружается без ошибок и вы видите основные функции программы.
- Откройте пример проекта. Выберите один из предустановленных примеров проектов и убедитесь, что он открывается и работает корректно.
- Проверьте возможность создания нового проекта. Создайте новый проект и добавьте в него элементы. Проверьте, что все действия осуществляются без задержек и ошибок.
- Сохраните и откройте проект. Сохраните созданный проект и убедитесь, что вы можете его открыть без потери данных и корректно продолжить работу.
Если все указанные действия выполняются без проблем, значит ваш пиксарт работает исправно. Если же возникли какие-либо ошибки или проблемы, рекомендуется обратиться к руководству пользователя или технической поддержке.