Питон Юпитер – это одна из самых популярных интегрированных сред разработки (IDE), предназначенная для работы с языком программирования Python. Если вы только начинаете свой путь в программировании или уже знакомы с основами Python, то установка Питон Юпитер станет для вас отличным шагом вперед.
Установка Питон Юпитер может показаться сложной задачей для новичков, но мы предлагаем вам подробную инструкцию по установке, которая поможет вам справиться с этим процессом. Вам потребуется всего несколько простых шагов, чтобы установить и настроить Питон Юпитер на своем компьютере.
Прежде чем приступить к установке, убедитесь, что на вашем компьютере уже установлен Python. Если у вас еще нет Python, необходимо сначала установить его. Вы можете найти последнюю версию Python на официальном сайте Python. Загрузите и установите Python в соответствии с инструкциями на экране.
После успешной установки Python вы можете приступить к установке Питон Юпитер. Для этого вам потребуется использовать инструмент установки пакетов Python, такой как pip. Откройте командную строку или терминал и введите следующую команду:
pip install jupyterПосле успешной установки Питон Юпитер вы можете запустить его, введя следующую команду в командной строке или терминале:
jupyter notebookПосле запуска Питон Юпитер вы будете перенаправлены в своем веб-браузере на домашнюю страницу Питон Юпитер. Оттуда вы можете создавать новые записная книжки Python и приступать к программированию.
Теперь у вас есть подробная инструкция по установке Питон Юпитер. Начинайте программировать с удовольствием!
Выбор версии Питона
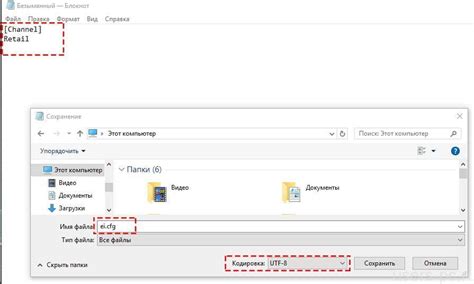
Python 2 - это старая, но всё ещё широко используемая версия Питона. Она имеет большое количество сторонних библиотек и модулей, что делает её привлекательной для разработки некоторых проектов. Однако, она уже не развивается, и поддержка Python 2 фактически завершена.
Python 3 - это новая версия Питона, которая включает множество улучшений и исправлений по сравнению с Python 2. Многие сторонние библиотеки и проекты уже перешли на Python 3. Если вы только начинаете изучать Питон, рекомендуется использовать Python 3, так как это откроет вам доступ к новым возможностям и текущему сообществу разработчиков.
При выборе версии Питона также рекомендуется учитывать совместимость с другими программными продуктами и требованиями проекта, с которым вы планируете работать.
Установка Питона

Перед началом установки Python, необходимо загрузить установочный файл с официального сайта Python. Для этого, откройте браузер и перейдите по адресу www.python.org.
На домашней странице сайта вы найдете раздел с заголовком "Downloads" или "Скачать". Нажмите на эту ссылку, чтобы перейти на страницу загрузки.
На странице загрузки вы увидите список доступных версий Питона. Рекомендуется скачать и установить последнюю стабильную версию для вашей операционной системы. Обратите внимание на выбор версии Python 2.x или Python 3.x, в зависимости от ваших потребностей и требований.
После выбора версии, прокрутите страницу вниз до раздела "Files" или "Файлы". Здесь вы найдете список доступных установочных файлов Python для различных операционных систем. Щелкните на ссылку, соответствующую вашей операционной системе. Например, если у вас Windows, выберите установочный файл в формате .exe.
Сохраните скачанный файл в удобном для вас месте на компьютере. После завершения загрузки, запустите установочный файл Python.
Откроется мастер установки Python. Следуйте инструкциям мастера, выбирая предпочитаемые настройки и опции. Обычно рекомендуется оставить все настройки по умолчанию. В процессе установки мастер создаст нужные папки, установит необходимые файлы и настроит системные переменные.
После завершения установки, вы можете проверить, что Python успешно установлен, открыв командную строку и введя команду python. Если все было установлено правильно, вы увидите приглашение интерактивного режима Python, где вы можете выполнять команды и запускать программы на Python.
Установка Jupyter Notebook

Шаг 1: Перейдите на официальный веб-сайт Jupyter Notebook по ссылке https://jupyter.org/install.
Шаг 2: В разделе "Установка с использованием pip" найдите команду для установки Jupyter Notebook. В большинстве случаев это будет:
pip install jupyter notebook
Шаг 3: Откройте командную строку или терминал и выполните команду из предыдущего шага. Дождитесь окончания установки.
Шаг 4: После установки введите команду jupyter notebook в командной строке или терминале. Jupyter Notebook откроется в вашем браузере по адресу http://localhost:8888.
Поздравляю! Теперь у вас установлен Jupyter Notebook. Вы можете создавать новые блокноты, писать и выполнять код, а также делиться своими работами с другими.
Настройка Jupyter Notebook
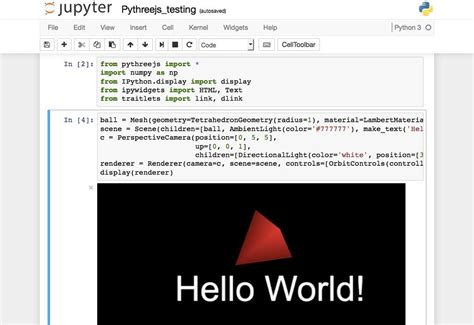
После успешной установки Anaconda и активации нужной виртуальной среды, мы готовы настроить Jupyter Notebook для использования.
Шаг 1: Запуск Jupyter Notebook
Чтобы запустить Jupyter Notebook, откройте командную строку (Windows) или терминал (Mac/Linux) и введите команду jupyter notebook. Нажмите клавишу Enter, и Jupyter Notebook запустится в вашем веб-браузере по адресу http://localhost:8888.
Примечание: Если веб-браузер не открылся автоматически, скопируйте адрес http://localhost:8888 и вставьте его в адресную строку веб-браузера.
Шаг 2: Создание нового ноутбука
После запуска Jupyter Notebook вы увидите список файлов и папок в текущем рабочем каталоге. Чтобы создать новый ноутбук, нажмите кнопку "New" в верхней правой части страницы и выберите "Python [conda env:ваша_виртуальная_среда]".
Примечание: Если вы не видите вашу виртуальную среду в списке, убедитесь, что вы активировали ее перед запуском Jupyter Notebook.
Шаг 3: Работа с ячейками
В Jupyter Notebook код и текст разделены на ячейки. Вы можете выполнять код в ячейках и добавлять пояснения и комментарии в текстовых ячейках. Чтобы выполнить ячейку с кодом, нажмите клавишу Shift + Enter. Чтобы добавить новую ячейку, нажмите кнопку "Добавить ячейку" в верхней панели инструментов.
Шаг 4: Сохранение и экспорт
Чтобы сохранить ваш ноутбук, нажмите кнопку "Сохранить" или используйте комбинацию клавиш Ctrl + S (Windows/Linux) или Command + S (Mac). Вы также можете экспортировать ваш ноутбук в различные форматы, такие как HTML, PDF или Python-скрипт, нажав кнопку "Файл" в верхнем меню и выбрав "Сохранить как".
Теперь, когда вы настроили Jupyter Notebook, вы можете начать писать и выполнять код, создавать графики и делиться своими исследованиями и проектами с другими.
Запуск Jupyter Notebook
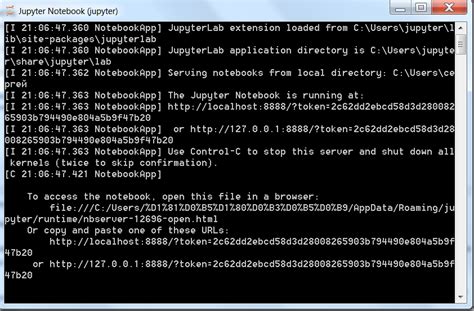
После установки Python и Jupyter Notebook можно приступить к их запуску. В этом разделе мы рассмотрим, как запустить Jupyter Notebook на вашем компьютере.
1. Откройте командную строку (на Windows) или терминал (на macOS или Linux).
2. Введите команду jupyter notebook и нажмите клавишу Enter.
3. Веб-браузер автоматически откроется со страницей Jupyter Notebook. Вы увидите список файлов и папок в текущем рабочем каталоге.
4. Чтобы создать новую записную книжку, нажмите кнопку "New" в верхнем правом углу и выберите язык программирования (например, "Python 3").
| Команда/Горячая клавиша | Описание |
|---|---|
| jupyter notebook | Запуск Jupyter Notebook |
| Ctrl + C | Остановка Jupyter Notebook |
Вы также можете запустить Jupyter Notebook с определенным рабочим каталогом:
jupyter notebook --notebook-dir=путь_к_каталогу
Это особенно полезно, если вам нужно работать с файлами, находящимися в других папках.
Теперь у вас есть все необходимое для запуска Jupyter Notebook. Вы можете начать создавать и выполнять свой код прямо в браузере. Удачи в вашем путешествии в мир программирования с Jupyter Notebook!
Использование Jupyter Notebook
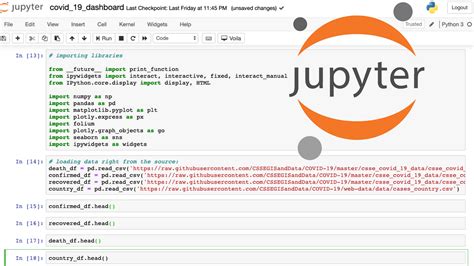
После успешной установки Jupyter Notebook вы можете начать использовать его для создания и редактирования своих проектов на языке Python. Jupyter Notebook представляет собой веб-приложение, которое позволяет вам создавать и выполнять код Python в интерактивной среде. Вот несколько основных инструментов и функций, которые доступны в Jupyter Notebook:
- Ячейки: Jupyter Notebook предоставляет два основных типа ячеек - ячейки для кода (Code cells) и ячейки для текста (Markdown cells). Вы можете использовать ячейки для кода для написания и выполнения кода Python, а ячейки для текста - для создания комментариев, описания или документации.
- Выполнение кода: Вы можете выполнить код в ячейках для кода, нажав кнопку "Run" (или нажав Shift + Enter). Результат выполнения кода будет отображаться прямо под ячейкой.
- Помощь и автодополнение: Jupyter Notebook предоставляет удобные инструменты для работы с кодом Python. Вы можете получить справку по функциям и методам, используя встроенную функцию help(). Кроме того, при вводе кода Jupyter Notebook будет предлагать автодополнение, что сильно упростит написание кода.
- Интерактивная визуализация: Jupyter Notebook обладает нативной поддержкой для создания визуализаций и диаграмм. Вы можете вставлять графики, диаграммы и интерактивные элементы непосредственно в свои проекты и изменять их на лету.
- Импорт и использование библиотек: Jupyter Notebook позволяет вам легко импортировать и использовать различные библиотеки и модули Python. Вы можете установить нужные библиотеки через pip и начать использовать их в своих проектах прямо из Jupyter Notebook.
Теперь, когда вы знакомы с основными функциями Jupyter Notebook, вы готовы начать писать и выполнять свой код Python в этом мощном инструменте. Удачи!
Отключение Jupyter Notebook
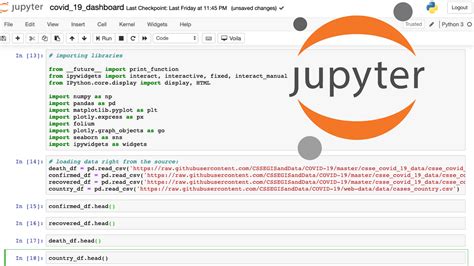
Если вам больше не нужно использовать Jupyter Notebook и вы хотите его отключить, выполните следующие шаги:
- Закройте все открытые вкладки Jupyter Notebook в вашем браузере.
- Закройте окно командной строки или терминала, в котором запущен Jupyter Notebook.
- Для полного отключения Jupyter Notebook, вам может потребоваться остановить сервер, который обрабатывает ваш код Python. Для этого откройте командную строку (или терминал) и введите команду
jupyter notebook stopилиjupyter notebook stop [номер порта].
После выполнения этих шагов Jupyter Notebook полностью отключится и вы сможете свободно использовать другие инструменты или программы на вашем компьютере.