Safari – это популярный браузер, разработанный Apple и предназначенный для операционных систем macOS и iOS. Благодаря его интуитивно понятному интерфейсу, быстрой работе и надежности, многие пользователи предпочитают использовать Safari в качестве основного браузера.
Установка Safari браузером по умолчанию позволяет автоматически открывать все веб-ссылки и HTML-файлы в Safari без необходимости выбора браузера каждый раз. Если вы решили сделать Safari своим основным браузером, следуйте этой простой инструкции.
Шаг 1: Откройте настройки вашего устройства. Для этого нажмите на значок «Системные настройки» на панели инструментов и выберите «Общее».
Шаг 2: В разделе «Общие» найдите вкладку «По умолчанию для браузера» и щелкните по ней.
Шаг 3: В открывшемся списке выберите «Safari» в качестве своего основного браузера. Если этот вариант уже стоит, значит, Safari уже установлен по умолчанию.
Поздравляем! Теперь все веб-ссылки и HTML-файлы будут открываться автоматически в Safari без необходимости выбора браузера. Если в будущем вы захотите изменить настройки, вы всегда сможете вернуться в раздел «По умолчанию для браузера» и выбрать другой браузер по умолчанию.
Почему Safari браузером по умолчанию? Польза и удобство
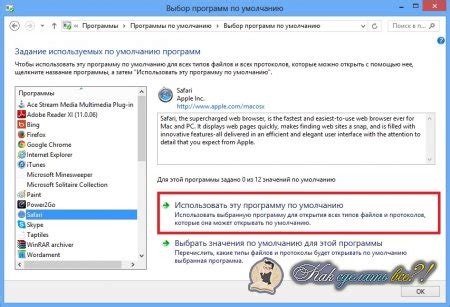
Простой и интуитивный интерфейс: Safari предлагает простой и понятный интерфейс, что делает его идеальным выбором для пользователей всех возрастных групп. Удобное расположение кнопок и интуитивно понятные иконки позволяют быстро ориентироваться в браузере и максимально эффективно использовать его функционал. | |
Защита данных и конфиденциальность: Safari предоставляет высокий уровень безопасности и конфиденциальности данных. Браузер автоматически блокирует нежелательные файлы cookie, предупреждает о подозрительных сайтах и предлагает режим "Private Browsing" для анонимного просмотра веб-страниц. Это делает его надежным выбором для пользователей, которые ценят свою приватность. | |
Высокая производительность: Safari известен своей высокой скоростью работы и оптимизацией под операционные системы Apple. Благодаря использованию передовых технологий и оптимизации ресурсов, Safari обеспечивает быструю загрузку веб-страниц и плавную работу, даже при открытии множества вкладок. |
Выбор Safari в качестве браузера по умолчанию может быть основан на решении разработчиков о предоставлении пользователям удобного и безопасного инструмента для работы в интернете. Благодаря комбинации простоты, надежности и высокой производительности, Safari остается популярным выбором среди пользователей устройств Apple.
Проверьте, установлена ли Safari на вашем устройстве
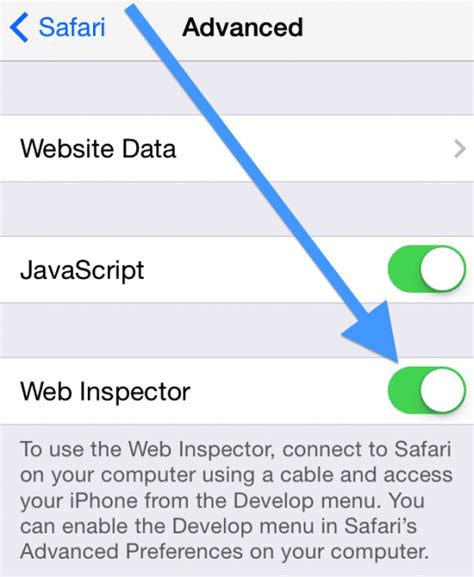
Перед тем как сделать Safari браузером по умолчанию, необходимо убедиться, что он уже установлен на вашем устройстве.
На устройствах Apple, таких как iPhone, iPad или Mac, Safari является предустановленным браузером.
Чтобы проверить его наличие, выполните следующие действия:
- На iPhone или iPad:
- Откройте главный экран и найдите иконку Safari. Она выглядит как синий компас с белой стрелкой.
- Если вы видите пиктограмму Safari, значит браузер уже установлен на вашем устройстве.
- На рабочем столе или в доке найдите иконку Safari. Она обычно показывается как синяя компасная стрелка.
- Если вы видите иконку Safari, то это означает, что браузер уже установлен на вашем устройстве.
Если вы не нашли иконку Safari на вашем устройстве, возможно, что он был удален или ещё не был установлен. В таком случае, вам нужно скачать и установить Safari из App Store или официального сайта Apple.
Как установить Safari браузером по умолчанию на macOS

По умолчанию на macOS установлен браузер Safari, который предлагает широкий набор функций и высокую скорость работы.
Чтобы установить Safari в качестве браузера по умолчанию на macOS, следуйте инструкциям ниже:
Шаг 1:
Откройте меню "Системные настройки", нажав на логотип яблока в верхнем левом углу экрана и выберите пункт "Системные настройки".
Шаг 2:
В открывшемся окне "Системные настройки" найдите раздел "Общие" и нажмите на него.
Шаг 3:
В разделе "Общие" найдите опцию "Браузер по умолчанию" и нажмите на кнопку "Изменить..." рядом с ней.
Шаг 4:
В открывшемся окне выберите браузер Safari из списка установленных приложений.
Шаг 5:
Нажмите кнопку "OK" для сохранения изменений.
Теперь Safari будет установлен в качестве браузера по умолчанию на вашем устройстве macOS. Вы сможете наслаждаться быстрой и удобной работой в Safari при открытии ссылок.
Обратите внимание, что если у вас установлено несколько браузеров на macOS, вы можете изменить браузер по умолчанию в любое время, повторив вышеуказанные шаги и выбрав другой браузер из списка.
Как установить Safari браузером по умолчанию на Windows
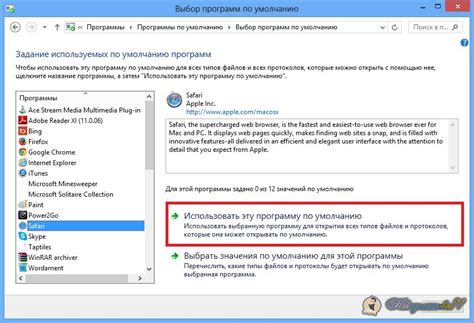
Установка Safari в качестве браузера по умолчанию на Windows может быть полезной для тех, кто предпочитает этот браузер перед другими. Следуйте этим шагам, чтобы сделать Safari своим браузером по умолчанию.
- Перейдите на официальный сайт Apple и скачайте последнюю версию Safari для Windows.
- После того, как скачивание завершено, запустите установочный файл.
- Следуйте инструкциям на экране, чтобы завершить установку Safari на вашем компьютере.
- После установки Safari откройте его и перейдите в настройки.
- В настройках выберите раздел "Общие".
- В разделе "По умолчанию веб-браузер" нажмите на кнопку "Сделать Safari моим браузером по умолчанию".
Теперь Safari будет установлен в качестве вашего браузера по умолчанию. Каждый раз, когда вы будете открывать ссылку, она будет автоматически открываться в Safari.
Как установить Safari браузером по умолчанию на iPhone и iPad

Если вы являетесь пользователем устройств на iOS, таких как iPhone или iPad, и хотите, чтобы браузер Safari был вашим браузером по умолчанию, следуйте этим простым инструкциям.
Шаг 1: Откройте "Настройки" на своем устройстве.
Шаг 2: Прокрутите вниз и нажмите на "Safari".
Шаг 3: Прокрутите вниз до раздела "Основные" и найдите опцию "Браузер по умолчанию".
Шаг 4: Нажмите на это опцию, и вам будет предложено выбрать браузер по умолчанию.
Шаг 5: Выберите "Safari" из списка доступных браузеров.
Шаг 6: Теперь Safari будет установлен браузером по умолчанию на вашем iPhone или iPad.
Теперь, когда вы открываете ссылки из других приложений или электронных писем, они будут автоматически открываться в Safari. Это полезно, если вы предпочитаете использовать Safari для своего веб-просмотра.
Обратите внимание, что эти инструкции могут немного отличаться в зависимости от версии iOS на вашем устройстве. Если вы не можете найти опцию "Браузер по умолчанию" в разделе "Настройки Safari", попробуйте просмотреть разделы "Общие" или "Защита данных и безопасность".
Как установить Safari браузером по умолчанию на Android

По умолчанию на устройствах Android устанавливается браузер Chrome. Однако, если вы хотите использовать Safari в качестве браузера по умолчанию, следуйте инструкциям ниже чтобы настроить это:
Шаг 1: Перейдите в "Настройки" на вашем устройстве Android. Обычно это значок шестеренки или шестерни в меню приложений.
Шаг 2: Прокрутите вниз и найдите раздел "Приложения" или "Приложения и уведомления". Нажмите на него.
Шаг 3: В списке приложений найдите браузер Chrome и нажмите на него.
Шаг 4: В настройках браузера Chrome найдите и нажмите на раздел "Основные" или "По умолчанию".
Шаг 5: В разделе "Основные" найдите и нажмите на опцию "Браузер по умолчанию".
Шаг 6: Появится список доступных браузеров. Выберите "Safari".
Теперь Safari будет установлен как браузер по умолчанию на вашем устройстве Android. Когда вы будете открывать ссылки, они будут автоматически открываться в Safari.
Преимущества использования Safari как основного браузера
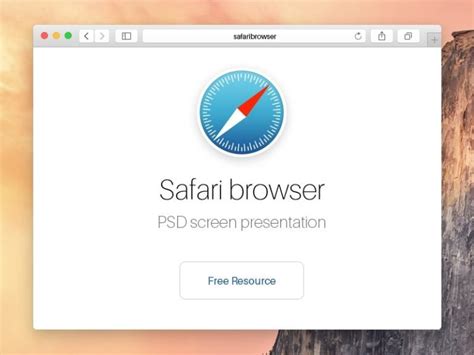
- Быстрота и производительность: Safari известен своей высокой скоростью работы и отличной производительностью. Браузер был оптимизирован для работы на устройствах Apple, что позволяет ему обеспечивать быстрый доступ к веб-страницам и плавную работу с графическими элементами.
- Интеграция с экосистемой Apple: Safari тесно интегрирован с другими продуктами и сервисами Apple, такими как iCloud, iMessages и AirDrop. С помощью Safari вы можете безопасно синхронизировать закладки, пароли и историю между своими устройствами, облегчая переход с одного устройства на другое.
- Защита данных: Безопасность является одним из приоритетов Safari. Браузер предлагает инновационные функции защиты данных, такие как Intelligent Tracking Prevention (ITP), блокировка автоматического воспроизведения видео и предупреждения о небезопасных сайтах, чтобы обеспечить безопасное онлайн-пребывание пользователей.
- Поддержка новейших технологий: Safari всегда обновляется с поддержкой последних веб-технологий. Это может быть важным фактором при использовании современных веб-приложений, специфических веб-сайтов или инструментов разработчика.
Использование Safari в качестве основного браузера может принести множество преимуществ, обеспечивая быстроту, безопасность и интеграцию с экосистемой Apple. Более того, Safari предоставляет удобный интерфейс, дружественный к пользователю, и множество дополнительных функций, чтобы улучшить ваше онлайн-пребывание.
Расширения Safari для улучшения опыта работы
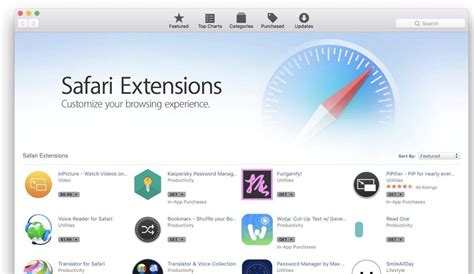
Кроме стандартных возможностей и функций, Safari имеет большое количество расширений, которые помогут вам максимально настроить браузер под свои нужды и улучшить опыт работы.
Одно из самых популярных расширений для Safari - это блокировщик рекламы. Он поможет избавиться от надоедливых баннеров, всплывающих окон и других типов рекламы, что позволит вам сосредоточиться на содержимом страницы.
Другое полезное расширение - это менеджер паролей. Он поможет автоматически заполнять поля с логинами и паролями на сайтах, сохранять их в зашифрованном виде и генерировать сложные пароли для новых аккаунтов. Таким образом, вам не придется запоминать и вводить пароли вручную.
Расширение для блокировки трекеров позволит вам сохранить конфиденциальность вашей онлайн-активности. Оно блокирует сбор данных о вас со стороны веб-сайтов и третьих сторон, что позволяет вам оставаться анонимным и защищеным в интернете.
Еще одно полезное расширение - это инструмент для снятия снимков экрана. С его помощью вы можете легко и быстро сделать скриншот всей страницы или ее части, а также добавлять комментарии и выделения на изображении.
И это только небольшая часть доступных расширений для Safari. Вы всегда можете искать и устанавливать новые расширения из огромной библиотеки Apple, чтобы улучшить функциональность и удобство работы в браузере.
Советы по использованию Safari в качестве браузера по умолчанию

1. Установка Safari в качестве браузера по умолчанию. Чтобы установить Safari в качестве браузера по умолчанию на вашем компьютере, вам нужно открыть настройки Safari.
2. Вкладки. Safari предоставляет удобное использование вкладок для открытия нескольких веб-страниц одновременно. Вы можете открыть новую вкладку, нажав на значок плюса справа от открытой вкладки или используя сочетание клавиш Command + T.
3. Загрузка и установка расширений. Вы можете улучшить свой опыт пользования Safari, загрузив и установив расширения. Чтобы найти и установить расширения, откройте настройки Safari, перейдите на вкладку "Расширения" и нажмите на кнопку "Получить расширения" в правом нижнем углу.
4. Использование закладок. Safari предлагает удобную функцию закладок, которая позволяет сохранять понравившиеся веб-страницы для быстрого доступа в будущем. Чтобы добавить веб-страницу в закладки, просто нажмите на значок закладки в правом верхнем углу окна Safari.
5. Управление паролями. Safari может автоматически сохранять и заполнять ваши пароли для веб-сайтов. Чтобы включить эту функцию, откройте настройки Safari, перейдите на вкладку "Пароли" и включите функцию "Автоматическое заполнение паролей".
6. Приватный режим. Если вы хотите просматривать веб-страницы без сохранения истории посещений и данных веб-сайтов, вы можете включить приватный режим Safari. Чтобы включить приватный режим, нажмите на меню Safari в верхней панели и выберите "Приватность" - "Открыть окно приватного просмотра".
7. Управление веб-контентом. Safari предлагает функцию блокировки веб-контента, которая позволяет вам контролировать отображение рекламы, всплывающих окон и другого нежелательного контента на веб-страницах. Чтобы включить эту функцию, откройте настройки Safari, перейдите на вкладку "Безопасность" и включите функцию "Блокировка веб-контента".
8. Использование поисковых движков. Вы можете выбрать поисковый движок по умолчанию в Safari, который будет использоваться для выполнения поисковых запросов. Чтобы изменить поисковый движок, откройте настройки Safari, перейдите на вкладку "Поиск" и выберите нужный поисковый движок из списка.
9. Резервное копирование данных. Если вы используете iCloud, Safari может автоматически сохранять ваши закладки, открытые вкладки, пароли и другие данные в облаке. Чтобы включить синхронизацию с iCloud, откройте настройки системы, найдите раздел iCloud и убедитесь, что функция "Safari" включена.
10. Обновления Safari. Чтобы получать последние обновления Safari с новыми функциями и улучшениями безопасности, рекомендуется регулярно проверять наличие доступных обновлений в системных настройках вашего компьютера.


