Установка операционной системы с помощью флешки – это удобный и быстрый способ обновить программное обеспечение своего ноутбука. В этой статье мы расскажем о подробной инструкции по установке системы с флешки на ноутбук, которая подходит для большинства моделей и марок устройств.
Первым шагом перед установкой системы с флешки на ноутбук необходимо подготовить саму флешку. Важно выбрать правильный метод форматирования флешки и загрузить на нее образ операционной системы. Рекомендуется использовать программы, такие как Rufus или WinSetupFromUSB, для правильной настройки флешки перед установкой системы.
После подготовки флешки, необходимо подключить ее к ноутбуку и перейти в настройки BIOS. Для этого при включении ноутбука нужно нажать определенную клавишу (обычно это Del или F2), чтобы попасть в BIOS. В настройках BIOS необходимо выбрать флешку в качестве первого загрузочного устройства.
После сохранения изменений в BIOS и перезагрузки ноутбука, установка системы с флешки начнется автоматически. Пользователю нужно будет следовать инструкциям на экране, выбрать язык установки, разделы для установки и другие параметры. После завершения установки рекомендуется перезагрузить ноутбук и удалить флешку, чтобы запустить операционную систему с внутреннего жесткого диска.
Подготовка флешки для установки системы

Для установки операционной системы на ноутбук с помощью флешки необходимо правильно подготовить саму флешку, чтобы она корректно загружала систему.
Первым шагом необходимо отформатировать флешку. Для этого подключите флешку к компьютеру и откройте проводник. Найдите флешку в списке устройств и щелкните правой кнопкой мыши по ее значку. В контекстном меню выберите пункт "Форматировать". В открывшемся окне выберите файловую систему "FAT32" и нажмите кнопку "Начать". Подождите, пока процесс форматирования не будет завершен.
После завершения форматирования нужно скопировать образ операционной системы на флешку. Для этого скачайте необходимый образ системы с официального сайта разработчика или использовать полученный от других источников. Затем откройте программу для создания загрузочной флешки, например, Rufus или UNetbootin. Выберите свежеотформатированную флешку в качестве устройства, выберите скачанный образ системы и нажмите кнопку "Запись". Процесс копирования может занять некоторое время.
После копирования образа системы на флешку она будет готова для установки на ноутбук. Теперь можно перейти к этапу установки системы с флешки на ноутбук.
Выбор правильной версии системы
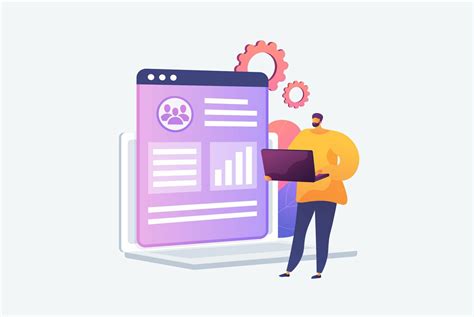
Перед установкой операционной системы с флешки на ноутбук необходимо правильно выбрать версию системы. В зависимости от аппаратных характеристик вашего ноутбука и требований к функциональности, выбор версии может варьироваться.
1. Определите архитектуру процессора.
Первым шагом при выборе версии системы является определение архитектуры процессора вашего ноутбука. Существуют две основные архитектуры: 32-разрядная (x86) и 64-разрядная (x64). Если вы не уверены, например, если вы не знаете модель процессора, то можно воспользоваться специальными программами, такими как CPU-Z, для определения архитектуры.
2. Учтите объем оперативной памяти.
Вторым важным фактором является объем оперативной памяти. Если у вас более 4 ГБ оперативной памяти, то лучше выбирать 64-разрядную версию системы, чтобы обеспечить полную поддержку объема памяти. Если у вас менее 4 ГБ оперативной памяти, можно установить как 32-разрядную, так и 64-разрядную версию системы, но стоит знать, что 32-разрядная версия может быть более стабильной и совместимой с некоторыми программами и драйверами.
3. Учтите требования программного обеспечения.
Третьим моментом, который следует учесть при выборе версии системы, являются требования программного обеспечения, которое вы планируете установить на ноутбук. Некоторые программы и игры могут требовать определенной версии операционной системы или поддерживать только определенную архитектуру процессора. Перед установкой системы, проверьте совместимость желаемого программного обеспечения с выбранной версией системы.
Правильный выбор версии системы перед установкой позволит вам получить максимальную производительность и функциональность на вашем ноутбуке.
Скачивание образа системы
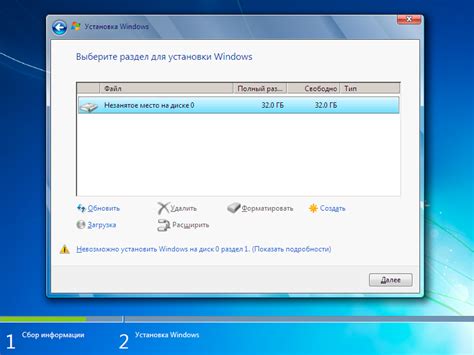
Перед установкой системы необходимо скачать образ операционной системы, с которым вы работаете. Образ системы представляет собой файл с расширением .iso, который содержит все необходимые компоненты для установки и функционирования операционной системы.
Для скачивания образа системы вам понадобится доступ к интернету и браузер. Откройте свой любимый браузер и перейдите на официальный сайт разработчика вашей операционной системы. Обычно на сайте разработчика есть раздел "Скачать", где можно найти актуальные версии образов системы.
Вам необходимо выбрать версию системы и ее разрядность в зависимости от характеристик вашего ноутбука. Если вы не знаете, какую версию системы выбрать, то в большинстве случаев рекомендуется скачивать последнюю версию стабильной ветки системы.
После выбора версии системы, нажмите на соответствующую ссылку для скачивания образа .iso. Размер образа может достигать нескольких гигабайт, поэтому учитывайте это при выборе источника скачивания.
После успешного скачивания образа системы, вы готовы переходить к следующему этапу - созданию установочной флешки.
Создание загрузочной флешки

Первым шагом является форматирование флешки. Это необходимо для удаления всех данных с нее и создания файловой системы, совместимой с установочным образом. Для форматирования флешки можно использовать стандартные инструменты операционной системы или специальные программы, такие как Rufus или UNetbootin.
После форматирования необходимо записать установочный образ на флешку. Для этого откройте выбранную программу и укажите путь к скачанному образу операционной системы. Затем выберите флешку в качестве накопителя, на который будет записан образ. Убедитесь, что все настройки указаны правильно, и нажмите кнопку "Запись" или "Создать".
После завершения записи установочного образа на флешку, ваш накопитель станет загрузочной. Теперь вы можете использовать его для установки операционной системы на ноутбук. Для этого просто вставьте флешку в USB-порт ноутбука, перезапустите его и выберите флешку в качестве устройства загрузки. Следуйте инструкциям по установке операционной системы на экране, чтобы успешно завершить процесс установки.
Форматирование флешки

Перед установкой системы с флешки на ноутбук необходимо убедиться, что флешка отформатирована в нужном формате. Форматирование флешки позволяет создать файловую систему, которая будет совместима с операционной системой ноутбука.
Для форматирования флешки вам потребуется компьютер с операционной системой Windows. Следуйте инструкции ниже, чтобы отформатировать флешку:
- Вставьте флешку в свободный USB-порт компьютера.
- Откройте проводник и найдите флешку среди подключенных устройств.
- Щелкните правой кнопкой мыши на значок флешки и выберите опцию "Форматировать".
- В открывшемся окне выберите файловую систему, совместимую с вашим ноутбуком. Обычно рекомендуется выбрать файловую систему NTFS.
- Если вы хотите присвоить флешке новое имя, введите его в поле "Имя тома".
- Убедитесь, что опция "Быстрое форматирование" включена, чтобы процесс форматирования был быстрее.
- Нажмите кнопку "Начать", чтобы начать процесс форматирования. При этом все данные на флешке будут удалены, поэтому убедитесь, что вы предварительно создали резервную копию необходимых файлов.
- Дождитесь завершения процесса форматирования.
- После завершения форматирования флешка будет готова к установке системы.
После форматирования флешки ее можно использовать для установки операционной системы на ноутбук. Следуйте дальнейшим инструкциям для создания загрузочной флешки и установки системы.
Запись образа на флешку
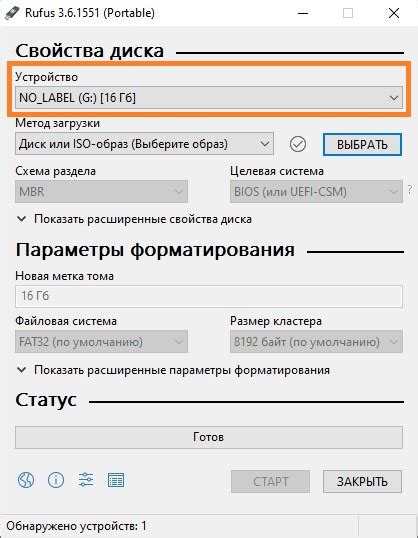
Для установки системы с флешки на ноутбук необходимо сначала записать образ операционной системы на флешку. Это можно сделать с использованием специальной программы для записи образов.
Шаги по записи образа на флешку:
- Получите образ операционной системы, который хотите установить на ноутбук. Обычно это файл с расширением .iso или .img.
- Подключите флешку к компьютеру. Убедитесь, что флешка пустая или что важные данные на ней предварительно скопированы в безопасное место.
- Скачайте и установите программу для записи образов. Наиболее популярные программы включают Rufus, Etcher, Win32 Disk Imager.
- Запустите программу для записи образов и выберите флешку, куда будет записан образ. Убедитесь, что выбрана правильная флешка, т.к. все данные на ней будут удалены.
- Выберите загружаемый образ операционной системы, который вы получили на первом шаге.
- Настройте дополнительные параметры записи, если это необходимо. Например, можно выбрать файловую систему для флешки или указать тип разметки диска.
- Нажмите кнопку "Записать" или подобную, чтобы начать запись образа на флешку. Подождите, пока процесс записи завершится.
- После завершения записи образа на флешку, вы можете отключить флешку от компьютера и подключить ее к ноутбуку, на котором вы хотите установить операционную систему.
Теперь у вас есть готовая флешка с образом операционной системы, которую можно использовать для установки на ноутбук.
Установка системы на ноутбук

Шаг 1. Подготовка флешки и образа системы
Первым делом необходимо подготовить флешку, на которую вы будете записывать образ системы. Убедитесь, что на флешке нет важных данных, так как они будут удалены. Форматируйте флешку в FAT32. Далее, загрузите образ системы с официального сайта разработчика и сохраните его на вашем компьютере.
Шаг 2. Создание загрузочной флешки
После того, как флешка и образ системы готовы, можно приступить к созданию загрузочной флешки. Для этого вам понадобится специальная программа, например, Rufus или UNetbootin. Запустите программу, выберите флешку и образ системы, укажите необходимые настройки и нажмите на кнопку "Старт" или "Запись". Подождите, пока процесс записи будет завершен.
Шаг 3. Подготовка ноутбука
Перед установкой системы перезагрузите ноутбук и зайдите в BIOS. Настройте загрузку с флешки как первый приоритет. Сохраните изменения и перезагрузите компьютер. Теперь ваш ноутбук будет загружаться с флешки.
Шаг 4. Установка системы
После загрузки с флешки вы попадете в меню установки. Следуйте инструкциям на экране и выберите нужные настройки, такие как язык, раскладка клавиатуры и т.д. Затем выберите диск или раздел для установки системы и начните процесс установки. Подождите, пока установка будет завершена.
Шаг 5. Завершение установки
По окончании установки системы ноутбук автоматически перезагрузится. После перезагрузки вы сможете настроить дополнительные параметры системы, такие как учетная запись пользователя, пароль и другие. После завершения всех настроек вы сможете начать работу со своим новым ноутбуком.
Поздравляем! Теперь вы знаете, как установить систему с флешки на свой ноутбук. Пользуйтесь своим устройством с удовольствием! Удачной установки!