Skype - один из самых популярных мессенджеров и голосовых коммуникаций в мире. Этот приложение позволяет обмениваться текстовыми сообщениями, звонить и видеозвонить по всему миру. Это очень удобно и просто в использовании как на компьютере, так и на мобильном устройстве.
Если у вас есть устройство на базе Android, вы можете легко скачать и установить Skype на свой телефон или планшет. В данном руководстве мы пошагово расскажем вам, как сделать это без каких-либо проблем.
Шаг 1: Откройте магазин приложений Google Play на вашем Android-устройстве. Магазин Google Play является официальным магазином приложений для устройств на базе Android. Он предлагает широкий выбор приложений, включая Skype.
Шаг 2: Поиск Skype. Введите "Skype" в строке поиска в верхней части экрана Google Play. Нажмите на значок Skype, когда он появится в результатах поиска.
Шаг 3: Установка Skype. Нажмите на кнопку "Установить" на странице приложения Skype. Подтвердите свое намерение установить приложение, нажав на кнопку "Принять" в поп-ап окне. Skype будет загружена и установлена на ваше устройство автоматически.
Поздравляю! Теперь вы можете наслаждаться использованием Skype на своем Android-устройстве. У вас есть возможность общаться с друзьями, коллегами и близкими, а также делиться моментами и впечатлениями с помощью видеозвонков и текстовых сообщений.
Примечание: Для использования Skype вам понадобится учетная запись Microsoft. Если у вас еще нет учетной записи Microsoft, вы можете быстро создать ее, следуя инструкциям на экране после установки Skype.
Проверка совместимости устройства
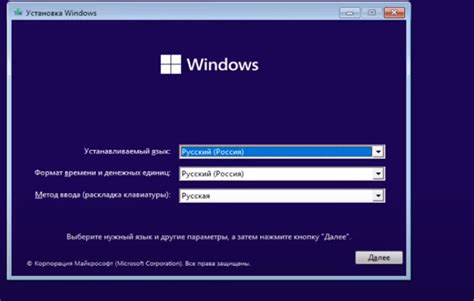
Перед установкой Skype на устройство Android необходимо проверить его совместимость с приложением для обеспечения бесперебойной работы. Для этого можно воспользоваться следующими шагами:
Шаг 1: Откройте Google Play Store на вашем устройстве Android. | Шаг 2: Введите в строке поиска "Skype" и нажмите на иконку поиска. |
Шаг 3: Найдите приложение Skype в результате поиска и нажмите на него, чтобы открыть страницу с информацией о приложении. | Шаг 4: На странице с информацией о Skype прокрутите вниз до раздела "Требования" или "Совместимость". |
Шаг 5: Просмотрите информацию о требованиях и совместимости, чтобы убедиться, что ваше устройство соответствует всем необходимым условиям для установки и работы Skype. | |
Если ваше устройство соответствует требованиям и совместимости, вы можете переходить к следующему шагу - скачиванию и установке Skype на Android.
Загрузка Skype из Play Market:
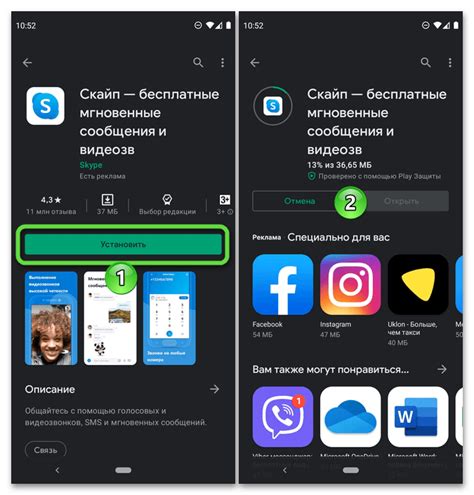
1. Откройте Play Market на своем устройстве Android.
2. В верхней части экрана вы увидите поле поиска. Введите "Skype" в это поле и нажмите на кнопку поиска или иконку поиска на клавиатуре.
3. В результате поиска появится список приложений. Найдите иконку Skype в этом списке и нажмите на нее.
4. Вы будете перенаправлены на страницу приложения Skype. Нажмите на кнопку "Установить", чтобы начать загрузку.
5. Загрузка и установка Skype начнется автоматически. Подождите, пока процесс не будет завершен.
6. После завершения установки Skype появится в списке установленных приложений на вашем устройстве Android.
Теперь у вас есть Skype на Android, и вы можете использовать его для общения с друзьями и семьей!
Жмем "Установить" и ждем завершения загрузки
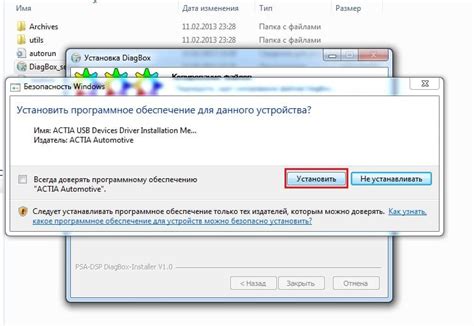
После того как вы открыли Google Play и нашли Skype, просто нажмите на кнопку "Установить". В этот момент начнется загрузка приложения на ваше устройство. Загрузка может занять некоторое время, в зависимости от скорости вашего интернет-соединения. Пожалуйста, подождите, пока загрузка не будет завершена.
Входим в учетную запись или создаем новую
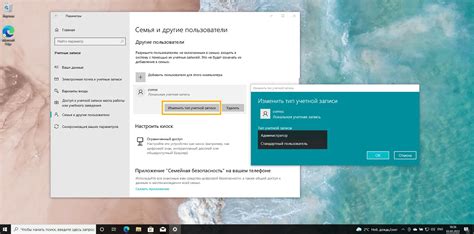
Для использования Skype на вашем Android-устройстве необходимо войти в учетную запись Microsoft, которая связана с вашим Skype-аккаунтом. Если у вас уже есть учетная запись Microsoft, вы можете использовать ее для входа в Skype.
Если у вас нет учетной записи Microsoft, вы можете создать новую прямо из приложения Skype на Android. Просто следуйте инструкциям, чтобы ввести свои данные и создать новую учетную запись.
После входа в учетную запись Microsoft или создания новой вы сможете использовать Skype на своем Android-устройстве без каких-либо проблем.
Настраиваем уведомления и автозапуск
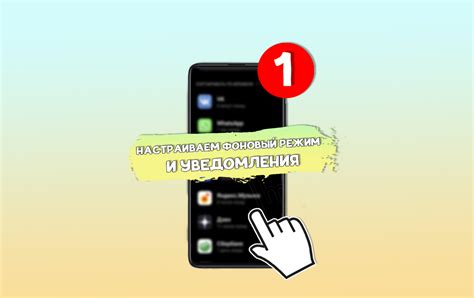
1. Откройте приложение Skype на своем устройстве Android.
2. Нажмите на иконку профиля в верхнем левом углу экрана, чтобы открыть меню настроек.
3. Прокрутите вниз и выберите "Настройки" в меню.
4. В разделе "Уведомления" вы можете настроить, как будут отображаться уведомления Skype на вашем устройстве. Вы можете включить или отключить звуковые уведомления, вибрацию или показ уведомлений на верхней панели устройства.
5. Для настройки автозапуска приложения нажмите на "Автозапуск" в разделе "Настройки".
6. Включите переключатель рядом с "Автозапуск", чтобы приложение Skype запускалось автоматически при включении устройства.
7. Дополнительно, нажав на "Настройки автозапуска", вы сможете выбрать, какие функции Skype будут активны после автозапуска, например, автоматическое вход в аккаунт или показ последних сообщений.
8. После завершения настроек уведомлений и автозапуска, вы можете закрыть меню настроек, нажимая на стрелку в верхнем левом углу.
Теперь у вас настроены уведомления и автозапуск в приложении Skype на устройстве Android.
Создаем контакты и добавляем друзей

После установки Skype на ваш Android-устройство, вы можете начать добавлять контакты и связываться с вашими друзьями и коллегами. Вот как это сделать:
- Запустите приложение Skype на вашем устройстве Android.
- В верхней части экрана нажмите на иконку контактов.
- Нажмите на кнопку "Добавить контакт" в правом верхнем углу экрана.
- Введите имя пользователя Skype, адрес электронной почты или номер телефона вашего друга.
- Нажмите на имя пользователя, чтобы открыть их профиль и увидеть дополнительные сведения о нем.
- На странице профиля вы можете нажать на кнопку "Добавить в контакты", чтобы добавить этого пользователя в ваш список контактов.
- После добавления пользователя в список контактов вы можете начать общаться с ним через голосовые или видео вызовы, отправку сообщений или совместную работу на Skype.
Теперь у вас есть все необходимые знания для создания контактов и добавления друзей в Skype на Android. Наслаждайтесь общением с вашими близкими и коллегами в любое время и в любом месте!
Настройка приватности и безопасности

Шаги ниже помогут вам настроить приватность и обеспечить безопасность при использовании Skype на Android:
- Запустите приложение Skype на своем устройстве Android.
- Нажмите на иконку меню в верхнем левом углу экрана.
- Выберите "Настройки" в выпадающем меню.
- Перейдите на вкладку "Конфиденциальность" в настройках.
- Настройте конфиденциальность своего аккаунта, выбрав параметры, которые соответствуют вашим предпочтениям.
- Включите опцию "Блокировка запросов на контакты" для предотвращения получения нежелательных запросов на добавление в контакты.
- Настройте приватность своего профиля, включая указание, кто может видеть ваш статус, фотографии профиля и другую информацию.
- Включите опцию "Включить коррекцию звука" для обнаружения и предотвращения шума и эха во время звонков.
- Включите опцию "Защита" для сохранения конфиденциальности ваших личных сообщений.
- Установите и настройте пароль для доступа к вашему аккаунту Skype.
После завершения всех указанных шагов вы можете быть уверены, что ваш аккаунт Skype на Android настроен на максимальную приватность и безопасность.
Использование основных функций Skype

1. Звонки и видеочаты
Skype предоставляет возможность совершать бесплатные звонки и видеочаты с другими пользователями Skype по всему миру. Для звонка достаточно выбрать контакт, нажать на зеленую иконку телефона и дождаться соединения. Для видеочата необходимо выбрать контакт, нажать на иконку видеокамеры и дождаться ответа.
Примечание: За звонки и видеочаты с не-Skype номерами и пользователями может взиматься плата.
2. Отправка сообщений
Skype позволяет отправлять сообщения другим пользователям Skype. Для этого достаточно выбрать контакт, нажать на иконку сообщения и ввести текст сообщения. Можно также отправлять файлы, изображения и видео.
3. Групповой чат
Skype предоставляет возможность создавать групповые чаты, где можно коммуницировать с несколькими пользователями одновременно. Для создания группового чата необходимо выбрать несколько контактов, нажать на кнопку "Создать группу" и ввести название группы.
4. Передача файлов
Skype позволяет передавать файлы другим пользователям. Для этого нужно выбрать контакт, нажать на иконку файлов и выбрать файл на своем устройстве. Файл будет отправлен собеседнику, который сможет его скачать и просмотреть или сохранить на своем устройстве.
5. Деление экрана
Skype имеет функцию "Деление экрана", которая позволяет показывать свой экран другому пользователю Skype в режиме реального времени. Для этого нужно выбрать контакт, нажать на иконку "Деление экрана" и следовать инструкциям на экране.
Это только небольшая часть функций, которые предоставляет Skype. Используйте данный сервис полностью, чтобы оставаться на связи с друзьями и близкими, а также для эффективной коммуникации в рабочих целях.
Решение проблем и обновление Skype

Если у вас возникли проблемы с установкой или работой Skype на Android, в этом разделе мы расскажем, каким образом можно их решить.
1. Проверьте подключение к интернету: убедитесь, что у вас стабильное подключение к Wi-Fi или мобильной сети.
2. Обновите приложение Skype до последней версии: для этого откройте Google Play Store, найдите Skype в списке установленных приложений и нажмите на кнопку "Обновить".
3. Перезагрузите устройство: если после обновления Skype все еще не работает, попробуйте перезагрузить свой Android-смартфон или планшет.
4. Освободите место в памяти устройства: удалите ненужные файлы, приложения или переместите их на SD-карту, чтобы освободить место для работы Skype.
5. Проверьте настройки безопасности: убедитесь, что Skype разрешено использовать микрофон и камеру вашего устройства. Для этого зайдите в раздел "Настройки" -> "Приложения" -> "Skype" и проверьте разрешения.
6. Очистите кэш Skype:
|
7. Проверьте доступные обновления системы: убедитесь, что ваше устройство работает на последней доступной версии Android.
Если все вышеперечисленные действия не помогли решить проблему, попробуйте удалить и повторно установить Skype из Google Play Store.
Теперь, когда вы знаете, как решать возможные проблемы с Skype на Android, вы можете наслаждаться комфортными видео- и голосовыми звонками с друзьями и близкими.
