SSD-накопители стали популярным выбором среди пользователей, желающих повысить производительность своих компьютеров. Особенно актуально использование таких дисков на материнской плате Asrock G41M VS3. Если вы стремитесь получить максимальные возможности своего компьютера, то инструкция по установке SSD диска на Asrock G41M VS3 станет для вас неотъемлемым помощником.
Asrock G41M VS3 является одной из популярных материнских плат в мире компьютерной техники. Ее главные достоинства – надежность, стабильность работы и простота установки. Установка SSD на Asrock G41M VS3 позволит вам не только значительно увеличить скорость загрузки операционной системы и программ, но также повысить общую производительность вашего компьютера. Следуя пошаговым инструкциям, вам удастся осуществить установку SSD-накопителя даже без подробного знания особенностей компьютерной техники.
Первый шаг на пути к установке SSD на Asrock G41M VS3 заключается в подготовке необходимых инструментов и аксессуаров. Вам потребуется SSD-накопитель, соответствующий крепеж для его установки, отвертка, разъем SATA, блок питания и несколько кабелей. Перед началом работы убедитесь в отсутствии питания на компьютере – отсоедините шнур питания и аккуратно выключите систему. После этого вы можете приступить к детальной установке SSD на Asrock G41M VS3, следуя последовательности шагов, приведенных в инструкции.
Asrock G41M VS3 – инструкция по установке SSD диска

Установка SSD диска на материнскую плату Asrock G41M VS3 представляет собой простую процедуру. Для этого потребуются несколько шагов, которые будут подробно описаны далее.
Шаг 1: Выключите компьютер
Перед тем, как начать процесс установки, необходимо выключить компьютер, а затем отключить его от сети.
Шаг 2: Откройте корпус
Сняв шпильки сзади корпуса, аккуратно снимите его крышку. Это даст доступ к материнской плате.
Шаг 3: Найдите гнездо SATA
На материнской плате найдите гнездо SATA, к которому будет подключаться SSD диск. Обычно оно имеет цвет и позиционируется рядом с другими SATA гнездами.
Шаг 4: Подключите SSD диск
Основываясь на надписях на кабеле, подключите один конец SATA кабеля к SSD диску, а другой конец к гнезду SATA на материнской плате.
Шаг 5: Закрепите SSD диск в корпусе
Установите SSD диск на место внутри корпуса и убедитесь, что он хорошо фиксируется. Обычно это происходит с помощью винтов или специальных крепежных элементов.
Шаг 6: Закройте корпус и подключите компьютер к сети
Закройте крышку корпуса, аккуратно закрепив ее в положении. Затем подключите компьютер к сети.
Шаг 7: Включите компьютер и настройте BIOS
Включите компьютер и зайдите в BIOS, нажав соответствующую клавишу при загрузке (обычно это Delete или F2). В разделе BIOS настройте SSD диск как загрузочное устройство.
Шаг 8: Установите операционную систему
После настройки BIOS начните установку операционной системы на SSD диск. Следуйте инструкциям на экране и выберите SSD диск как место установки.
Шаг 9: Завершение установки
После завершения установки операционной системы, компьютер будет готов к использованию с установленным SSD диском. Вы можете наслаждаться ускоренной работой и повышенной производительностью вашей системы.
Обратите внимание, что процесс установки SSD диска может незначительно отличаться в зависимости от конкретной модели материнской платы Asrock G41M VS3, поэтому важно ознакомиться также с инструкцией, приложенной к вашей материнской плате.
Подготовка к установке SSD диска

Перед тем, как приступить к установке SSD диска на материнскую плату Asrock G41M VS3, необходимо выполнить некоторые подготовительные шаги. Это поможет избежать возможных проблем и повреждений оборудования.
1. Выключите компьютер и отсоедините шнур питания. Перед началом любых манипуляций с компонентами системного блока необходимо убедиться, что устройство полностью отключено от электричества.
2. Откройте системный блок, сняв боковую крышку. Обратите внимание на соблюдение мер предосторожности: наденьте антистатические перчатки и работайте в помещении без статического электричества.
3. Определите свободное место для установки SSD диска на материнской плате. Обычно это отдельный слот SATA или M.2. Убедитесь, что выбранное место поддерживает соответствующий интерфейс для подключения SSD диска.
4. Проверьте необходимость использования переходника SATA/M.2. В случае, если ваш SSD диск не совместим с выбранным слотом, вам потребуется специальный переходник, чтобы осуществить подключение.
5. Важно позаботиться о креплении SSD диска. Некоторые материнские платы имеют специальные отверстия для крепления SSD диска, в то время как для других может потребоваться использование отдельных крепежных элементов.
6. Установите SSD диск в выбранный слот или использовав переходник. Обратите внимание на правильное подключение и надежную фиксацию диска.
7. Закройте системный блок и подсоедините шнур питания. Убедитесь, что все провода подключены корректно и плотно закреплены.
Теперь ваша материнская плата Asrock G41M VS3 готова принять SSD диск и обеспечить улучшенную производительность вашего компьютера. Следуя указанным инструкциям, вы сможете без труда установить SSD диск в свою систему.
Отключение питания и открытие корпуса ПК

Перед установкой SSD диска в материнскую плату Asrock G41M VS3 необходимо отключить питание компьютера и раскрыть его корпус, чтобы получить доступ к внутренним компонентам. Следуйте инструкциям ниже, чтобы выполнить этот шаг:
| 1. | Выключите компьютер, нажав на кнопку питания и выбрав "Выключить". Дождитесь полного отключения компьютера. |
| 2. | Отключите кабель питания от розетки и отсоедините все подключенные к компьютеру кабели и провода. |
| 3. | Найдите винты или зажимы, фиксирующие корпус компьютера. Обычно они располагаются по боковым панелям или задней панели корпуса. |
| 4. | Ослабьте или снимите все винты или зажимы, держащие корпус, с помощью отвертки или другого инструмента. |
| 5. | Придерживая корпус, удалите боковую панель или заднюю панель, чтобы получить доступ ко всем компонентам внутри компьютера. |
Теперь, когда питание отключено, и корпус открыт, вы готовы продолжить установку SSD диска в материнскую плату Asrock G41M VS3.
Определение подходящего слота для установки SSD диска

Перед установкой SSD диска на материнскую плату Asrock G41M VS3, необходимо определить подходящий слот для его размещения. Это позволит обеспечить наилучшее функционирование диска и избежать возможных проблем в дальнейшем.
1. Взгляните на материнскую плату и найдите слоты для подключения дисков. Обычно они располагаются вблизи конца платы. В случае Asrock G41M VS3, слоты SATA расположены справа от разъема питания и подписаны числами от 1 до 4.
2. Проверьте документацию к материнской плате или обратитесь к руководству пользователя, чтобы узнать, какой именно слот SATA подходит для подключения SSD диска. Обычно производитель указывает наиболее предпочтительный слот. Например, в случае Asrock G41M VS3, наиболее предпочтительный слот для установки SSD будет SATA1.
3. Если вам не удалось найти информацию в документации, вы можете осуществить проверку путем прямого подключения диска к слотам SATA. При подключении SSD диска в первый доступный слот и запуске компьютера, вы сможете увидеть, будет ли он распознан системой. Если SSD диск успешно распознается, то вы выбрали правильный слот.
Примечание: В таких случаях, как Asrock G41M VS3, следует убедиться, что в BIOS настроена последовательность загрузки с SSD диска. Это позволит компьютеру загружаться с установленного SSD диска.
Установка SSD диска в свободный слот

Для установки SSD диска в материнскую плату Asrock G41M VS3 потребуются следующие шаги:
- Перед началом процедуры, убедитесь, что компьютер выключен и отключен от источника питания.
- Откройте корпус компьютера, сняв все необходимые винты и панели, чтобы получить доступ к материнской плате.
- Найдите свободный слот для установки SSD диска. Обычно это выглядит как горизонтальный разъем SATA на материнской плате.
- Осторожно вставьте SSD диск в свободный слот SATA. Убедитесь, что разъемы на SSD диске и слоте на материнской плате соответствуют друг другу.
- Понежнее нажмите на SSD диск, чтобы он правильно сел на место. Убедитесь, что он надежно закреплен и не двигается.
- Подключите кабель питания к SSD диску и подходящий конец к источнику питания компьютера.
- Если на SSD диске есть другие разъемы, например, для подключения к материнской плате, подсоедините соответствующие кабели.
- Закройте корпус компьютера, установив все винты и панели на свои места.
Готово! SSD диск успешно установлен в свободный слот материнской платы Asrock G41M VS3. Теперь вы можете включить компьютер и настроить его для работы с новым диском.
Подключение SSD диска к материнской плате

Прежде чем приступить к установке, убедитесь, что у вас есть все необходимые инструменты: отвертка, SATA-кабель и адаптер питания.
Вот пошаговая инструкция:
- Первым шагом выключите компьютер и отсоедините его от электрической сети.
- Откройте боковую крышку компьютера. Обычно она фиксируется винтами или защелками.
- На материнской плате найдите свободный SATA-разъем. Обычно они находятся возле других подключений для жестких дисков.
- При необходимости откройте защелку на SATA-разъеме, чтобы освободить его.
- Возьмите SSD диск и подключите его к свободному SATA-разъему. Убедитесь, что разъемы находятся вровень и плотно соединены.
- Крепко закрепите SSD диск на месте при помощи винтов или специальных держателей.
- Подключите SATA-кабель к SSD диску и свободному SATA-разъему на материнской плате.
- Подключите адаптер питания к SSD диску. Обычно это делается при помощи SATA-кабеля с двумя разъемами – один подключается к диску, а другой к блоку питания компьютера.
- Тщательно закройте боковую крышку компьютера и закрепите ее винтами или защелками.
- Подключите компьютер к электрической сети, включите его и проверьте, что SSD диск работает корректно.
Поздравляю! Теперь у вас установлен SSD диск на материнскую плату Asrock G41M VS3. Вы можете наслаждаться улучшенной производительностью компьютера и быстрым запуском операционной системы.
Закрытие корпуса ПК и подключение питания

После установки SSD диска, следует закрыть корпус компьютера, чтобы обеспечить надлежащую защиту и работу всех компонентов. В этом разделе мы рассмотрим несколько шагов для правильного закрытия корпуса и подключения питания.
Шаг 1: Убедитесь, что все кабели и провода, связанные с установкой SSD диска и другими компонентами, находятся внутри корпуса и не мешают закрытию.
Шаг 2: Отнесите крышку корпуса на место и аккуратно зафиксируйте ее. Убедитесь, что крышка плотно и ровно прилегает к корпусу.
Шаг 3: При необходимости затяните все винты, чтобы крышка была надежно закреплена. Однако не затягивайте винты слишком сильно, чтобы избежать повреждения корпуса или компонентов.
Шаг 4: Подключите кабель питания к блоку питания и соответствующему разъему на материнской плате. Убедитесь, что кабель плотно прилегает и надежно закреплен в разъеме.
Шаг 5: Подключите другие необходимые кабели, такие как кабель от монитора, клавиатуры и мыши.
Шаг 6: После подключения всех кабелей и проводов, включите компьютер, чтобы проверить работу SSD диска и других компонентов.
| Важно! | Перед закрытием корпуса и включением компьютера, убедитесь, что все компоненты и кабели правильно подключены и никакие провода не зажаты или повреждены. При обнаружении каких-либо неисправностей или проблем, откройте корпус и повторно проверьте подключения. |
|---|
Включение компьютера и проверка обнаружения SSD диска
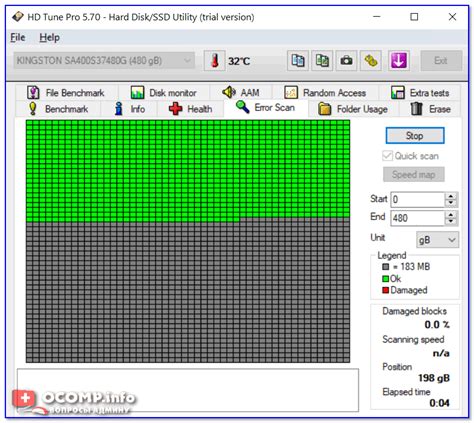
После того, как вы установили SSD диск в систему, время перейти к его проверке и убедиться, что компьютер его обнаруживает.
Включите компьютер и подождите, пока операционная система загрузится. Обычно на экране появляется логотип производителя компьютера, а затем экран загрузки операционной системы.
Если компьютер успешно загрузился, откройте "Диспетчер устройств", чтобы убедиться, что SSD диск отображается в списке оборудования.
- Нажмите на кнопку "Пуск".
- Щелкните правой кнопкой мыши на пункте "Компьютер" и выберите "Управление".
- В окне "Компьютер" выберите "Диспетчер устройств".
В открывшемся окне "Диспетчер устройств" найдите раздел "Диски".
Если в разделе "Диски" отображается ваш SSD диск, это означает, что компьютер его успешно обнаружил. Вы можете быть уверены в том, что ваш SSD диск готов к использованию.
Если ваш SSD диск не отображается в разделе "Диски", попробуйте выполнить следующие действия:
- Проверьте, правильно ли вы подключили SATA кабель к SSD диску и материнской плате. Убедитесь, что кабель надежно прилегает и не отсоединен.
- Убедитесь, что ваш компьютер поддерживает SSD диски и необходимые настройки активированы в BIOS. Инструкции по настройке BIOS можно найти в руководстве к материнской плате.
- Попробуйте использовать другой SATA порт на материнской плате. Иногда некоторые порты могут быть выключены или не работать.
Если после выполнения вышеперечисленных действий ваш SSD диск все еще не обнаруживается, возможно, проблема связана с самим диском или материнской платой. В этом случае, рекомендуется обратиться за помощью к квалифицированному специалисту или технической поддержке производителя.
Установка операционной системы на SSD диск

Для полноценной работы с вашим SSD диском на материнской плате Asrock G41M VS3 необходимо установить операционную систему.
В данной инструкции представлен пошаговый процесс установки операционной системы на SSD диск:
- Подготовьте установочный носитель с операционной системой, который может быть флеш-накопителем или DVD-диском.
- Подключите SSD диск к материнской плате Asrock G41M VS3, используя подходящий SATA кабель.
- Включите компьютер и загрузитесь с установочного носителя. Для этого, возможно, вам потребуется изменить порядок загрузки в BIOS, чтобы ваш компьютер загружался с USB-устройства или CD/DVD-привода.
- Дождитесь, пока загрузочное меню операционной системы появится на экране.
- Выберите язык, время и формат клавиатуры, а затем нажмите "Далее".
- Нажмите "Установка с нуля" или "Установить операционную систему".
- Принимайте условия лицензионного соглашения и произведите выбор раздела для установки операционной системы. Выберите SSD диск, на который вы хотите установить операционную систему, и нажмите "Далее".
- Следуйте инструкциям на экране, чтобы завершить установку операционной системы.
- После завершения установки операционной системы перезагрузите компьютер и удалите установочный носитель.
- Теперь, ваша операционная система установлена на SSD диск и готова к использованию.
При выполнении указанных выше действий, вы сможете установить операционную систему на ваш SSD диск и наслаждаться его преимуществами как быстрой загрузки, так и повышенной производительности системы в целом.
Перенос данных с предыдущего диска на SSD диск

Перенос данных с предыдущего диска на SSD диск позволяет сохранить все ваши файлы, программы и настройки на новом и более быстром накопителе. Для этого вам потребуются следующие инструменты:
- SSD диск
- Специальное программное обеспечение для клонирования дисков (например, Acronis True Image)
- Кабель SATA для подключения SSD диска к компьютеру
Следуйте этим шагам, чтобы успешно перенести данные:
- Подготовка SSD диска:
- Подключите SSD диск к свободному порту SATA на материнской плате, используя кабель SATA.
- Убедитесь, что SSD диск правильно распознается в BIOS компьютера.
- Установите и запустите выбранное программное обеспечение для клонирования дисков.
- Выберите опцию клонирования диска.
- Выберите исходный диск (тот, который содержит ваши данные) и целевой диск (SSD).
- Убедитесь, что все настройки выбраны правильно и нажмите кнопку "Старт" или "Клонировать".
- Дождитесь завершения процесса клонирования. Время может варьироваться в зависимости от объема данных.
- Отключите предыдущий диск и подключите SSD диск к тому же порту SATA на материнской плате.
- Загрузите компьютер с SSD диском и убедитесь, что все данные и программы работают корректно.
Теперь вы можете наслаждаться улучшенной производительностью и скоростью работы вашего компьютера с новым SSD диском, сохраняя при этом все ваше содержимое.