Notepad - это простой и удобный текстовый редактор, доступный по умолчанию на компьютерах с операционной системой Windows. Однако, многие пользователи стремятся дополнительно настроить его внешний вид, чтобы сделать работу с ним более комфортной. Если вы устали от стандартного светлого интерфейса Notepad и хотели бы установить темную тему, то эта статья для вас!
В данной подробной инструкции мы расскажем вам, как установить темную тему в Notepad. На самом деле, процесс установки темы весьма простой, и требует всего нескольких шагов. Но прежде чем начать, убедитесь, что у вас установлена последняя версия Notepad. Если она у вас отсутствует, вам потребуется обновить программу до последней версии.
Шаг 1. Откройте программу Notepad и перейдите в меню "Настройки". В нем вы найдете различные опции, включая возможность изменения темы программы. Кликните на "Настройки" и выберите "Тема".
Шаг 2. В открывшемся окне вы увидите список доступных тем для Notepad. Обратите внимание, что стандартно установлена тема "Светлая". Вам нужно выбрать "Темную" тему. Для этого кликните на нее и нажмите кнопку "Применить". Поздравляю, вы успешно установили темную тему в Notepad! Теперь вы можете наслаждаться работой с новым, приятным глазу дизайном!
Если вам захочется вернуться к стандартной светлой теме Notepad, просто повторите два первых шага и выберите "Светлую" тему. Таким образом, вы сможете изменять темы в Notepad в соответствии с вашими предпочтениями. Установка темной темы в Notepad - это простой способ сделать работу с программой более комфортной и эстетичной. Не тратьте время на поиски других сложных решений, просто следуйте нашей подробной инструкции и наслаждайтесь вашим новым текстовым редактором!
Установка Notepad

Шаг 1: Перейдите на официальный сайт Notepad по адресу https://notepad-plus-plus.org/downloads/.
Шаг 2: На странице загрузки выберите подходящую версию Notepad для вашей операционной системы. Нажмите на ссылку для скачивания.
Шаг 3: После завершения скачивания откройте загруженный файл. Если появляется сообщение о необходимости разрешить установку, подтвердите разрешение.
Шаг 4: В появившемся окне установки следуйте инструкциям мастера установки Notepad. Выберите язык установки и прочтите лицензионное соглашение.
Шаг 5: Выберите путь установки и нажмите кнопку "Установить". Подождите, пока установка завершится. Вам может потребоваться подтвердить свои действия, если система попросит это сделать.
Шаг 6: После завершения установки, запустите Notepad. Теперь вы можете начать использовать Notepad для создания, редактирования и сохранения текстовых файлов.
Поздравляю! Теперь у вас установлена последняя версия Notepad и вы можете наслаждаться работой с этим удобным текстовым редактором.
Выбор темной темы
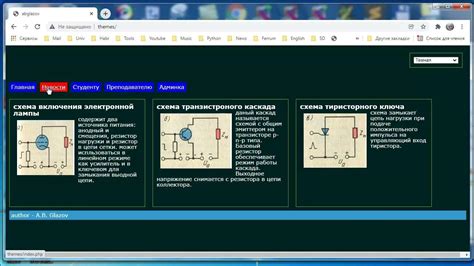
Перед установкой темной темы в Notepad, вам необходимо выбрать подходящую тему из имеющегося ассортимента.
Вы можете выбрать тему, опираясь на свои предпочтения по стилю и цветовым схемам. Например, вы можете выбрать тему с яркими цветами или, наоборот, с темными оттенками.
Кроме того, рекомендуется учитывать эргономичность и удобство использования выбранной темы. Некоторые темы могут быть более удобными для чтения и написания текста, особенно при работе в условиях низкой освещенности.
После выбора темы, вы будете готовы к установке и настройке темной темы в Notepad. Подробная инструкция по установке и настройке доступна в дальнейшем разделе.
Поиск темной темы
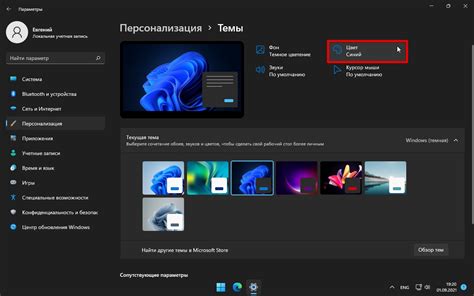
Чтобы установить темную тему в Notepad, вам может понадобиться найти тему, которая вам нравится и соответствует вашим предпочтениям. Следуйте этим шагам, чтобы найти подходящую тему:
- Откройте свой любимый браузер.
- Перейдите на поисковую систему, такую как Google, Bing или Yandex.
- В строке поиска введите "темная тема для Notepad" или "темная тема Notepad++".
- Нажмите клавишу "Enter" или кликните по кнопке "Поиск".
- Просмотрите результаты поиска и выберите несколько вариантов, которые вам нравятся.
- Откройте каждый вариант в новой вкладке и просмотрите его подробнее.
- Оцените каждую тему по таким факторам, как цвета, шрифты и общий стиль.
- Выберите тему, которая вам наиболее понравилась и подходит для ваших потребностей.
- После выбора темы, вы можете перейти к следующему шагу - установке темной темы в Notepad.
Теперь, когда вы нашли подходящую тему, вы можете перейти к настройке темной темы в Notepad и наслаждаться новым внешним видом редактора кода!
Скачивание темной темы
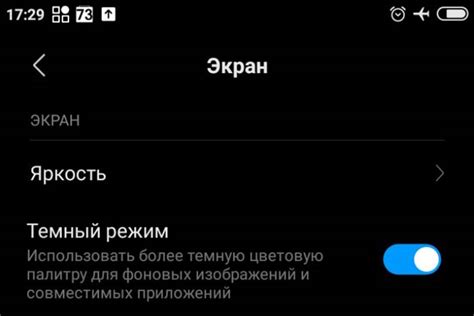
Чтобы установить темную тему для программы Notepad, вам необходимо сначала скачать ее. Для этого выполните следующие действия:
- Откройте веб-браузер и перейдите на сайт, где можно скачать темы для Notepad. Например, сайт https://www.notepadplusplus.net/ предлагает множество различных тем.
- Найдите раздел с темами для Notepad и выберите тему, которая вам нравится. Обычно темы представлены в формате zip-архива.
- Нажмите на ссылку для скачивания выбранной темы и дождитесь окончания загрузки.
После завершения загрузки вы готовы перейти к следующему шагу - установке скачанной темы в программу Notepad.
Распаковка темы

- Скачайте архив с темой на официальном сайте Notepad.
- Откройте папку, в которую был загружен архив с темой.
- Щелкните правой кнопкой мыши по архиву и выберите опцию "Извлечь" или "Распаковать".
- Укажите путь для извлечения файлов темы. Вы можете выбрать любую папку на вашем компьютере.
- Нажмите кнопку "Извлечь" или "Распаковать", чтобы начать процесс распаковки.
- После завершения распаковки, откройте папку с темой.
Теперь распаковка темы завершена и вы готовы к установке в Notepad!
Перемещение темы в папку
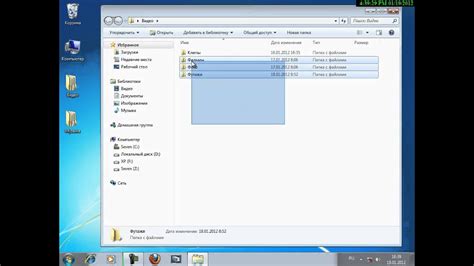
После загрузки темной темы для Notepad, вам необходимо переместить ее в соответствующую папку на вашем компьютере.
Для этого выполните следующие шаги:
|
После того как вы переместили тему в папку, откройте Notepad++ и перейдите в меню "Settings" > "Style Configurator". В списке справа внизу выберите вашу новую тему и нажмите кнопку "Save & Close". Теперь вы можете насладиться использованием темной темы в Notepad++!
Активация темы
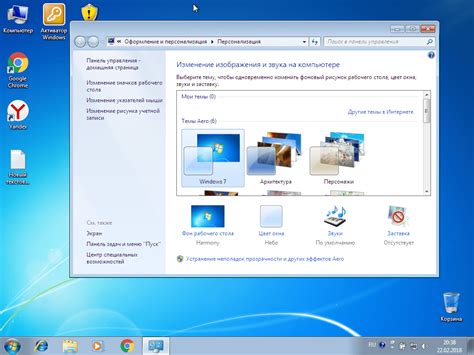
После того, как вы скачали и установили тему в Notepad, следует активировать ее для использования.
Чтобы активировать темную тему в Notepad, выполните следующие шаги:
| Шаг 1: | Запустите Notepad, если он еще не запущен. |
| Шаг 2: | Откройте меню "Settings" (Настройки) в верхней панели инструментов. |
| Шаг 3: | Выберите пункт "Style Configurator" (Настройка стилей) в выпадающем меню. |
| Шаг 4: | В открывшемся окне "Style Configurator" выберите "Global Styles" (Глобальные стили) в левой панели. |
| Шаг 5: | В списке стилей выберите "Default Style" (Стандартный стиль) и нажмите на кнопку "Edit" (Редактировать). |
| Шаг 6: | В новом окне "Edit Style" выберите "Foreground Color" (Цвет переднего плана) и задайте значение цвета, соответствующее темной теме. |
| Шаг 7: | Нажмите "Save & Close" (Сохранить и закрыть), чтобы применить изменения. Теперь темная тема должна быть активирована в Notepad. |
Проверка установки
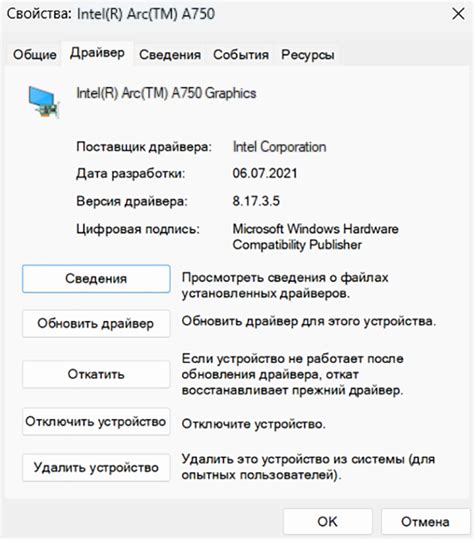
После завершения установки темной темы в Notepad, вы можете проверить ее работу, чтобы убедиться, что все прошло успешно. Вот что вам нужно сделать:
1. Откройте Notepad.
2. Нажмите на кнопку "Файл" в верхнем меню и выберите "Открыть".
3. В разделе "Тип файла" убедитесь, что установлена опция "Все файлы".
4. Найдите любой текстовый файл на вашем компьютере и откройте его.
5. После открытия файла вы должны увидеть изменения в интерфейсе Notepad, соответствующие вашей установленной темной теме. Это могут быть изменения в цветах текста, фона и других элементов.
Если вы видите изменения, значит темная тема была установлена успешно. Вы можете продолжать использовать Notepad с новым внешним видом. Если изменения не отображаются, попробуйте повторить установку или обратитесь к инструкции по устранению неполадок.
