Tomcat является одним из самых популярных серверов приложений, используемых для разработки и развертывания Java веб-приложений. IntelliJ IDEA, популярная интегрированная среда разработки Java, предлагает удобный способ установки и настройки Tomcat для вашего проекта. В данной статье мы рассмотрим подробную пошаговую инструкцию, которая поможет вам начать работу с Tomcat в IntelliJ IDEA, даже если вы только начинаете своё знакомство с этим инструментом.
Прежде чем мы перейдём к установке Tomcat в IntelliJ IDEA, убедитесь, что у вас установлена последняя версия IntelliJ IDEA на вашем компьютере. Вы можете скачать её с официального сайта разработчика и установить на вашу операционную систему, следуя инструкциям на экране.
После успешной установки IntelliJ IDEA и запуска IDE, вам необходимо открыть ваш проект или создать новый. Если у вас уже есть проект, откройте его с помощью File → Open. Если же вы хотите создать новый проект, перейдите к File → New → Project, и следуйте простому мастеру создания проекта.
Теперь, когда ваш проект открыт в IntelliJ IDEA, вы должны убедиться, что Tomcat уже установлен на вашем компьютере. Если Tomcat ещё не установлен, вам понадобится скачать его с официального сайта разработчика и следовать инструкциям по установке на вашу операционную систему.
Начало работы с Tomcat в IntelliJ IDEA
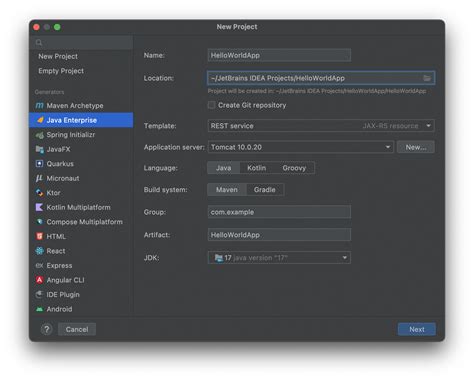
Перед тем, как начать устанавливать Tomcat в IntelliJ IDEA, убедитесь, что у вас уже установлена сама среда разработки IntelliJ IDEA. Если ее еще нет, сначала загрузите и установите ее.
Шаги ниже помогут вам установить Tomcat и настроить его в IntelliJ IDEA:
- Откройте IntelliJ IDEA и перейдите в раздел "Настройки".
- Выберите "Плагины" в левом меню и найдите плагин "Tomcat" в поиске.
- Установите плагин "Tomcat" и перезапустите IntelliJ IDEA для завершения установки.
- После перезапуска откройте ваш проект в IntelliJ IDEA.
- Выберите "Файл" > "Настройки проекта" > "Структура проекта" из верхнего меню.
- В нижней части окна выберите "+", затем "Tomcat Server" и нажмите "OK".
- Укажите путь к установленной директории Tomcat и нажмите "OK".
- Теперь в панели инструментов IntelliJ IDEA должна отображаться вкладка "Tomcat".
- Щелкните правой кнопкой мыши на эту вкладку и выберите "Запустить" для запуска Tomcat.
- Откройте браузер и перейдите по адресу "http://localhost:8080/", чтобы убедиться, что Tomcat успешно запущен.
Теперь, когда Tomcat настроен и работает в IntelliJ IDEA, вы можете начинать разрабатывать и тестировать свои веб-приложения в этой среде разработки.
Загрузка и установка Tomcat
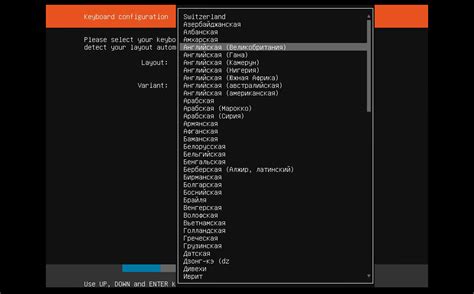
Перед тем, как начать использовать Tomcat в IntelliJ IDEA, необходимо загрузить и установить сам сервер. Для этого следуйте следующим шагам:
- Перейдите на официальный сайт Apache Tomcat: https://tomcat.apache.org
- На главной странице найдите раздел "Downloads" и выберите последнюю доступную версию Tomcat для загрузки.
- Выберите архив в формате .zip или .tar.gz в зависимости от вашей операционной системы.
- Скачайте архив и сохраните его в удобном месте на вашем компьютере.
- Разархивируйте скачанный архив в выбранную вами директорию.
После выполнения этих шагов у вас будет установлен Tomcat на вашем компьютере. Теперь вы можете приступить к настройке его в IntelliJ IDEA.
Создание проекта в IntelliJ IDEA
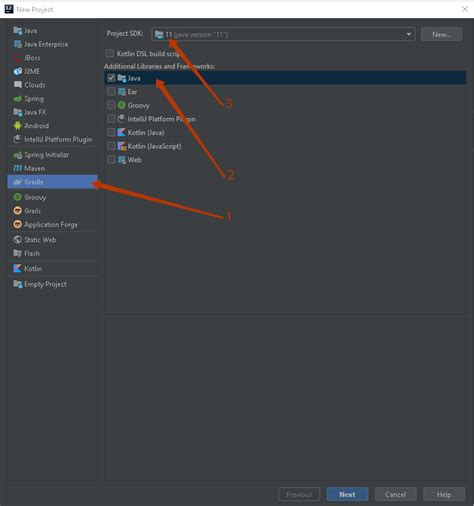
Перед созданием проекта в IntelliJ IDEA установите JDK (Java Development Kit) и Tomcat на свой компьютер.
- Откройте IntelliJ IDEA и выберите "Create New Project" в стартовом окне.
- Выберите "Java" в категории и "Java Enterprise" в списке проектов.
- Укажите путь к папке, где будет создан ваш проект, и нажмите "Next".
- Выберите версию JDK, которую вы хотите использовать, и нажмите "Next".
- Добавьте папку с установленным Tomcat, нажав на кнопку "Add" рядом с полем "Application Server", и выберите нужную версию Tomcat. Нажмите "Next".
- Установите галочку напротив "Create web.xml deployment descriptor" и нажмите "Next".
- Укажите GroupId, ArtifactId и Version вашего проекта. Нажмите "Next".
- Выберите директорию, в которой будет храниться ваш исходный код, и нажмите "Finish".
Поздравляю! Теперь ваш проект создан в IntelliJ IDEA и готов к разработке.
Подключение Tomcat к проекту
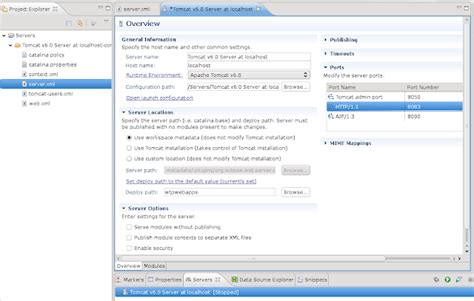
Чтобы начать разработку веб-приложения с использованием Tomcat, вам нужно подключить Tomcat к вашему проекту в IntelliJ IDEA. Вот пошаговая инструкция:
- Откройте IntelliJ IDEA и ваш проект.
- Перейдите во вкладку "Настройки проекта" (Project Settings).
- Выберите раздел "Платформы" (Platforms) и найдите раздел "Application Servers" (Серверы приложений).
- Нажмите кнопку "Добавить" (Add) и выберите Tomcat.
- Укажите путь к установленной папке Tomcat на вашем компьютере.
- Нажмите "Применить" (Apply) и закройте окно настроек.
Теперь Tomcat будет подключен к вашему проекту в IntelliJ IDEA, и вы сможете запускать и отлаживать веб-приложения прямо из IDE.
Запуск и проверка работоспособности

После установки Tomcat в IntelliJ IDEA можно приступить к его запуску и проверке работоспособности.
1. Откройте проект, в котором вы хотите использовать Tomcat.
2. В правом верхнем углу окна IntelliJ IDEA найдите иконку "Edit Configurations" (кнопка с изображением молотка и гаечного ключа) и нажмите на нее.
3. В открывшемся меню слева выберите пункт "Tomcat Server", а затем нажмите на кнопку "+", чтобы добавить новую конфигурацию.
4. В новом окне укажите путь к директории установленного Tomcat в поле "Tomcat Home", выберите версию Tomcat и задайте порт в поле "HTTP port" (обычно это значение по умолчанию - 8080).
5. Перейдите на вкладку "Deployment" и нажмите на кнопку "+", чтобы добавить новый артефакт. Выберите свой проект и нажмите "OK".
6. Нажмите "Apply" и "OK", чтобы сохранить настройки.
7. Теперь вы можете запустить Tomcat, выбрав его из списка конфигураций запуска в правом верхнем углу окна IntelliJ IDEA. После запуска в вашем браузере откроется страница приветствия Apache Tomcat.
Теперь вы умеете устанавливать и запускать Tomcat в IntelliJ IDEA, а также проверять его работоспособность. Успешного вам программирования!