AutoCAD - это одна из самых популярных и мощных программ для компьютерного проектирования, которая широко используется в различных областях инженерии и архитектуры. Установка учебной версии AutoCAD - первый шаг к освоению этой программы и становлению успешного специалиста в своей области.
Для начала, необходимо скачать учебную версию AutoCAD с официального сайта Autodesk. Это бесплатно и займет всего несколько минут. После загрузки, запустите установочный файл и следуйте инструкциям на экране. Учебная версия AutoCAD доступна только для некоммерческого использования и предназначена для обучения и тренировок.
В процессе установки, вам может быть предложено выбрать дополнительные компоненты для установки, такие как AutoCAD Architecture или AutoCAD Mechanical. Вы можете выбрать только те компоненты, которые вам необходимы, чтобы снизить нагрузку на компьютер и экономить дисковое пространство.
После завершения установки AutoCAD, вам потребуется зарегистрироваться на сайте Autodesk, чтобы активировать учебную версию программы. Заполните все необходимые поля, включая ваше имя, электронную почту и пароль. После регистрации вы получите лицензионный ключ, который необходимо ввести в программу для ее активации.
Знакомство с AutoCAD

С помощью AutoCAD вы можете создавать точные и детализированные чертежи, работать с различными графическими элементами, измерять расстояния и углы, а также выполнять множество других операций.
AutoCAD имеет простой и интуитивно понятный интерфейс, который позволяет новичкам быстро освоить базовые функции программы. Однако, чтобы стать опытным пользователем и полноценным специалистом в области проектирования, требуется время и практика.
Важно отметить, что AutoCAD предлагает широкий спектр возможностей и инструментов, которые могут быть полезны для различных профессиональных задач. Поэтому, чтобы максимально использовать потенциал программы, рекомендуется изучить ее функционал и особенности.
Следуя последующим разделам данной статьи, вы узнаете, как установить учебную версию AutoCAD и начать свое знакомство с программой.
Что такое AutoCAD и для чего он нужен

AutoCAD является основным инструментом для проектирования в различных областях, включая архитектуру, инженерное дело, машиностроение и дизайн. С его помощью можно создавать планы, схемы, чертежи, модели и многое другое.
Основные возможности AutoCAD включают в себя возможность создания и редактирования линий, окружностей, эллипсов, а также более сложных элементов, таких как полилинии и сплайны. Программа также позволяет использовать различные инструменты для измерения и аннотирования объектов, а также применять различные эффекты и стили к изображениям.
AutoCAD обладает мощными функциями, которые позволяют автоматизировать процессы черчения и проектирования. Одна из таких функций – динамический режим работы, который позволяет мгновенно просматривать и редактировать объекты. Программа также поддерживает работу с блоками, шаблонами и библиотеками, упрощая повторное использование созданных ранее элементов.
AutoCAD также предоставляет возможность визуализировать модели с помощью трехмерной графики и создавать реалистичные рендеры. Это позволяет смоделировать и визуализировать различные проекты до их реализации.
В целом, AutoCAD является универсальным инструментом, который помогает проектировщикам и инженерам в их повседневной работе. Он позволяет создавать точные и качественные чертежи, оптимизировать процессы проектирования и сократить время, затрачиваемое на выполнение работ.
Установка учебной версии AutoCAD
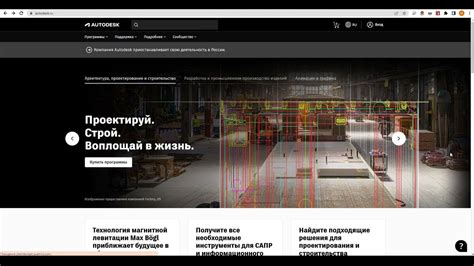
Шаг 1: Перейдите на официальный сайт Autodesk и найдите страницу с загрузкой учебной версии AutoCAD.
Шаг 2: Нажмите на кнопку "Загрузить" и дождитесь завершения загрузки установочного файла.
Шаг 3: Откройте установочный файл и следуйте инструкциям мастера установки.
Шаг 4: При установке выберите язык установки и прочитайте и принимайте условия лицензионного соглашения.
Шаг 5: Выберите путь установки и настройки дополнительных компонентов, если необходимо.
Шаг 6: Дождитесь завершения установки и нажмите "Готово" для закрытия мастера установки.
Шаг 7: Запустите AutoCAD и введите свои данные для активации учебной версии.
Шаг 8: Воспользуйтесь доступными ресурсами и обучающими материалами, чтобы освоить основы работы в AutoCAD.
Шаг 9: Начните создавать свои проекты и развивайтесь в области компьютерного проектирования.
Вот и все! Теперь вы готовы использовать учебную версию AutoCAD и начать свое путешествие в мир профессионального проектирования.
Скачивание установочного пакета
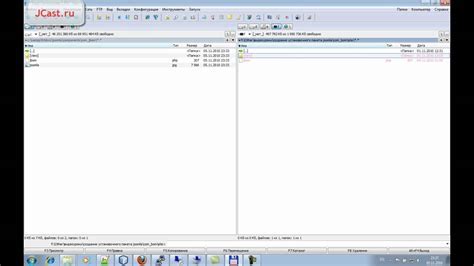
Для установки учебной версии AutoCAD необходимо сначала скачать установочный пакет с официального сайта разработчика. Это гарантирует, что вы получите последнюю версию программы и избежите возможных проблем с нелицензионным или вредоносным ПО.
Для начала, откройте ваш любимый веб-браузер и перейдите на официальный сайт AutoCAD.
На главной странице сайта найдите раздел "Скачать" или "Download" и щелкните на нем.
Вас перенаправят на страницу с различными вариантами загрузки программы. Обычно вам будет предложено выбрать версию AutoCAD и операционную систему, с которыми вы работаете.
Выберите учебную версию AutoCAD и операционную систему, с которой вы работаете, и нажмите на кнопку "Скачать" или "Download".
Далее, начать загрузку установочного пакета. В зависимости от вашего интернет-соединения и размера файла, загрузка может занять некоторое время.
Когда загрузка завершена, откройте папку, в которую был сохранен установочный файл AutoCAD. Обычно это папка "Загрузки" на вашем компьютере.
Теперь у вас есть установочный пакет AutoCAD, готовый к установке на вашем компьютере. Вы можете перейти к следующему шагу - установке программы.
Условия установки AutoCAD
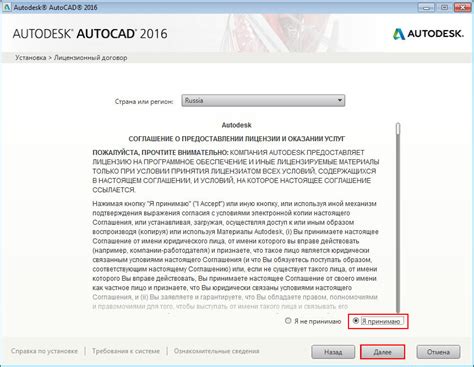
Перед установкой AutoCAD необходимо убедиться, что ваш компьютер соответствует следующим требованиям:
| Операционная система: | Windows 10, Windows 8.1, Windows 7 SP1 |
| Процессор: | Минимум: 2,5-гигагерцевый (ГГц) двухъядерный процессор Рекомендуется: 3+ гигагерц (ГГц) четырехъядерный процессор |
| Оперативная память: | Минимум: 8 гигабайт (ГБ) ОЗУ Рекомендуется: 16 ГБ |
| Видеокарта: | Минимум: 1 ГБ видеопамяти, разрешение экрана 1280 x 768 пикселей Рекомендуется: 4 ГБ видеопамяти, разрешение экрана 3840 x 2160 пикселей, с поддержкой DirectX 11 |
| Свободное место на жестком диске: | Минимум: 7 ГБ Рекомендуется: 10 ГБ |
| Привод DVD: | Для установки с помощью DVD-диска |
| Интернет: | Для активации и обновлений необходимо подключение к Интернету |
Убедитесь, что у вас есть все необходимые системные требования, чтобы установить и использовать AutoCAD.
Требования к системе
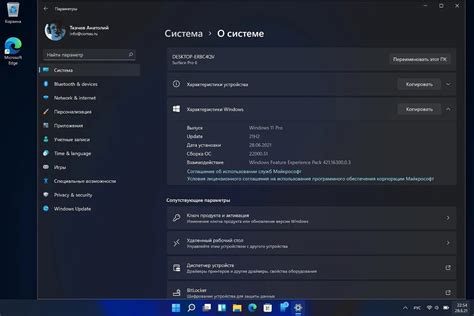
Для установки и работы с учебной версией AutoCAD необходимо обеспечить соответствие требованиям к системе:
| Минимальные требования | Рекомендуемые требования |
|---|---|
| Операционная система: Windows 7 или выше | Операционная система: Windows 10 |
| Процессор: 2.5-гигагерцевый (ГГц) или быстрее | Процессор: 3.0-гигагерцевый (ГГц) или быстрее |
| Оперативная память: 8 гигабайт (ГБ) ОЗУ | Оперативная память: 16 гигабайт (ГБ) ОЗУ |
| Место на диске: 6 гигабайт (ГБ) | Место на диске: 10 гигабайт (ГБ) |
| Графический адаптер: разрешение 1920 x 1080 с поддержкой True Color DirectX® 11 или DirectX 9 с поддержкой Shader Model 3 | Графический адаптер: разрешение 3840 x 2160 с поддержкой True Color DirectX® 11 или DirectX 9 с поддержкой Shader Model 5 |
Обращаем внимание на то, что представленные требования относятся к версии AutoCAD 2020. Для более новых версий требования могут незначительно отличаться. Перед установкой следует ознакомиться с системными требованиями, указанными на официальном сайте разработчика.
Подготовка к установке AutoCAD

Перед установкой AutoCAD рекомендуется выполнить несколько подготовительных шагов. Ниже приведены основные действия, которые следует выполнить перед началом установки:
- Убедитесь, что ваш компьютер соответствует системным требованиям AutoCAD. Проверьте, что операционная система, процессор, объем оперативной памяти и дисковое пространство соответствуют требованиям программы.
- Сделайте резервную копию важных файлов и данных. Перед установкой AutoCAD рекомендуется сохранить копию всех важных файлов, чтобы в случае ошибки или проблем с программой можно было восстановить данные.
- Закройте все запущенные программы. Перед началом установки AutoCAD рекомендуется закрыть все другие приложения, чтобы не возникало конфликтов или проблем с работой программы.
- Отключите антивирусное программное обеспечение. Во время установки AutoCAD некоторые антивирусные программы могут блокировать установку или считать ее подозрительной. Для избежания проблем рекомендуется временно отключить антивирусное ПО.
- Изучите руководство пользователя. Перед началом работы с AutoCAD рекомендуется ознакомиться с руководством пользователя, чтобы быть в курсе основных функций и возможностей программы.
После выполнения всех подготовительных шагов вы готовы к установке AutoCAD.
Создание учетной записи Autodesk
Перед установкой учебной версии AutoCAD необходимо создать учетную запись Autodesk. Для этого:
1. Перейдите на официальный сайт Autodesk по адресу www.autodesk.com.
2. В правом верхнем углу страницы нажмите на кнопку "SIGN IN".
3. В появившемся окне выберите пункт "Create Account".
4. Заполните все необходимые поля, указав свою электронную почту, пароль и другую информацию.
5. Пройдите процедуру подтверждения создания учетной записи, следуя инструкциям, отправленным на указанную электронную почту.
6. После успешного создания учетной записи Autodesk, вы можете использовать ее для входа на сайт и установки учебной версии AutoCAD.
Запуск установщика AutoCAD
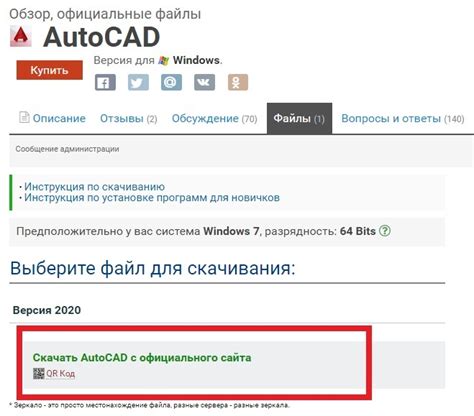
Для начала установки программы AutoCAD необходимо запустить установщик. Вам потребуется установочный файл программы AutoCAD, который можно загрузить с официального сайта Autodesk.
Как только установочный файл будет загружен на ваш компьютер, найдите его в рабочей папке и дважды щелкните по нему. Это активирует установщик и откроет окно для начала процесса установки.
В окне установщика следуйте инструкциям на экране. Вы можете выбрать язык установки, прочитать и принять лицензионное соглашение, а также определить место, куда будет установлена программа AutoCAD.
После того, как настройки будут выбраны, установщик начнет копировать необходимые файлы на ваш компьютер. Дождитесь окончания процесса копирования.
После завершения процесса копирования файлов у вас будет возможность запустить программу AutoCAD и начать ее использование.
Теперь у вас есть полная инструкция по запуску установщика AutoCAD. Шаг за шагом вы сможете установить программу на свой компьютер и использовать ее для создания 2D и 3D моделей.