UEFI BIOS - это новая, более продвинутая технология, заменяющая старую систему BIOS в компьютерах. Она оснащена рядом улучшений, таких как лучшая обработка памяти, более быстрая загрузка операционной системы и больше возможностей для настройки системы.
Если вы новичок и только что приобрели материнскую плату Gigabyte с UEFI BIOS, то эта подробная инструкция поможет вам освоить основные навыки установки и настройки UEFI BIOS.
Шаг 1: Вход в UEFI BIOS
Первым делом, при включении компьютера, нажмите клавишу "Delete" или "F2" (в зависимости от модели материнской платы Gigabyte) несколько раз до появления меню BIOS. Обычно это происходит сразу после запуска компьютера, так что нужно быть быстрым.
Шаг 2: Основные параметры BIOS
Как только вы вошли в UEFI BIOS, вы увидите множество различных параметров и настроек. Важно помнить, что все изменения, которые вы вносите, могут повлиять на работу вашего компьютера, поэтому будьте внимательны и не вносите случайных изменений.
Шаг 3: Обновление UEFI BIOS
Один из важных аспектов использования UEFI BIOS - это регулярное обновление программного обеспечения BIOS. Обновления помогают устранить ошибки, улучшить производительность и добавить новые функции. Чтобы обновить UEFI BIOS на материнской плате Gigabyte, вам потребуется загрузить последнюю версию обновления с официального сайта Gigabyte и следовать инструкциям по ее установке.
Шаг 4: Настройка параметров загрузки
UEFI BIOS позволяет настраивать параметры загрузки вашей операционной системы. Вы можете выбрать приоритет загрузки различных устройств, таких как жесткий диск, DVD-привод или USB-флешка. Настройки загрузки помогут вам выбрать операционную систему по умолчанию и настроить другие параметры, касающиеся загрузки.
Шаг 5: Сохранение и выход
После того, как вы настроили все необходимые параметры UEFI BIOS, не забудьте сохранить изменения. Обычно есть опция "Save & Exit" или "Exit BIOS" в меню. Выберите эту опцию, чтобы сохранить настройки и перезагрузить компьютер. Теперь ваша материнская плата Gigabyte с UEFI BIOS готова к использованию!
Эта подробная инструкция поможет вам освоить основы установки и настройки UEFI BIOS на материнской плате Gigabyte. Учет этих шагов поможет вам извлечь максимальную пользу от вашей новой системы и получить лучшие результаты в работе с компьютером.
Что такое UEFI BIOS?

UEFI BIOS обеспечивает интерфейс между аппаратными компонентами компьютера и операционной системой, позволяя им взаимодействовать и работать вместе. Оно запускает компьютер, проверяет и инициализирует аппаратную часть, загружает операционную систему и предоставляет пользователю возможность настройки различных параметров системы.
UEFI BIOS также предлагает несколько преимуществ по сравнению с традиционной системой BIOS. Оно поддерживает более большие жесткие диски и более эффективно работает с современными технологиями, такими как Secure Boot и загрузка с UEFI. Оно также включает в себя более интуитивный и удобный пользовательский интерфейс, что делает настройку системы проще и доступнее для начинающих пользователей.
Однако, перед использованием UEFI BIOS, необходимо проверить совместимость с вашей материнской платой и убедиться, что у вас есть правильная версия UEFI BIOS для вашего компьютера. Установка или обновление UEFI BIOS может быть сложной процедурой, поэтому рекомендуется внимательно читать инструкцию от производителя материнской платы и следовать ей точно.
Основные преимущества и особенности UEFI BIOS

Первое преимущество UEFI BIOS – это более быстрая и стабильная загрузка операционной системы. Установка UEFI BIOS позволяет сократить время загрузки компьютера, что важно для людей, которые ценят каждую секунду своего времени.
Второе преимущество – улучшенная защита компьютера. UEFI BIOS имеет улучшенные функции безопасности, которые помогают предотвратить несанкционированный доступ к компьютеру и защитить данные.
Третье преимущество – возможность использования больших жестких дисков. UEFI BIOS поддерживает формат GPT (GUID Partition Table), который позволяет использовать жесткие диски объемом более 2 ТБ. Это особенно актуально для пользователей, которые работают с большими объемами данных.
Четвертое преимущество – простота использования. UEFI BIOS имеет интуитивно понятный интерфейс, который облегчает настройку и изменение параметров BIOS. Также многие производители предлагают дополнительные инструменты для управления UEFI BIOS, такие как приложения для смартфонов или планшетов.
И, наконец, пятое преимущество – поддержка новых технологий. UEFI BIOS поддерживает такие новые технологии, как Secure Boot, которая предотвращает загрузку несанкционированных операционных систем, и UEFI Network Stack, которая позволяет загружаться по сети.
Важные моменты перед установкой UEFI BIOS
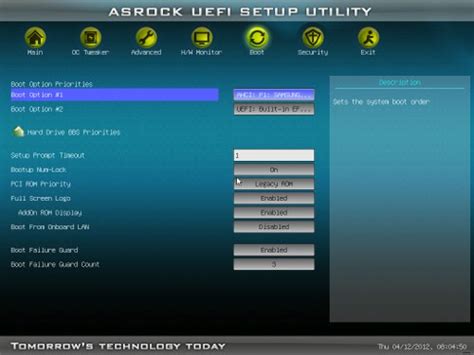
UEFI BIOS представляет собой улучшенную версию стандартного BIOS, которая обеспечивает более надежную и гибкую работу компьютера. Перед обновлением BIOS следует учесть несколько важных моментов.
- Безопасность данных: Перед установкой UEFI BIOS рекомендуется создать резервную копию всех важных данных на вашем компьютере. Обновление BIOS может вызвать потерю данных, поэтому имейте это в виду.
- Совместимость: Убедитесь, что новая версия UEFI BIOS совместима с вашей моделью материнской платы Gigabyte. Проверьте сайт производителя или руководство к вашей материнской плате, чтобы узнать, поддерживается ли ваша модель последней версией UEFI BIOS.
- Инструкции и обновления: Прочитайте подробные инструкции от производителя для установки UEFI BIOS. Убедитесь, что вы используете последнюю доступную версию UEFI BIOS для вашей модели материнской платы Gigabyte.
- Проверка аппаратных компонентов: Перед обновлением BIOS убедитесь, что все аппаратные компоненты вашего компьютера работают должным образом. Проверьте, что не выявлены никакие неполадки в системе, такие как неисправности в оперативной памяти (RAM) или неисправности жесткого диска.
- Процесс обновления: Следуйте инструкциям производителя и осуществляйте процесс обновления внимательно. Во время обновления BIOS не перезапускайте компьютер, не отключайте питание и не выполняйте других операций, которые могут прервать процесс обновления.
После учета всех этих важных моментов, вы будете готовы к установке UEFI BIOS на вашу материнскую плату Gigabyte. Это обновление поможет вам получить большую производительность и надежность работы компьютера, так что следуйте инструкциям производителя и наслаждайтесь новыми возможностями UEFI BIOS.
Совместимое оборудование для установки UEFI BIOS
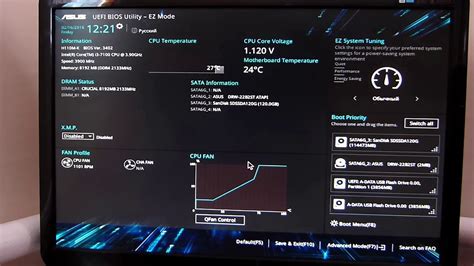
Перед установкой UEFI BIOS на материнскую плату Gigabyte необходимо убедиться, что ваше оборудование совместимо с этой технологией. Вот список минимальных требований и совместимого оборудования:
Процессор: UEFI BIOS обязательно требует поддержки 64-разрядной архитектуры процессора. Таким образом, убедитесь, что ваш процессор поддерживает 64-разрядное исполнение команд.
Оперативная память: Минимальное количество оперативной памяти, рекомендованное для установки UEFI BIOS, составляет 4 ГБ. Убедитесь, что у вас есть достаточно оперативной памяти для работы с новой версией BIOS.
Жесткий диск: Для установки UEFI BIOS вам потребуется жесткий диск или SSD с необходимым объемом памяти. Гарантированное свободное пространство на диске должно быть не менее 20 ГБ.
Графическая карта: Для корректного отображения графического интерфейса UEFI BIOS рекомендуется использовать графическую карту с поддержкой DirectX 9 или выше.
Клавиатура и мышь: Для взаимодействия с UEFI BIOS вам потребуются клавиатура и мышь с разъемами USB. Убедитесь, что у вас есть функциональные клавиши и управление мышью для работы с BIOS.
Устройство чтения оптических дисков: Для установки UEFI BIOS с bootable USB-накопителя возможно потребуется наличие в компьютере устройства чтения оптических дисков, такого как DVD-ROM.
Батарейка CMOS: Использование UEFI BIOS может потребовать обновления или изменений в настройках BIOS. Убедитесь, что у вас есть заряженная батарейка CMOS, чтобы избежать потери данных при перезагрузке системы.
Проверьте совместимость вашего оборудования с UEFI BIOS перед началом установки, чтобы избежать возможных проблем и обеспечить корректную работу программного обеспечения BIOS.
Подготовка к установке UEFI BIOS
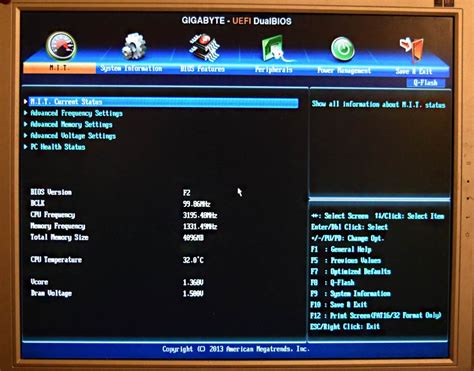
Перед установкой UEFI BIOS на материнскую плату Gigabyte необходимо выполнить ряд подготовительных действий. В этом разделе мы рассмотрим основные шаги подготовки, которые позволят успешно установить и настроить UEFI BIOS.
- Скачайте последнюю версию UEFI BIOS для вашей материнской платы Gigabyte с официального сайта производителя.
- Распакуйте загруженный файл BIOS в отдельную папку на вашем компьютере.
- Подготовьте флэш-накопитель с поддержкой UEFI BIOS. Для этого вам потребуется флэшка объемом не менее 8 Гб и программное обеспечение Rufus. Запустите Rufus и выберите вашу флэшку в качестве устройства для загрузки. Выберите опцию "UEFI (не NTFS)" в поле "Схема разделов и тип файловой системы". Нажмите кнопку "START" и дождитесь завершения процесса. Флэш-накопитель готов к использованию с UEFI BIOS.
- Перед установкой UEFI BIOS убедитесь, что ваш компьютер отключен от электричества. Отсоедините все внешние устройства от компьютера, кроме клавиатуры и мыши. Также отсоедините компьютер от сети Интернет.
- Подключите флэш-накопитель с установочными файлами UEFI BIOS к компьютеру.
- Включите компьютер и нажмите заданную клавишу (например, Del или F2) для входа в BIOS.
- В BIOS найдите раздел "Boot" или "Загрузка". В этом разделе выберите ваш флэш-накопитель в качестве первого устройства загрузки.
- Сохраните изменения и выйдите из BIOS. Компьютер перезагрузится и загрузится с флэш-накопителя.
- Следуйте инструкциям на экране для установки UEFI BIOS на вашу материнскую плату Gigabyte. При необходимости выберите нужные настройки и параметры.
- После установки UEFI BIOS перезагрузите компьютер и удалите флэш-накопитель.
Теперь ваша материнская плата Gigabyte настроена на использование UEFI BIOS. Помните, что неправильная установка UEFI BIOS может привести к неполадкам и потере данных. Будьте внимательны и следуйте инструкциям производителя.
Создание загрузочной флешки с UEFI BIOS
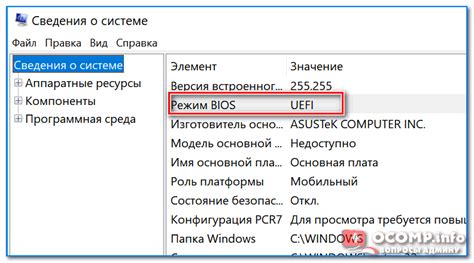
Для успешной установки UEFI BIOS на вашу систему необходимо создать загрузочную флешку. Следуйте инструкциям ниже, чтобы выполнить эту задачу:
- На компьютере с установленной операционной системой откройте поисковый движок и найдите программу Rufus. Rufus - это бесплатная программа, которая позволяет создать загрузочную флешку.
- Скачайте и установите Rufus на ваш компьютер.
- После установки откройте программу и подключите флешку к компьютеру.
- Выберите флешку в разделе "Устройство". Убедитесь, что выбран правильный диск, чтобы избежать потери данных.
- В разделе "Схема разделов" выберите опцию "GPT". GPT - это формат разделов, необходимый для работы UEFI BIOS.
- В поле "Создание загрузочного диска с помощью" выберите опцию "Образ" и нажмите на кнопку "Выбрать".
- В появившемся окне выберите образ UEFI BIOS, который вы хотите использовать для установки, и нажмите на кнопку "Открыть".
- Проверьте, что все настройки верны, и нажмите на кнопку "Начать". Rufus начнет создавать загрузочную флешку.
- После завершения процесса вы получите загрузочную флешку с UEFI BIOS.
Теперь вы готовы установить UEFI BIOS на вашу систему. Помните, что процесс установки может различаться в зависимости от вашей конкретной системы и версии UEFI BIOS, поэтому важно следовать инструкциям производителя вашего компьютера и биоса.