Ноутбук HP Pavilion – надежное устройство для работы и развлечений, предлагающее множество возможностей. Однако, объем встроенного жесткого диска может стать ограничением для хранения большого количества данных. В таком случае установка дополнительного жесткого диска позволяет значительно увеличить доступное пространство. В данной пошаговой инструкции мы подробно рассмотрим процесс установки жесткого диска на ноутбук HP Pavilion, чтобы вы могли расширить возможности вашего устройства.
Шаг 1: Подготовка к установке. Прежде чем приступить к установке жесткого диска, убедитесь, что у вас есть необходимые инструменты: отвертка, ноутбук HP Pavilion и новый жесткий диск, соответствующий вашим требованиям. Также, перед началом работы, рекомендуется сделать резервную копию всех важных данных с текущего жесткого диска.
Шаг 2: Выключите ноутбук и отсоедините все кабели. Прежде чем продолжить установку жесткого диска, убедитесь, что ноутбук выключен и отсоедините все подключенные к нему кабели. Это позволит избежать возможных повреждений устройства и обеспечит безопасность во время работы.
Шаг 3: Откройте корпус ноутбука. С помощью отвертки аккуратно откройте корпус ноутбука. Обычно, для доступа к жесткому диску необходимо отвернуть несколько винтов и аккуратно снять панель. Учтите, что процедура может отличаться в зависимости от модели HP Pavilion, поэтому рекомендуется обратиться к инструкции к вашему устройству или поискать видео-уроки на официальном сайте производителя.
Подготовительные работы перед установкой жесткого диска на ноутбук HP Pavilion

Перед началом установки нового жесткого диска на ноутбук HP Pavilion необходимо выполнить несколько подготовительных шагов для обеспечения успешной установки и работы вашего нового устройства.
1. Сначала убедитесь, что у вас есть все необходимые инструменты и материалы для работы. Для установки жесткого диска вам понадобятся отвертки, небольшие контейнеры для хранения винтов и соединительных кабелей, а также новый жесткий диск, который соответствует спецификации вашего ноутбука HP Pavilion.
2. Перед началом установки отключите ноутбук от электрической сети и удалите батарею, чтобы предотвратить возможность повреждения устройства и обеспечить безопасные условия работы.
3. Перед началом работы убедитесь, что вы знакомы с процессом установки жесткого диска на ноутбук HP Pavilion. Если у вас возникнут какие-либо вопросы или сомнения, обратитесь к руководству пользователя вашего ноутбука или обратитесь за помощью к специалисту.
4. Перед установкой нового жесткого диска, рекомендуется сохранить важные данные с текущего диска на внешний носитель или в облачное хранилище. Это поможет избежать потери информации в случае непредвиденных ситуаций или ошибок во время установки.
5. Перед установкой нового жесткого диска, также рекомендуется проверить его на наличие физических повреждений или дефектов. Внимательно осмотрите диск на наличие трещин, царапин или других повреждений. Если вы обнаружите какие-либо проблемы, вернитесь к продавцу и замените диск.
Правильная подготовка перед установкой нового жесткого диска на ноутбук HP Pavilion поможет вам избежать проблем и обеспечить успешную установку и работу вашего нового устройства.
Определение совместимости нового жесткого диска с ноутбуком
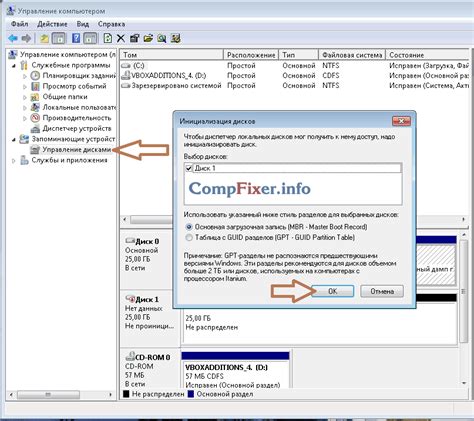
Перед тем, как приступить к установке нового жесткого диска на ноутбук HP Pavilion, необходимо убедиться в его совместимости с данным устройством. Важно понимать, что не все жесткие диски подходят для каждого ноутбука, и неправильное подключение может привести к негативным последствиям.
Первым шагом в определении совместимости нового жесткого диска является проверка интерфейса диска. Ноутбук HP Pavilion обычно использует SATA интерфейс, поэтому необходимо выбрать жесткий диск, который также поддерживает данный тип интерфейса. Убедитесь, что новый диск имеет SATA разъем для подключения.
Вторым важным параметром при определении совместимости является форм-фактор жесткого диска. Ноутбуки HP Pavilion обычно используют 2,5-дюймовые жесткие диски, поэтому новый диск должен соответствовать данному форм-фактору. Обратите внимание на размеры нового диска и убедитесь, что он подходит для установки в ваш ноутбук.
Также необходимо проверить емкость нового жесткого диска. Убедитесь, что емкость нового диска подходит для ваших потребностей и соответствует объему данных, которые вы планируете хранить на ноутбуке.
Наконец, учитывайте совместимость операционной системы с новым жестким диском. Убедитесь, что диск поддерживает операционную систему, которую вы намерены использовать на своем ноутбуке HP Pavilion.
Перед совершением покупки нового жесткого диска рекомендуется проверить его совместимость с помощью спецификаций, предоставленных производителем ноутбука. Также полезно проконсультироваться со специалистом или почитать отзывы других пользователей о совместимости выбранного жесткого диска с ноутбуком HP Pavilion.
При соблюдении всех указанных рекомендаций вы сможете выбрать подходящий и совместимый новый жесткий диск для вашего ноутбука HP Pavilion.
Создание резервной копии данных с текущего жесткого диска
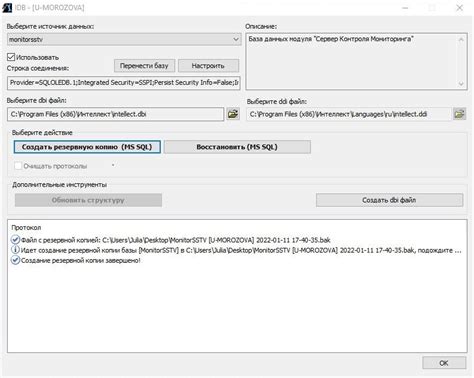
Перед началом установки нового жесткого диска на ноутбук HP Pavilion рекомендуется создать резервную копию всех важных данных с текущего диска. Это позволит сохранить вашу информацию и предотвратить ее потерю в случае возникновения проблем в процессе установки или переноса данных.
Вот несколько шагов, которые помогут вам создать резервную копию данных:
- Выберите подходящий носитель для резервной копии. Вам понадобится доступное место на внешнем жестком диске, USB-накопителе или в облачном хранилище для сохранения копии данных.
- Определите список важных файлов и папок, которые нужно сохранить. Обратите внимание на данные, хранящиеся в документах, изображениях, видеофайлах, электронных таблицах и других распространенных типах файлов.
- Используйте специализированное программное обеспечение для создания резервной копии данных. Windows предлагает встроенные средства резервного копирования, такие как "Резервное копирование и восстановление", которые могут быть полезными.
- Запустите процесс резервного копирования согласно инструкциям выбранной программы. Укажите путь к месту сохранения копии данных и выберите необходимые файлы и папки для сохранения.
- Проверьте, что резервная копия создана успешно. Убедитесь, что все важные данные сохранены на выбранном носителе и доступны для восстановления в случае необходимости.
Создание резервной копии данных перед установкой нового жесткого диска на ноутбук HP Pavilion является важным шагом, который поможет вам избежать нежелательной потери информации. Следуйте этим простым шагам, и ваша информация будет в безопасности!
Установка нового жесткого диска на ноутбук HP Pavilion
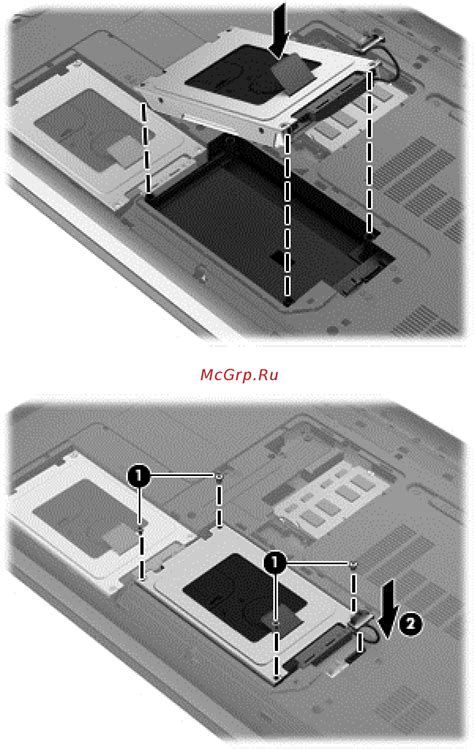
Если вы решили установить новый жесткий диск на свой ноутбук HP Pavilion, следуйте этой пошаговой инструкции, чтобы успешно выполнить процесс замены.
- Подготовьте все необходимые инструменты: отвертку, небольшую прозрачную посуду или пакетик для хранения винтов.
- Перед началом работы, убедитесь, что ноутбук выключен и отключен от источника питания.
- Откройте крышку ноутбука, чтобы получить доступ к отсеку для жесткого диска.
- Найдите жесткий диск и разъем SATA на материнской плате. Отсоедините кабель SATA от старого жесткого диска, потянув его за разъем.
- Отверните винты, которыми крепится жесткий диск к ноутбуку. Положите винты в посуду или пакетик, чтобы не потерять их.
- Осторожно выньте старый жесткий диск из отсека и положите его в безопасное место.
- Вставьте новый жесткий диск в отсек и закрепите его винтами.
- Подключите кабель SATA к новому жесткому диску.
- Закройте крышку ноутбука.
- Включите ноутбук HP Pavilion и убедитесь, что новый жесткий диск успешно распознается системой.
После завершения этой процедуры, вам будет доступен новый жесткий диск на вашем ноутбуке HP Pavilion. Убедитесь, что перед началом замены вы имеете все необходимые компоненты и следите за осторожностью, чтобы избежать повреждения ноутбука или жесткого диска.
Выключение ноутбука и отключение всех подключенных устройств

Прежде чем приступить к установке жесткого диска на ноутбук HP Pavilion, важно правильно выключить ноутбук и отключить все подключенные устройства.
Для выключения ноутбука нажмите и удерживайте кнопку питания на несколько секунд. После этого дождитесь полного выключения и убедитесь, что индикатор питания погас.
После выключения ноутбука отключите все подключенные устройства, такие как зарядное устройство, мышь, клавиатуру и флэш-накопитель. Это поможет предотвратить повреждение устройств или портов при установке жесткого диска.
Теперь ноутбук готов к установке нового жесткого диска.