Одной из важных функций при записи или трансляции видео является деинтерлейсинг. Деинтерлейсинг - это процесс преобразования интерлейсированного видео в прогрессивное, что позволяет улучшить качество и сгладить переходы между кадрами.
Если вы используете программу OBS Studio для стриминга или записи видео, то вы можете легко включить функцию деинтерлейсинга. Данная статья расскажет о том, как это сделать с помощью нескольких простых шагов.
Во-первых, откройте программу OBS Studio и выберите источник видео, на который вы хотите применить деинтерлейсинг. Затем нажмите правой кнопкой мыши на выбранный источник и выберите пункт "Фильтры".
Далее, в открывшемся окне нажмите кнопку "Добавить" и выберите фильтр "Деинтерлейсинг". После этого вы сможете настроить параметры деинтерлейсинга, такие как метод деинтерлейсинга и полярность.
После того, как вы настроили параметры деинтерлейсинга, нажмите кнопку "ОК", чтобы сохранить изменения. Теперь ваше видео будет проходить процесс деинтерлейсинга, что позволит улучшить его качество и сделать переходы между кадрами более плавными.
Таким образом, включение деинтерлейсинга в OBS Studio является простым и эффективным способом улучшить качество вашего видео. Не забудьте проверить результаты и настройки деинтерлейсинга, чтобы достичь наилучшего результата.
Как включить деинтерлейсинг
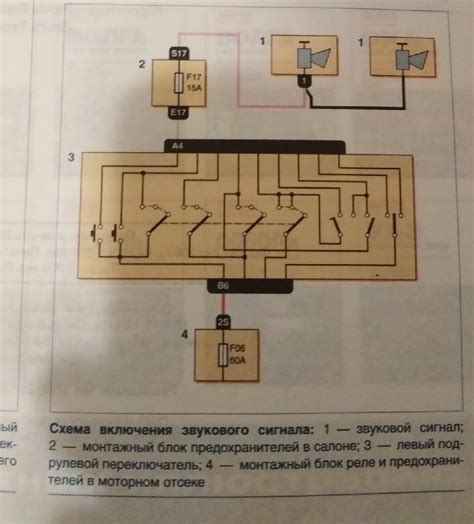
Для включения деинтерлейсинга в OBS Studio выполните следующие шаги:
- Запустите OBS Studio и откройте настройки.
- Перейдите на вкладку "Видео".
- В разделе "Базовые" выберите разрешение и частоту кадров, соответствующие вашему исходному видео.
- Включите опцию "Деинтерлейсинг" настройками: "Низкое качество", "Среднее качество" или "Высокое качество".
- Проверьте результат просмотра видео на предварительном просмотре в OBS Studio.
Совет: Если включенная опция "Деинтерлейсинг" не дает желаемого результата, вы можете попробовать изменить уровень качества или использовать другую программу для деинтерлейсинга.
Теперь вы знаете, как включить деинтерлейсинг в OBS Studio и улучшить качество видео!
Загрузите и установите OBS Studio

Для начала работы с деинтерлейсингом в OBS Studio вам необходимо загрузить и установить саму программу. Следуйте указанным ниже шагам, чтобы это сделать:
| Шаг 1: | Откройте веб-браузер и перейдите на официальный сайт OBS Studio. |
| Шаг 2: | Найдите раздел загрузок и выберите соответствующую версию OBS Studio для своей операционной системы (Windows, macOS или Linux). |
| Шаг 3: | Нажмите на ссылку загрузки и дождитесь, пока файл загрузится на ваш компьютер. |
| Шаг 4: | После завершения загрузки найдите установочный файл OBS Studio на вашем компьютере и запустите его. |
| Шаг 5: | Следуйте инструкциям мастера установки, чтобы успешно завершить процесс установки OBS Studio. |
Поздравляю! Вы успешно загрузили и установили OBS Studio на свой компьютер. Теперь вы готовы приступить к настройке деинтерлейсинга. Обратите внимание, что настройка деинтерлейсинга доступна только для определенных типов видео и позволяет улучшить производительность и качество.
Настройте видеокодек для деинтерлейсинга
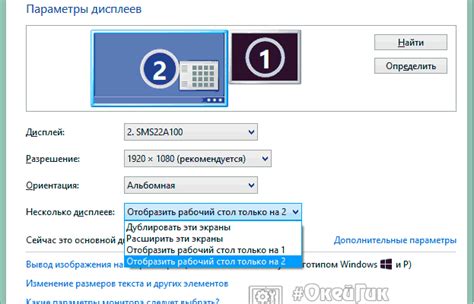
Для успешного деинтерлейсинга видеоматериала в OBS Studio необходимо правильно настроить видеокодек. В данной статье мы рассмотрим несколько популярных видеокодеков и их настройку.
| Видеокодек | Настройки |
|---|---|
| H.264 | Выберите H.264 в качестве видеокодека и установите профиль High и уровень соответствующий выбранному разрешению видео. |
| x264 | Для использования x264 в качестве видеокодека, выберите его в настройках и установите профиль High и уровень соответствующий выбранному разрешению видео. |
| NVENC | Если ваша видеокарта поддерживает аппаратное ускорение с помощью NVENC, выберите этот кодек и установите профиль High и уровень соответствующий выбранному разрешению видео. |
После выбора и настройки видеокодека, сохраните изменения и запустите процесс деинтерлейсинга видеопотока в OBS Studio. Важно отметить, что эффективность деинтерлейсинга может варьироваться в зависимости от выбранного видеокодека и характеристик используемого видеоматериала.
Не забудьте проверить результаты и протестировать настройки перед началом вещания или записью видео.
Включите деинтерлейсинг в OBS Studio
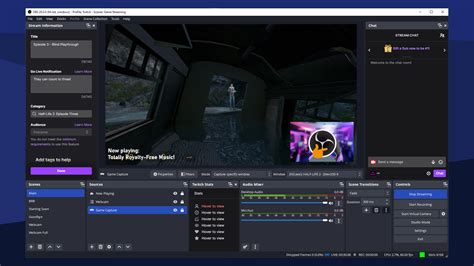
Вот, как включить деинтерлейсинг в OBS Studio:
- Запустите OBS Studio и откройте настройки.
- Перейдите на вкладку "Видео".
- Настройте базовые параметры видео, такие как разрешение и частота кадров, согласно вашим требованиям.
- Установите опцию "Деинтерлейсинг" на "Авто". Это позволит OBS Studio автоматически определить и применить подходящий метод деинтерлейсинга.
- Если вы знаете, что ваш исходный материал имеет определенный тип развертки (например, NTSC или PAL), вы можете выбрать соответствующий метод вручную.
- Щелкните "Применить" и закройте окно настроек.
Теперь у вас включен деинтерлейсинг в OBS Studio! Обратите внимание, что для того чтобы изменения вступили в силу, вам может потребоваться перезапустить трансляцию или запись видео.
Деинтерлейсинг может значительно улучшить качество вашего видео, особенно если вы вещаете видео с высоким движением или быстрыми камерными перемещениями. Попробуйте включить эту опцию в OBS Studio и убедитесь сами в ее эффективности!