Java - это мощный и универсальный язык программирования, который широко используется для создания различных веб-приложений. Однако, современные версии браузеров, включая Firefox, по умолчанию не включают поддержку Java, что может вызывать проблемы при использовании соответствующих приложений.
Чтобы включить поддержку Java в браузере Firefox, следуйте этой подробной инструкции:
Шаг 1: Откройте браузер Firefox и в адресной строке введите "about:config". Это откроет страницу с настройками браузера.
Шаг 2: Нажмите кнопку "Я приму риск!", чтобы продолжить. Это сообщение предупреждает о возможности повреждения или сбоя браузера при изменении настроек.
Шаг 3: В поисковой строке введите "java.enabled". Вы увидите параметр "java.enabled", который может иметь значение "false".
Шаг 4: Щелкните дважды по параметру "java.enabled", чтобы изменить его значение на "true". Это включит поддержку Java в браузере Firefox.
Шаг 5: Перезагрузите браузер Firefox, чтобы изменения вступили в силу. Теперь вы сможете использовать веб-приложения, которые требуют поддержки Java, без каких-либо проблем.
Следуя этой подробной инструкции, вы сможете включить поддержку Java в браузере Firefox и наслаждаться полным функционалом Java-приложений прямо в вашем браузере.
Проверка наличия Java на компьютере

Перед тем как включать Java в браузере Firefox, необходимо убедиться, что она установлена на вашем компьютере. Для этого выполните следующие действия:
| Шаг 1: | Откройте "Панель управления" на вашем компьютере. Для этого нажмите на кнопку "Пуск" в левом нижнем углу экрана, а затем выберите пункт "Панель управления". |
| Шаг 2: | На странице "Панель управления" найдите раздел "Программы" и щелкните на ссылке "Удаление программ". |
| Шаг 3: | В открывшемся окне "Установка и удаление программ" найдите программу Java в списке установленных программ. Если вы видите Java в этом списке, то значит она уже установлена. |
| Шаг 4: | Если вы не видите Java в списке установленных программ, то вероятно она не установлена на ваш компьютер. В таком случае, вам нужно установить Java с официального сайта разработчика. |
После того как вы убедитесь, что Java установлена на вашем компьютере, вы можете перейти к настройке ее работы в браузере Firefox. Следуйте инструкциям в следующем разделе, чтобы включить Java в браузере Firefox.
Загрузка и установка последней версии Java
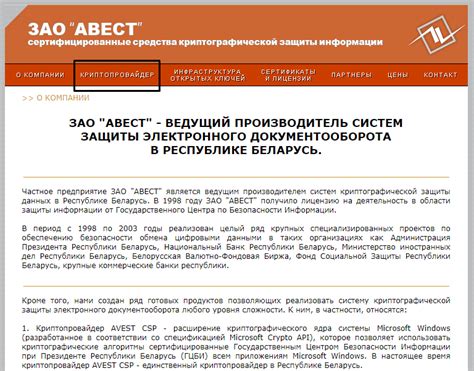
1. Перейдите на официальный веб-сайт Java по адресу https://www.java.com/ru/download/.
2. Нажмите на кнопку "Бесплатная загрузка Java" (Free Java Download), расположенную в центре страницы.
3. В открывшемся окне нажмите на кнопку "Согласитесь и начните бесплатную загрузку" (Agree and Start Free Download) для начала загрузки файла установщика.
4. Дождитесь завершения загрузки файла .exe и выполните его двойным щелчком мыши.
5. В появившемся окне установщика нажмите на кнопку "Установить" (Install).
6. Дождитесь окончания процесса установки Java. При необходимости, следуйте инструкциям на экране, чтобы завершить установку.
Поздравляю! Вы успешно загрузили и установили последнюю версию Java.
Настройка Java в браузере Firefox
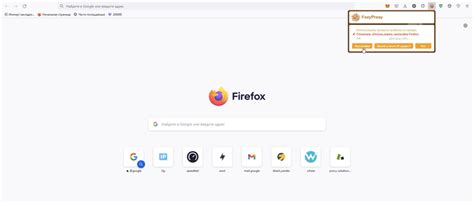
Если вы хотите использовать Java в браузере Firefox, вам потребуется правильно настроить соответствующие параметры. Следуйте этой подробной инструкции, чтобы использовать Java в Firefox без проблем:
| Шаг | Действие |
|---|---|
| Шаг 1 | Убедитесь, что у вас установлена последняя версия Java на вашем компьютере. Если у вас еще не установлена Java, загрузите ее с официального веб-сайта Java. |
| Шаг 2 | Запустите браузер Firefox и в адресной строке введите about:addons, чтобы открыть страницу дополнений. |
| Шаг 3 | На странице дополнений найдите вкладку Плагины и выберите Java (TM) Platform. |
| Шаг 4 | Убедитесь, что в поле рядом с Java (TM) Platform выбрано Всегда включать. |
| Шаг 5 | Перезапустите браузер Firefox, чтобы изменения вступили в силу. |
| Шаг 6 | Теперь Java будет работать в браузере Firefox. Вы можете проверить это, посетив веб-страницы или приложения, которые используют Java. |
Учитывайте, что настройки Java в Firefox могут отличаться в зависимости от версии браузера и операционной системы. Если у вас возникли проблемы, связанные с настройкой Java в Firefox, обратитесь к документации Firefox или поддержке Java для получения дополнительной информации.
Включение Java в настройках безопасности
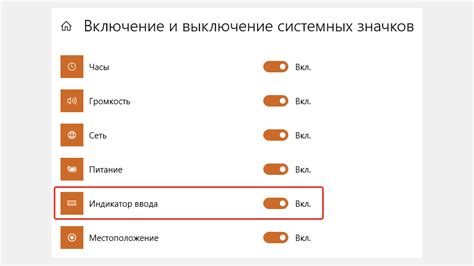
Если у вас возникли проблемы с запуском Java в браузере Firefox, то вам, возможно, понадобится внести изменения в настройках безопасности. Вот пошаговая инструкция о том, как это сделать:
| Шаг | Действие |
|---|---|
| 1 | Откройте браузер Firefox и введите "about:config" в адресной строке. |
| 2 | Нажмите кнопку "Я буду осторожен, обещаю!" для подтверждения. |
| 3 | Найдите параметр "plugin.scan.plid.all" и дважды кликните на нем, чтобы изменить значение на "false". |
| 4 | Найдите параметр "plugin.scan.Acrobat" и дважды кликните на нем, чтобы изменить значение на "9999". |
| 5 | Найдите параметр "plugin.scan.Oracle" и дважды кликните на нем, чтобы изменить значение на "9999". |
| 6 | Перезагрузите браузер Firefox и проверьте, работает ли Java теперь. |
Эти изменения позволят браузеру Firefox исполнять Java-апплеты без оповещения пользователя о возможной угрозе. Однако, такое поведение может создавать риск безопасности, поэтому будьте внимательны и уверены в надежности запускаемых Java-апплетов.
Проверка работоспособности Java в браузере
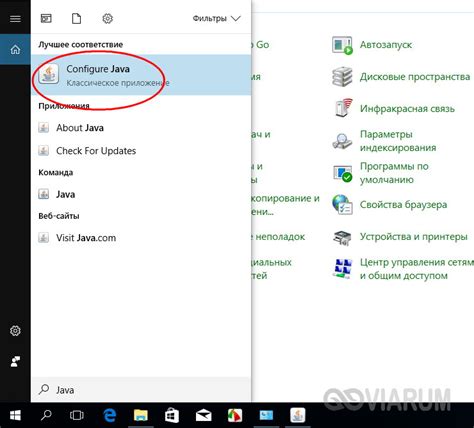
После того как вы установили Java и настроили ее в браузере Firefox, вы можете проверить работоспособность Java с помощью специальных тестовых приложений.
Существует несколько проверочных инструментов, которые помогут вам убедиться, что Java загружается и выполняется в вашем браузере:
- Проверка через официальный сайт Java: Перейдите на официальный сайт Java (https://java.com/ru/) и найдите раздел "Проверить работу Java". Нажмите на кнопку "Проверить сейчас" и следуйте инструкциям, чтобы выполнить проверку. Если Java работает, вы увидите соответствующее сообщение.
- Проверка через плагин Java Console: В адресной строке браузера введите "about:plugins" без кавычек. Найдите плагин Java и убедитесь, что он включен. Если плагин включен, значит Java работает.
- Проверка через простое тестовое приложение: Создайте простое тестовое приложение на языке Java и сохраните его с расширением ".html". Откройте это приложение в браузере Firefox. Если приложение запускается и работает без ошибок, значит Java работает в вашем браузере.
Если вы столкнулись с проблемами при проверке работоспособности Java, попробуйте переустановить Java и выполнить все инструкции по настройке снова. Если проблемы не исчезают, обратитесь за помощью к специалистам технической поддержки.
Решение возможных проблем с включением Java в Firefox

Проблема: Java не работает в Firefox
Если вы столкнулись с тем, что Java не работает в браузере Firefox, есть несколько причин, по которым это может произойти. Вот некоторые возможные проблемы и их решения:
1. У вас установлена устаревшая версия Java
Убедитесь, что у вас установлена последняя версия Java. Вы можете загрузить ее с официального сайта Oracle.
2. Плагин Java отключен
Проверьте, включен ли плагин Java во вкладке "Плагины" в настройках Firefox. Если он отключен, включите его.
3. Безопасность и приватность
Принцип безопасности и приватности в Firefox может блокировать запуск Java. Убедитесь, что у вас настроены правильные параметры безопасности и приватности, чтобы разрешить работу Java.
4. Используется 32-битная версия Firefox
Если у вас установлена 32-битная версия Firefox, убедитесь, что у вас установлена 32-битная версия Java. 64-битная версия Java может не работать с 32-битной версией Firefox.
5. Другие расширения и плагины
Некоторые расширения и плагины в Firefox могут конфликтовать с Java. Попробуйте отключить все расширения и плагины, кроме Java, и проверьте работу Java.
6. Проблемы с профилем пользователя
Иногда проблема может быть связана с профилем пользователя в Firefox. Попробуйте создать новый профиль пользователя и проверьте, работает ли Java в новом профиле.
Если после применения всех вышеперечисленных решений проблема не решается, обратитесь к документации или поддержке Firefox для получения дополнительной помощи.