Виртуальные миры Роблокс предоставляют уникальную возможность игрокам взаимодействовать и создавать собственные игровые пространства. Один из способов усилить ощущение присутствия в игре - это включить камеру, которая позволяет видеть все происходящее со своей перспективы. Если вы хотите попробовать эту функцию в Роблоксе на своем компьютере, следуйте нашей подробной инструкции.
Шаг 1: Запустите клиент Роблокса на вашем компьютере и войдите в свою учетную запись. Если у вас еще нет аккаунта, создайте его, перейдя на официальный сайт Роблокса и следуя простой процедуре регистрации.
Шаг 2: Когда вы зашли в свой аккаунт, найдите кнопку "Настройки" или "Settings" в правом верхнем углу экрана. Нажмите на нее.
Шаг 3: В выпадающем меню выберите "Настройки приложения" или "App Settings". Вы попадете в раздел настроек приложения Роблокс.
Шаг 4: Прокрутите вниз и найдите раздел "Камера" или "Camera". Он может находиться под разделом "Графика" или "Graphics".
Шаг 5: В разделе "Камера" или "Camera" найдите опцию "Включить камеру" или "Enable Camera". Возможно, эта опция уже будет включена по умолчанию. Если же нет, то включите ее, щелкнув по переключателю.
Шаг 6: После того, как вы включили камеру, закройте меню настроек и перейдите в игровую сессию. Теперь вы сможете управлять камерой и видеть мир Роблокса со своей собственной перспективы.
Теперь, когда вы знаете, как включить камеру в Роблоксе на компьютере, вы можете насладиться увлекательным игровым опытом, следя за событиями в виртуальном мире со своей собственной точки зрения. Играйте, создавайте и наслаждайтесь процессом в Роблоксе!
Начало использования камеры в Роблоксе

- Откройте игру в Роблоксе и присоединитесь к серверу.
- После загрузки игрового мира вы увидите своего персонажа в центре экрана.
- Чтобы управлять камерой, вы можете использовать следующие клавиши на клавиатуре:
- W – движение камеры вперед
- A – движение камеры влево
- S – движение камеры назад
- D – движение камеры вправо
- Q – поднять камеру
- E – опустить камеру
- Пробел – переключение между видом от первого лица и видом от третьего лица
Вы также можете использовать кнопки мыши для вращения камеры по горизонтали и вертикали.
Теперь вы знаете, как включить камеру в Роблоксе на компьютере и основные команды для управления ею. Используйте этот функционал, чтобы наслаждаться полным обзором игрового мира и легко перемещаться по нему!
Скачайте и установите Роблокс на компьютер
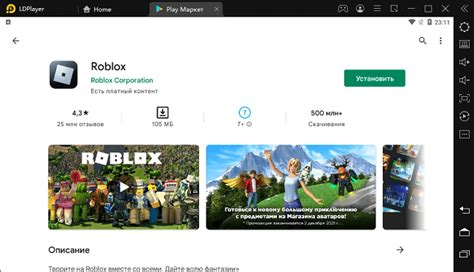
Прежде чем включать камеру в Роблоксе на компьютере, необходимо скачать и установить саму игру. Следуйте этим шагам, чтобы начать процесс:
Шаг 1: Перейдите на официальный сайт Роблокса (www.roblox.com) и нажмите на кнопку "Sign Up & Play" (Зарегистрироваться и играть). Если у вас уже есть аккаунт, просто нажмите на "Log In" (Войти).
Шаг 2: Создайте новый аккаунт, заполнив необходимую информацию, или войдите в свой существующий аккаунт, используя данные.
Шаг 3: После входа в систему вы увидите кнопку "Play" (Играть) в правом верхнем углу страницы. Нажмите на нее для перехода к странице загрузки.
Шаг 4: На странице загрузки нажмите на синюю кнопку "Download and Install Roblox" (Скачать и установить Роблокс). Это приведет вас на страницу скачивания программы.
Шаг 5: Нажмите на синюю кнопку "Download Now" (Скачать сейчас) и начнется загрузка установочного файла Роблокса на ваш компьютер.
Шаг 6: После загрузки файлов откройте установочный файл Роблокса. Вы увидите окно с предложением установить игру.
Шаг 7: Читайте и принимайте условия лицензионного соглашения, если согласны с ними. Затем нажмите кнопку "Install" (Установить) и дождитесь завершения процесса установки.
Теперь у вас установлена игра Роблокс на вашем компьютере, и вы готовы включить камеру и наслаждаться игровым процессом в полной мере. Продолжайте чтение, чтобы узнать, как включить камеру в Роблоксе.
Зарегистрируйте аккаунт на Роблокс
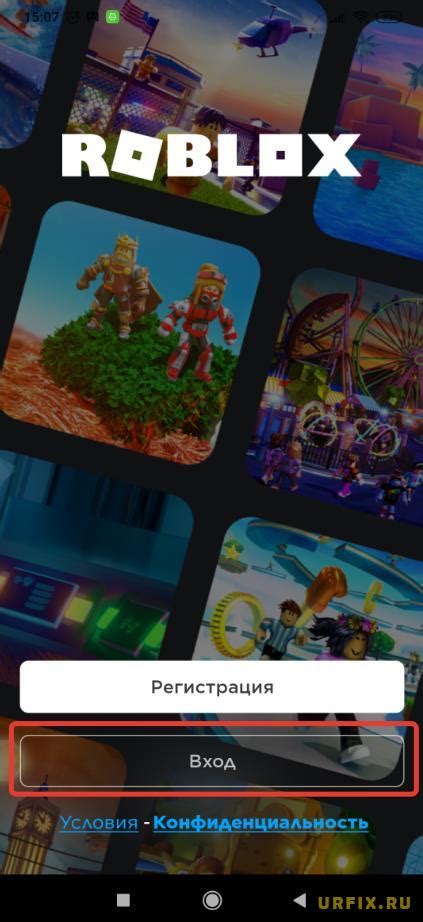
- Откройте веб-браузер и перейдите на официальный сайт Роблокс.
- Нажмите на кнопку "Зарегистрироваться" или "Sign Up" (если сайт отображается на английском языке).
- Выберите дату рождения, указывая день, месяц и год.
- Придумайте никнейм для своего аккаунта Роблокс.
- Введите пароль для вашего аккаунта. Убедитесь, что пароль сложный и безопасный.
- Подтвердите пароль, введя его еще раз в соответствующее поле.
- Нажмите на кнопку "Зарегистрироваться" или "Sign Up", чтобы создать аккаунт.
- Зайдите на почту, указанную при регистрации, и найдите письмо от Роблокса.
- Откройте письмо и нажмите на ссылку для подтверждения аккаунта.
После успешной регистрации вы сможете войти в свою учетную запись Роблокса и начать использовать камеру в игре на компьютере.
Проверьте настройки конфиденциальности
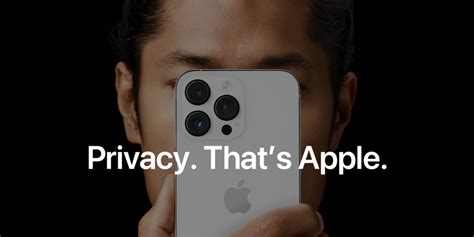
Прежде чем включить камеру в Роблоксе на компьютере, необходимо убедиться, что ваши настройки конфиденциальности позволяют приложению использовать камеру.
Для этого выполните следующие шаги:
- Откройте настройки безопасности. Зайдите в раздел настроек безопасности вашей операционной системы на компьютере.
- Разрешите доступ к камере. Найдите раздел, относящийся к приватности или безопасности, и убедитесь, что приложению Роблокс разрешен доступ к камере. Если доступ не разрешен, включите его.
- Перезапустите Роблокс. После изменения настроек конфиденциальности рекомендуется перезапустить Роблокс, чтобы изменения вступили в силу.
Теперь, когда вы проверили и внесли необходимые изменения в настройки конфиденциальности, вы можете включить камеру в Роблоксе и наслаждаться увлекательным игровым опытом!
Откройте настройки конфиденциальности Роблокс
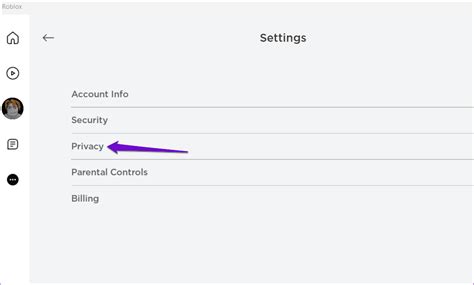
Для включения камеры в Роблоксе на компьютере вам необходимо открыть настройки конфиденциальности Роблокс. Это позволит приложению использовать веб-камеру вашего компьютера. Следуйте этим простым инструкциям:
- Запустите Роблокс на вашем компьютере и войдите в свою учетную запись.
- В правом верхнем углу экрана найдите и кликните на иконку "Настройки" (это значок шестеренки).
- В выпадающем меню выберите пункт "Настройки конфиденциальности".
- В открывшемся окне найдите раздел "Камера" и убедитесь, что переключатель рядом с ним включен.
- Если переключатель выключен, включите его, щелкнув по нему один раз.
- После включения переключателя Роблокс получит доступ к камере вашего компьютера и вы сможете использовать ее в игре.
Примечание: Если вы не видите настройку конфиденциальности или раздел "Камера" в окне настроек, возможно, ваша версия Роблокса не поддерживает работу с камерой. Убедитесь, что у вас установлена последняя версия Роблокса или обратитесь в службу поддержки для получения дополнительной информации.
Разрешите доступ к камере
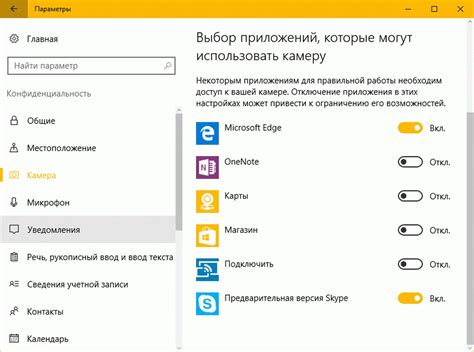
Чтобы использовать камеру в Роблоксе на компьютере, необходим доступ к вашей камере. Чтобы разрешить доступ к камере, выполните следующие шаги:
Шаг 1: Запустите Роблокс на вашем компьютере и войдите в свою учетную запись.
Шаг 2: Перейдите в настройки Роблокса, нажав на значок шестеренки в правом верхнем углу экрана.
Шаг 3: В открывшемся меню выберите вкладку "Настройки".
Шаг 4: Перейдите во вкладку "Безопасность" и найдите раздел "Конфиденциальность".
Шаг 5: В разделе "Конфиденциальность" найдите пункт "Камера" и убедитесь, что переключатель напротив него в положении "Включено".
Шаг 6: Если переключатель находится в положении "Выключено", нажмите на него, чтобы разрешить доступ камере.
Шаг 7: После включения доступа к камере, закройте настройки и вернитесь к игре.
Теперь вы сможете использовать камеру в Роблоксе и наслаждаться интересными и захватывающими моментами в играх.
Запустите камеру в Роблоксе

Чтобы начать использовать камеру в Роблоксе, следуйте инструкциям ниже:
Шаг 1: Запустите игру Роблокс на вашем компьютере.
Шаг 2: После загрузки игры войдите в любой из доступных миров или создайте свой собственный мир.
Шаг 3: Как только вы находитесь в игровом мире, нажмите клавишу «Esc» на клавиатуре, чтобы открыть меню игры.
Шаг 4: В меню выберите вкладку «Settings» (Настройки).
Шаг 5: Перейдите в раздел «Camera» (Камера).
Шаг 6: В данном разделе вы сможете настроить камеру на свой вкус. Существует несколько режимов камеры: от первого и третьего лица до свободного перемещения и ручного управления.
Шаг 7: Выберите режим камеры, который вам больше всего нравится. Если вы хотите перемещаться свободно, рекомендуется выбрать режим свободной камеры.
Шаг 8: После выбора настроек камеры закройте меню, нажав клавишу «Esc» еще раз или щелкнув в любом месте за пределами меню.
Шаг 9: Теперь вы сможете использовать выбранную камеру в игре Роблокс!
Примечание: Возможности камеры в Роблоксе могут отличаться в зависимости от конкретной игры или мира. Некоторые игры могут иметь свои собственные настройки камеры, которые нельзя изменить.
Найдите и откройте игру, требующую камеру
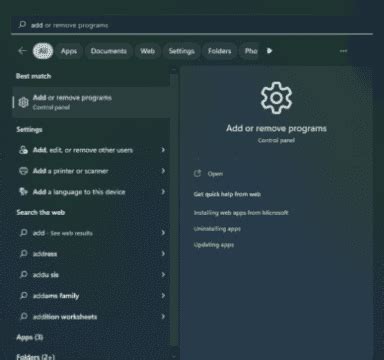
После того, как вы успешно включили камеру в Роблоксе на своем компьютере, вам может понадобиться найти игру или приложение, которые требуют использование камеры. Это может быть игра с дополненной реальностью, виртуальной реальностью или просто игра, которая позволяет вам использовать камеру для снятия снимков или записи видео.
Для того чтобы найти и открыть игру, требующую камеру, выполните следующие шаги:
- Запустите Роблокс на вашем компьютере.
- В главном меню найдите раздел "Игры" и кликните на него.
- Откроется страница с различными игровыми категориями. Выберите категорию, которая вам интересна (например, "Приключения", "Симуляторы" и т.д.) и кликните на нее.
- На странице выбранной категории отобразится список игр, доступных для вас. Пролистайте список и найдите игру, которая требует использование камеры.
- Как только вы найдете нужную игру, кликните на ее название или на ее обложку для открытия страницы игры.
После того, как вы откроете страницу с игрой, проверьте описание и инструкции, чтобы узнать, как точно использовать камеру в этой игре. Возможно, вам нужно будет сделать некоторые дополнительные настройки или выполнять определенные действия, чтобы камера корректно работала внутри игры.
Учитывайте, что не все игры требуют использование камеры, поэтому может потребоваться некоторое время, чтобы найти ту, которая вам подойдет. В любом случае, наслаждайтесь игрой и не забывайте делиться своими впечатлениями с другими игроками!
Активируйте камеру внутри игры
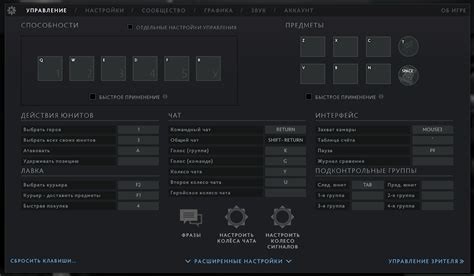
Для того чтобы использовать камеру в Роблоксе, выполните следующие шаги:
- Запустите игру Роблокс на вашем компьютере.
- После запуска игры, выберите игровой режим и присоединитесь к серверу.
- Когда вы находитесь в игровом мире, нажмите клавишу "/" на клавиатуре. Это откроет командную строку.
- В командной строке введите "camera on" и нажмите клавишу "Enter".
- Камера теперь активирована и вы можете свободно управлять ею.
Важно помнить, что активация камеры может быть отключена администратором игры или в зависимости от настроек конкретного сервера. Проверьте правила игры или свяжитесь с администратором, если у вас возникли проблемы с активацией камеры.
Проверьте настройки камеры в Роблоксе

Представьте себе, что вы нашли идеальный угол обзора, чтобы играть в Роблокс, но когда вы начали игру, камера внезапно начала вести себя странно. Что делать? Проверьте настройки камеры в Роблоксе, чтобы убедиться, что они настроены правильно.
Чтобы проверить настройки камеры, следуйте этим простым шагам:
- Запустите игру Роблокс на своем компьютере.
- В правом верхнем углу экрана найдите кнопку "Настройки" и щелкните на нее.
- В выпадающем меню выберите раздел "Настройки" и щелкните на нем.
- Прокрутите вниз до раздела "Настройки камеры".
- Убедитесь, что пункт "Использовать стандартную камеру" включен.
- Если вы хотите настроить камеру по своему усмотрению, вы также можете изменить параметры "Чувствительность мыши" и "Скорость движения камеры".
После проверки и настройки камеры, закройте окно настроек и перезапустите игру. Теперь вы должны иметь правильные настройки камеры в Роблоксе и наслаждаться игрой безо всяких неудобств.
Откройте настройки игры
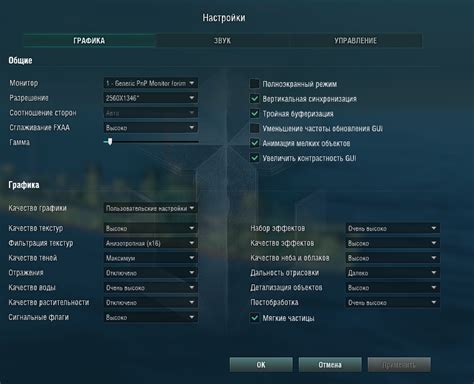
Чтобы включить камеру в Роблоксе на компьютере, вам необходимо открыть настройки игры. Для этого вам понадобится аккаунт пользователя в Роблоксе и наличие установленной игры на вашем компьютере.
Шаг 1: Запустите игру Роблокс и войдите в свой аккаунт.
Шаг 2: После входа в игру, нажмите на кнопку "Настройки", которую можно найти в верхней части экрана.
Шаг 3: В открывшемся меню настройки найдите раздел "Вид" или "Камера". Обычно данный раздел находится справа или слева от основных настроек.
Шаг 4: В разделе "Вид" или "Камера" вы увидите различные параметры, связанные с камерой игры. Здесь вы можете настроить угол обзора, масштаб камеры и другие параметры по своему усмотрению.
Шаг 5: После того, как вы внесли желаемые изменения, сохраните настройки, нажав на кнопку "Применить" или "Сохранить".
Шаг 6: Теперь вы можете использовать настроенную камеру в Роблоксе и наслаждаться игровым процессом с комфортным обзором.
Игра Роблокс предоставляет пользователю большую гибкость в настройке камеры, поэтому вы можете экспериментировать с различными параметрами и выбрать наиболее удобные настройки для себя.