Microsoft Word – одно из самых популярных программных средств для работы с текстовыми документами. В нем вы можете форматировать текст, добавлять изображения и таблицы, исходя из ваших потребностей. Одной из полезных функций программы Word является возможность отображать линейку на экране, что позволяет легче ориентироваться в тексте и проводить точные измерения.
Если вы хотите включить отображение линейки в Word, следуйте этим простым шагам:
- Откройте Word. Запустите программу на своем компьютере.
- Выберите вкладку "Вид". В верхнем меню Word найдите вкладку "Вид" и щелкните на ней.
- Отметьте галочку "Линейка". В выпадающем списке вкладки "Вид" найдите опцию "Линейка" и поставьте галочку напротив нее. Линейка должна появиться на экране.
Теперь вы можете пользоваться функцией отображения линейки в Word. Она будет полезна, если вам необходимо выровнять текст, добавить отступы или создать таблицу с заданными размерами. Отображение линейки также поможет вам контролировать длину и расстояние между объектами в вашем документе.
Не забывайте, что функция отображения линейки в Word может быть полезна не только для обычных документов, но и для создания презентаций или других проектов, требующих точного расположения элементов на странице. Используйте эту функцию для улучшения своего опыта работы с программой Word!
Как включить линейку в Word
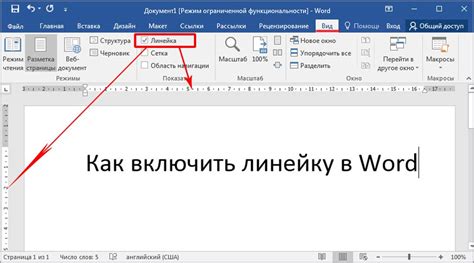
Благодаря линейке вы сможете установить отступы, расположить текст или графические элементы по горизонтали или вертикали и добиться нужного визуального эффекта.
Включить линейку в Word можно несколькими способами:
- Нажмите на вкладку "Вид" в верхнем меню Word.
- В открывшемся меню выберите опцию "Линейка".
- После этого появится вертикальная и горизонтальная линейки на странице вашего документа.
Также вы можете включить линейку, нажав правой кнопкой мыши на заголовок горизонтальной линейки или на заголовок вертикальной линейки и выбрав соответствующую опцию в контекстном меню.
Теперь вы знаете, как быстро и просто включить отображение линейки в Microsoft Word! Удачного использования!
Настройки линейки в Word
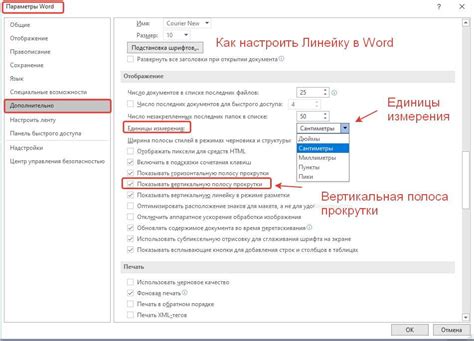
| Шаг 1: | Откройте документ в Word, в котором вы хотите включить линейку. |
| Шаг 2: | Включите линейку, выбрав вкладку "Вид" в верхней панели инструментов. |
| Шаг 3: | В меню "Вид" найдите раздел "Показать" и установите галочку напротив пункта "Линейка". |
| Шаг 4: | После выполнения этих действий линейка появится на верхнем и левом краях страницы. |
| Шаг 5: | Чтобы изменить измерения линейки, нажмите правой кнопкой мыши на линейке и выберите нужные единицы измерения. |
Настройки линейки в Word позволяют удобно работать с размещением и размером объектов на странице, делая процесс редактирования и форматирования более удобным и точным.
Как отобразить линейку в Word
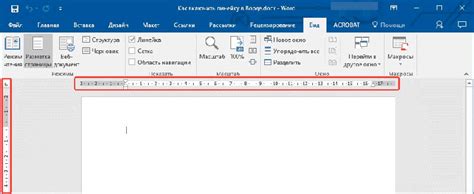
Вот как отобразить линейку в Word:
1. Откройте документ в Microsoft Word.
2. В верхнем меню выберите вкладку "Вид".
3. В выпадающем меню найдите раздел "Линейка" и убедитесь, что галочка перед ним активна.
4. Если галочка не активна, щелкните на ней, чтобы включить отображение линейки.
Поздравляю! Теперь линейка отображается в Microsoft Word и вы можете использовать ее для более точного форматирования документа.
Параметры линейки в Word
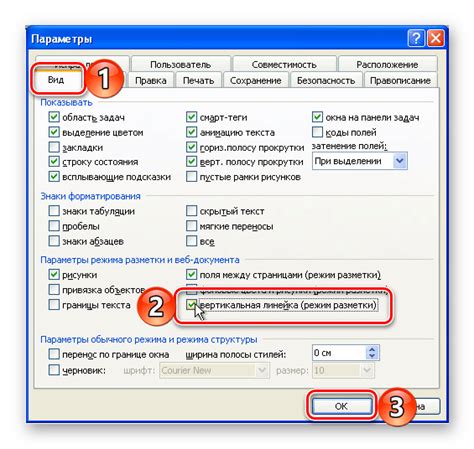
Режим отображения линейки является полезным инструментом, который позволяет визуально контролировать параметры линейки и степень выравнивания элементов документа.
Чтобы включить отображение линейки в Word, выполните следующие шаги:
Откройте Word и выберите вкладку "Вид" в верхней панели инструментов.
В меню выберите опцию "Линейка". Откроется горизонтальная и вертикальная линейка вверху и по левому краю окна.
Если линейка уже отображается, она будет иметь галочку рядом с названием опции.
Чтобы скрыть линейку, просто снова щелкните на опцию "Линейка" в меню.
Когда линейка включена, вы можете использовать её параметры для настройки отступов абзацев, выравнивания текста и элементов, а также для измерения и расположения объектов в документе.
Обратите внимание: Линейка доступна только в графическом режиме, и если вы работаете в режиме просмотра "Только чтение", то линейка будет недоступна.
Работа с линейкой в Word

Для включения отображения линейки в Word необходимо выполнить следующие шаги:
1. Откройте документ в Word. |
2. Нажмите на вкладку "Вид" в верхней панели. |
3. В разделе "Показать/скрыть" выберите опцию "Линейка". |
После выполнения этих шагов, линейка будет отображаться в верхней и левой частях окна Word. Вы сможете использовать ее для изменения размеров отступов, задания точных значений для расположения текста и объектов, а также для выравнивания элементов на странице.
Кроме того, линейка предоставляет возможность измерения размеров выделенных областей на странице. Для этого просто перетащите мышью соответствующие участки текста или объекты, и линейка будет автоматически отображать их размеры.
Теперь вы знаете, как включить отображение линейки в Word и использовать ее для точного расположения и измерения элементов на странице.
Как менять масштаб линейки в Word
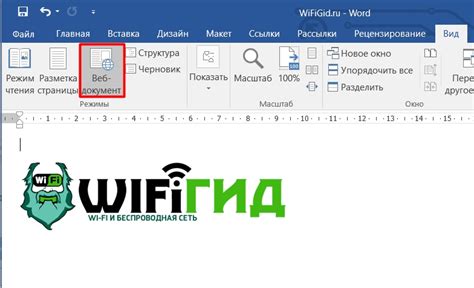
Чтобы изменить масштаб линейки в Word, выполните следующие шаги:
- Откройте документ в Word, в котором требуется изменить масштаб.
- Перейдите на вкладку "Вид" в главном меню.
- В группе "Масштаб" найдите поле с текущим значением масштаба линейки.
- Щелкните на стрелку вниз рядом с полем масштаба линейки.
- Выберите вариант масштаба линейки из раскрывающегося списка. Например, если вы хотите увеличить масштаб линейки, выберите большее значение.
После выполнения этих шагов масштаб линейки в Word изменится согласно выбранному значению. Теперь вы можете увидеть линейку в более подходящем масштабе для работы с документом.
Скрыть линейку в Word
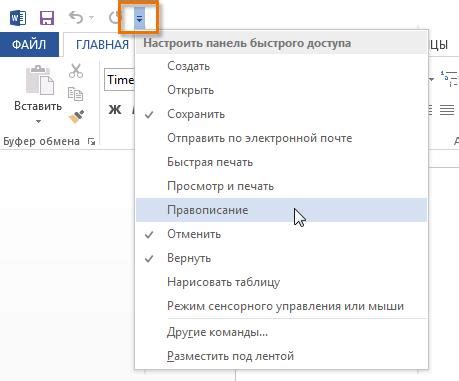
Линейка в Word представляет собой удобный инструмент, который помогает пользователю контролировать отступы и выравнивание текста. Однако в некоторых случаях может возникнуть необходимость скрыть линейку, чтобы освободить больше пространства на экране или сохранить конфиденциальность данных.
Для скрытия линейки в Word следуйте следующим инструкциям:
| Шаг | Действие |
| 1 | Откройте документ в Word. |
| 2 | На верхней панели инструментов выберите вкладку "Вид". |
| 3 | В разделе "Показать" снимите флажок рядом с опцией "Линейка". |
После выполнения этих действий линейка в Word будет скрыта, и вы сможете работать с документом без ее отображения.
Если вам вдруг понадобится вновь отобразить линейку, просто повторите эти же шаги и поставьте флажок рядом с опцией "Линейка".
Теперь вы знаете, как скрыть линейку в Word и вернуть ее при необходимости. Это простое действие поможет вам более эффективно использовать пространство вашего экрана и обеспечить конфиденциальность ваших данных.