BIOS (Basic Input/Output System) – это маленький программный модуль, который является неотъемлемой частью компьютера и отвечает за правильную работу аппаратных компонентов. В BIOS имеется множество настроек, которые позволяют пользователю изменять функциональность компьютера, в том числе и включать или отключать тачпад.
Тачпад - это сенсорная панель, которая позволяет пользователю управлять курсором на экране, выполнять различные жесты и использовать другие функции без необходимости подключения внешних устройств ввода, таких как мышь. Включение тачпада в BIOS может потребоваться, если он отключен по умолчанию или перестал работать после обновления программного обеспечения.
Включение тачпада в BIOS достаточно простое действие, которое может быть выполнено даже теми, кто не обладает специальными навыками в области компьютерной техники. В данной статье мы рассмотрим подробную инструкцию о том, как включить тачпад в BIOS на примере компьютера под управлением операционной системы Windows.
Проверка наличия тачпада

Перед тем, как включить тачпад в BIOS, необходимо убедиться в его наличии. Следуйте инструкциям ниже:
- Откройте меню "Пуск" и выберите "Параметры".
- В разделе "Устройства" выберите "Сенсорная панель".
- Если в списке устройств отображается тачпад, значит он присутствует на вашем компьютере.
- Если тачпад не отображается в списке, возможно он отключен в BIOS.
Если тачпад отсутствует в списке устройств, его нужно включить в BIOS. Для этого следуйте инструкции "Как включить тачпад в BIOS: подробная инструкция".
Откройте "Устройства и принтеры"
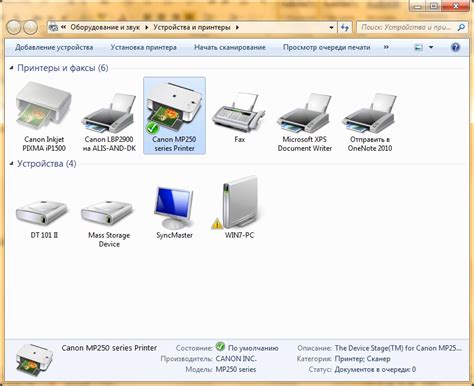
Чтобы включить тачпад в BIOS, первым шагом следует открыть раздел "Устройства и принтеры". Это можно сделать следующим образом:
- Нажмите на кнопку "Пуск" в нижнем левом углу экрана.
- В появившемся меню выберите пункт "Параметры".
- В открывшемся окне "Параметры" найдите и кликните на раздел "Устройства".
- В боковом меню выберите пункт "Устройства и принтеры".
После выполнения этих шагов, вы будете перенаправлены в раздел "Устройства и принтеры", где можно произвести необходимые настройки для включения тачпада в BIOS.
Просмотрите список устройств
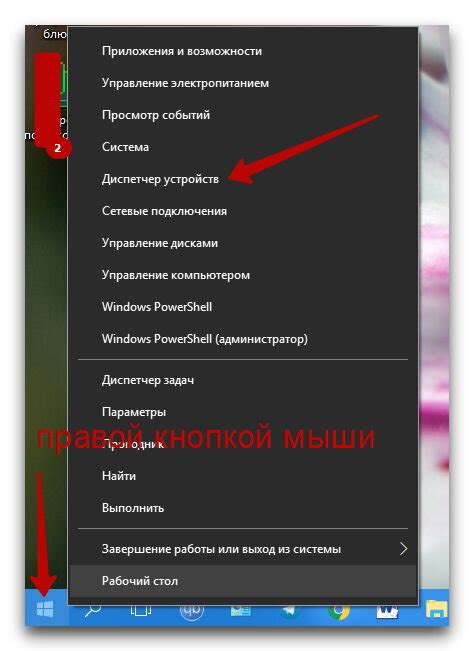
Перед тем, как включить тачпад в BIOS, необходимо просмотреть список устройств, доступных в меню BIOS. Это нужно, чтобы убедиться, что тачпад присутствует в списке и может быть включен/отключен.
Чтобы просмотреть список устройств в BIOS, необходимо выполнить следующие действия:
- Перезагрузите компьютер и нажмите определенную клавишу (обычно Del, F2 или F10) для входа в BIOS. Действующую клавишу можно узнать из инструкции к материнской плате либо найти на сайте производителя.
- Поискайтесь раздел BIOS Setup или подобные термины.
- Перейдите в раздел, содержащий информацию о подключенных устройствах (может называться Device Configuration, Boot, или иметь другое название, зависящее от модели BIOS).
- Просмотрите список устройств, которые перечислены в этом разделе. Обратите внимание на возможные сотрудники устройства тачпада (например, Touchpad, Synaptics, Elan и т. д.).
Если вы обнаружили тачпад в списке устройств, значит он присутствует в BIOS и может быть включен или отключен. Вы можете перейти к дальнейшему шагу инструкции и узнать, как включить тачпад.
Если тачпад отсутствует в списке устройств, это может значить, что он не определен BIOS. В таком случае, попробуйте обновить BIOS до последней версии, обратившись к инструкции или поддержке производителя вашего компьютера.
Проверьте статус тачпада
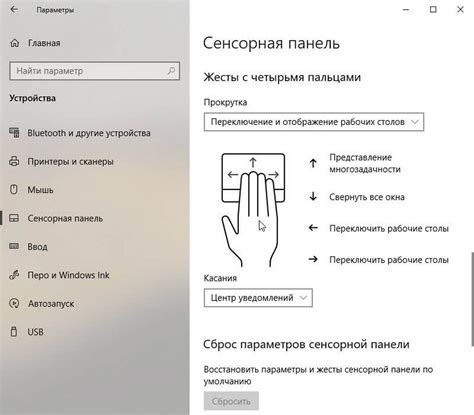
Перед тем, как искать способы включения тачпада в BIOS, сначала убедитесь, что он действительно отключен. Возможно, вам просто нужно активировать его.
На большинстве ноутбуков есть клавиша со специальным символом или иконкой, которая позволяет включить или выключить тачпад. Обычно это Fn (или функциональная) клавиша, часто расположенная на клавиатуре вместе с клавишей F-серии или на клавише Esc. Чтобы проверить статус тачпада, нажмите и удерживайте клавишу Fn, а затем одновременно нажмите клавишу с символом тачпада.
Если это не помогает, поищите другие комбинации клавиш: некоторые ноутбуки могут использовать другие сочетания, например, Fn + F9 или Fn + F12, чтобы включить и отключить тачпад.
Кроме того, некоторые ноутбуки имеют специальную кнопку или переключатель на корпусе для управления тачпадом. Проверьте, нет ли такой кнопки рядом с тачпадом или на передней или задней панели ноутбука. Если она есть, убедитесь, что она находится во включенном положении.
Если ни один из этих методов не помогает, значит, проблема в BIOS. Возможно, его нужно настроить, чтобы включить тачпад, или наоборот – проверить, нет ли там опции для его отключения.
Обратите внимание, что точные шаги для проверки статуса тачпада могут различаться в зависимости от производителя ноутбука и используемой модели. Поэтому рекомендуется обратиться к руководству пользователя для получения точной информации.
Загрузка в BIOS
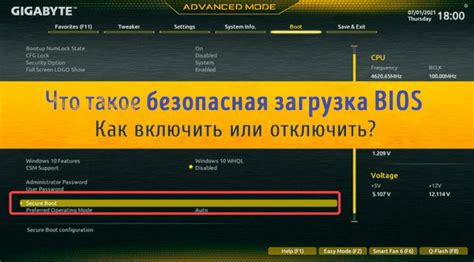
Чтобы включить тачпад в BIOS, вам необходимо войти в настройки BIOS вашего компьютера. Для этого выполните следующие шаги:
Перезагрузите компьютер.
Когда компьютер только начинает загрузку, нажмите и удерживайте нужную клавишу (обычно это Del, F2 или F10), чтобы войти в BIOS.
Попадя в BIOS, используйте клавиши со стрелками на клавиатуре, чтобы выбрать вкладку, связанную с устройствами ввода или периферийными устройствами. Название вкладки может отличаться в зависимости от производителя BIOS.
Используйте клавиши со стрелками или клавиши PgUp и PgDn, чтобы перемещаться по меню настроек и найти раздел, связанный с тачпадом или устройствами указания.
Возможно, вам придется установить параметр "Enabled" или "On" для тачпада или сходного устройства.
Если вы все сделали правильно, сохраните изменения и выйдите из BIOS, и ваш тачпад должен быть включен.
Помните, что процедура входа в BIOS может отличаться в зависимости от компьютера и производителя материнской платы. Если вы не уверены, какой это клавишей войти в BIOS, обратитесь к руководству пользователя для вашего компьютера или материнской платы.
Перезагрузите компьютер

После внесения изменений в BIOS, необходимо перезагрузить компьютер, чтобы изменения вступили в силу. Для этого выполните следующие шаги:
| 1. | Сохраните все открытые документы и приложения и закройте их. |
| 2. | Нажмите на кнопку "Пуск" в левом нижнем углу экрана и выберите "Перезагрузить" из списка возможностей. |
| 3. | Подождите несколько секунд, пока компьютер полностью выключится и начнет загружаться заново. |
| 4. | Если компьютер не перезагрузился автоматически, нажмите на кнопку питания и удерживайте ее до полной остановки компьютера, а затем нажмите ее снова, чтобы включить компьютер. |
После перезагрузки компьютера, войдите в BIOS и убедитесь, что изменения были сохранены успешно. Если тачпад все еще не работает, вернитесь в BIOS и проверьте правильность настроек.
Нажмите определенную клавишу
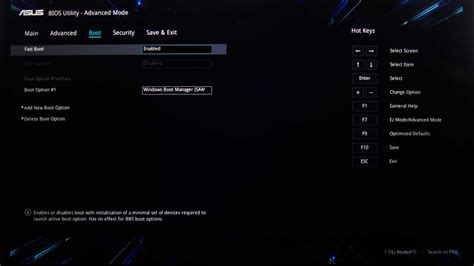
Для включения тачпада в BIOS необходимо выполнить следующие шаги:
- Перезагрузите компьютер и немедленно начните нажимать определенную клавишу, в зависимости от модели вашего ноутбука или компьютера.
- Pause (Break) – это клавиша на клавиатуре, обычно расположенная в верхнем-правом углу.
- Esc – это клавиша в левом верхнем углу клавиатуры, подходит для ноутбуков и компьютеров разных производителей.
- F2 – это клавиша, которую можно найти в верхней части клавиатуры компьютера или ноутбука.
- F10 – это клавиша, на которую нужно нажать, когда компьютер только загрузился и появилось первое окно с биосом.
В случае, если нажатие определенной клавиши не дает результатов, рекомендуется обратиться к руководству пользователя вашего устройства или посетить официальный сайт производителя для получения более подробной информации о том, как включить тачпад в BIOS.
Перейдите в меню BIOS
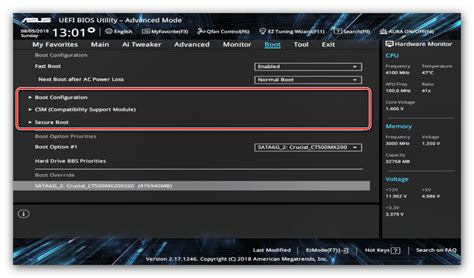
Как только ваш компьютер начнет загрузку, попытайтесь определить, какая клавиша нужна для доступа в BIOS. Это обычно указывается на экране при старте компьютера, в нижней части экрана, где-то рядом со строчкой, которая говорит о том, какая клавиша нужна для входа в BIOS.
Очень важно избегать нажатия произвольных клавиш, так как это может привести к неожиданным последствиям или повредить систему. Поэтому старайтесь быть внимательными и нажимать нужную клавишу только один раз в нужный момент.
После правильного нажатия клавиши, вы будете перенаправлены в меню BIOS, где можно внести необходимые настройки, включая тачпад. Обычно эта настройка находится во вкладке "Devices" или "Peripherals", но может изменяться в зависимости от конкретной модели вашего компьютера. Рекомендуется обратиться к руководству пользователя для получения более точной информации о местонахождении данной настройки для вашего конкретного устройства.
Навигация в BIOS
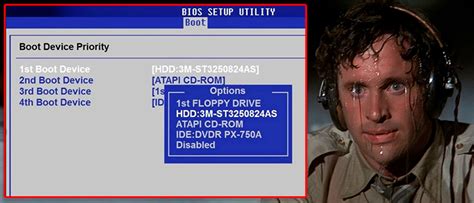
Для того чтобы включить тачпад в BIOS, необходимо выполнить следующие шаги:
| Шаг 1: | Перезагрузите компьютер и нажмите соответствующую клавишу (обычно это F2, F10, F12 или Delete), чтобы войти в BIOS. |
| Шаг 2: | Используйте клавиши со стрелками на клавиатуре для перемещения по разделам в BIOS. В большинстве BIOS есть раздел «Advanced» или «Advanced Settings», но список разделов может отличаться в зависимости от производителя. |
| Шаг 3: | |
| Шаг 4: | |
| Шаг 5: | Измените значение опции на «Enabled» или другую аналогичную настройку, чтобы включить тачпад. Для изменения значения некоторых опций может потребоваться нажатие клавиши Enter. |
| Шаг 6: | Сохраните изменения и выйдите из BIOS. Обычно для сохранения изменений необходимо нажать клавишу F10 или выбрать опцию «Save and Exit». |
После выполнения этих шагов тачпад должен быть включен в BIOS. Если проблема с тачпадом остается, может потребоваться обновление драйверов или обращение к производителю компьютера.
Используйте клавиши-стрелки
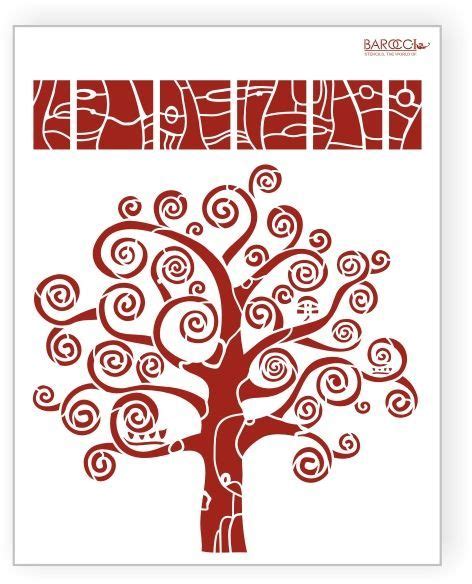
При входе в BIOS (обычно это делается путем нажатия определенной клавиши при запуске компьютера, такой как F2 или Delete) вы окажетесь в главном меню. Используйте клавиши-стрелки (вверх, вниз, влево и вправо) для перемещения по пунктам меню.
Когда вы найдете пункт, отвечающий за настройку тачпада, выделите его с помощью клавиши-стрелки вправо или влево. Затем нажмите клавишу Enter, чтобы открыть настройки этого пункта.
Внутри настроек тачпада вы снова можете использовать клавиши-стрелки для перемещения по параметрам и выбора нужных значений. Обратите внимание на инструкции, отображаемые на экране, чтобы определить, какие параметры нужно изменить для включения тачпада.
Когда вы внесете все необходимые изменения, используйте клавишу Esc или пройдите через меню "Выход" или "Сохранить и выйти", чтобы сохранить настройки и выйти из BIOS.
Примечание: Точные инструкции по навигации в BIOS и настройке тачпада могут немного различаться в зависимости от производителя вашей материнской платы или ноутбука. Если вы не уверены, как включить тачпад в BIOS, рекомендуется обратиться к руководству пользователя вашего устройства или посетить веб-сайт производителя для получения более подробной информации.