Realtek Audio – это один из самых популярных и широко используемых звуковых драйверов для устройств. Он предоставляет высококачественное звучание и обеспечивает надежную работу аудиоприложений. Однако, иногда пользователи могут столкнуться с проблемой отключения звуковой карты Realtek Audio и не знать, как ее включить.
Чтобы включить звуковую карту Realtek Audio, можно воспользоваться несколькими простыми способами.
В первую очередь, убедитесь, что ваша звуковая карта Realtek Audio правильно подключена к компьютеру или ноутбуку. Проверьте, что кабель аудио выхода правильно вставлен в разъем на задней панели компьютера или в разъем на боковой панели ноутбука. Также убедитесь, что на динамиках или наушниках включена звуковая система и громкость установлена на достаточный уровень.
Подготовка компьютера к включению звуковой карты Realtek Audio

Прежде чем начать процесс включения звуковой карты Realtek Audio на вашем компьютере, следует выполнить несколько подготовительных шагов. Эти шаги помогут вам гарантированно получить наилучшее качество звука и комфортное использование в будущем.
- Убедитесь, что ваш компьютер поддерживает звуковую карту Realtek Audio. Проверьте спецификации вашего устройства или обратитесь к документации компьютера для получения информации о совместимости.
- Перед включением звуковой карты Realtek Audio удостоверьтесь, что на вашем компьютере установлены все необходимые драйверы и программное обеспечение. Скачайте последнюю версию драйвера с официального сайта Realtek и установите его на компьютере.
- Выключите компьютер и подсоедините звуковую карту Realtek Audio к свободному слоту на материнской плате. Удостоверьтесь, что картa имеет надежное соединение и крепление.
- После физического подключения звуковой карты Realtek Audio, включите компьютер и убедитесь, что устройство распознается. Если устройство не определяется, проверьте правильность его установки или обратитесь к специалисту.
- После успешного распознавания звуковой карты Realtek Audio, откройте панель управления звуком в операционной системе вашего компьютера. Задайте необходимые настройки звука и активируйте звуковую карту Realtek Audio.
Следуя этим подготовительным шагам, вы аккуратно и правильно подготовите компьютер к включению звуковой карты Realtek Audio, что позволит вам наслаждаться качественным звуком и использовать все возможности данного устройства.
Установка драйверов для звуковой карты Realtek Audio

Драйверы для звуковой карты Realtek Audio необходимо установить для того, чтобы использовать все возможности данного устройства и получить высококачественное звучание. В этой статье мы расскажем, как правильно установить драйверы для звуковой карты Realtek Audio.
1. Загрузите драйверы с официального сайта Realtek.
Перейдите на официальный сайт Realtek и найдите раздел поддержки или загрузки. Вам понадобится знать модель вашей звуковой карты, чтобы правильно скачать соответствующие драйверы.
2. Скачайте и сохраните драйверы на вашем компьютере.
Выберите операционную систему, которая установлена на вашем компьютере, и скачайте соответствующие драйверы для звуковой карты Realtek Audio. Сохраните файлы на вашем компьютере, чтобы их легко было найти в дальнейшем.
3. Установите драйверы с помощью мастера установки.
Откройте загруженный файл драйверов и запустите мастер установки. Следуйте инструкциям на экране, чтобы установить драйверы для звуковой карты Realtek Audio. Возможно, вам придется подтвердить свое намерение установить драйверы или ввести пароль администратора.
4. Перезагрузите компьютер после установки драйверов.
Чтобы изменения вступили в силу, необходимо перезагрузить компьютер после установки драйверов для звуковой карты Realtek Audio. После перезагрузки вы сможете настроить и наслаждаться качественным звучанием вашей звуковой карты.
Установка драйверов для звуковой карты Realtek Audio поможет вам повысить ее функциональность и качество звучания. Следуйте этим простым инструкциям, чтобы настроить вашу звуковую карту и наслаждаться кристально чистым звуком ваших аудиофайлов и видеороликов.
Проверка наличия драйверов звуковой карты Realtek Audio

Перед тем как начать процесс включения звуковой карты Realtek Audio, убедитесь, что драйверы для нее установлены и готовы к использованию. Вы можете проверить наличие драйверов с помощью следующих шагов:
- Нажмите правой кнопкой мыши на значок "Мой компьютер" на рабочем столе или в меню "Пуск".
- Выберите "Свойства" во всплывающем меню.
- В открывшемся окне выберите вкладку "Устройство".
- Найдите раздел "Звуковые, видео- и игровые устройства" и щелкните на нем.
- Проверьте, есть ли среди устройств звуковая карта Realtek Audio. Если она отображается, значит драйверы уже установлены и готовы к использованию.
- Если звуковая карта Realtek Audio не отображается, значит драйверы не установлены или не работают. В этом случае вам необходимо установить или обновить драйверы для звуковой карты.
Теперь вы готовы к процессу включения звуковой карты Realtek Audio. Если у вас возникнут проблемы или вопросы, обратитесь к руководству пользователя вашего компьютера или поставщику услуг.
Проверка наличия обновлений для драйверов звуковой карты Realtek Audio
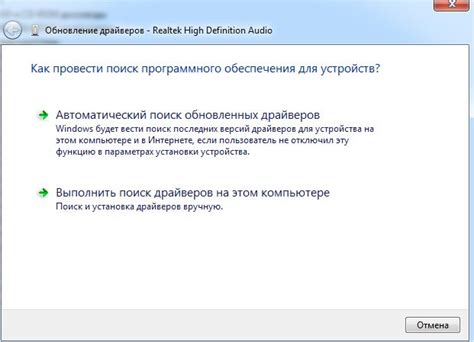
Для того чтобы гарантировать оптимальную работу звуковой карты Realtek Audio, рекомендуется периодически проверять наличие обновлений для драйверов. Обновленные драйверы могут исправить ошибки, улучшить качество звука и обеспечить совместимость с новым программным обеспечением.
Проверка наличия обновлений для драйверов звуковой карты Realtek Audio может быть выполнена с использованием специальных программ или вручную на официальном сайте производителя. Рекомендуется использовать официальный сайт Realtek для получения последних версий драйверов и программного обеспечения.
Для выполнения проверки наличия обновлений вручную на официальном сайте Realtek, выполните следующие шаги:
- Откройте веб-браузер и перейдите на официальный сайт Realtek.
- Найдите раздел "Поддержка" или "Скачать" на главной странице сайта Realtek.
- Выберите свою модель звуковой карты из списка доступных моделей.
- Найдите раздел "Драйверы и загружаемые файлы" и перейдите в него.
- Проверьте наличие последней версии драйвера для вашей модели звуковой карты.
- Скачайте обновленный драйвер и следуйте инструкциям по его установке.
После установки обновленного драйвера звуковой карты Realtek Audio рекомендуется перезагрузить компьютер для применения изменений. После перезагрузки проверьте работу звуковой карты и убедитесь, что звук работает корректно.
Помните, что поиск и установка обновлений для драйверов должны проводиться регулярно, чтобы обеспечить стабильную и надежную работу звуковой карты Realtek Audio. Также рекомендуется читать официальные руководства и обзоры, чтобы быть в курсе последних новостей и изменений в работе драйверов.
Активация звуковой карты Realtek Audio в настройках операционной системы
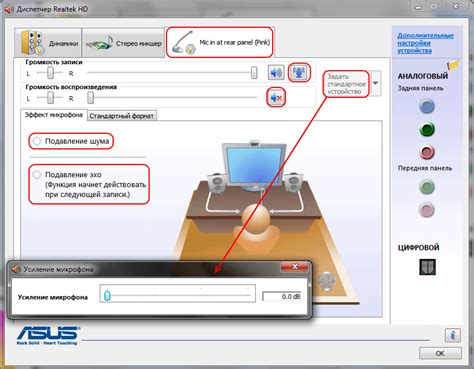
Если вы хотите активировать звуковую карту Realtek Audio, следуйте этим простым шагам:
- Откройте меню "Пуск" и выберите "Панель управления".
- В панели управления найдите и выберите раздел "Устройства и звук".
- В разделе "Звук" найдите и выберите "Управление аудиоустройствами".
- В появившемся окне "Управление аудиоустройствами" найдите звуковую карту Realtek Audio в списке устройств.
- Щелкните правой кнопкой мыши на звуковой карте Realtek Audio и выберите "Активировать" из контекстного меню.
- После этого звуковая карта Realtek Audio будет активирована и готова к использованию.
Теперь можно наслаждаться качественным звуком, который обеспечивает звуковая карта Realtek Audio!
Подключение аудиоустройств к звуковой карте Realtek Audio

Звуковая карта Realtek Audio предоставляет возможность подключения различных аудиоустройств для воспроизведения и записи звука. В этом разделе мы рассмотрим, как правильно подключить аудиоустройства к вашей звуковой карте Realtek Audio.
Первым шагом является определение разъемов на задней панели компьютера, которые предназначены для подключения аудиоустройств. Обычно на задней панели можно найти следующие разъемы:
Линейный вход (Line In): этот разъем предназначен для подключения внешних устройств записи звука, например, микрофонов или других аудиоустройств.
Микрофонный вход (Mic In): этот разъем предназначен специально для подключения микрофона и записи звука с помощью микрофона.
Выход на передней панели (Front Panel Out): этот разъем предоставляет возможность подключения наушников или других аудиоустройств на передней панели компьютера.
После определения разъемов на задней панели компьютера, вам необходимо правильно подключить аудиоустройства. Для этого следуйте инструкциям, прилагаемым к вашим аудиоустройствам и используйте подходящие кабели.
Помимо подключения аудиоустройств на задней панели, звуковая карта Realtek Audio также предоставляет возможность подключения аудиоустройств на передней панели компьютера. Для этого обычно существует отдельный разъем на материнской плате или на передней панели корпуса компьютера.
Важно отметить, что после подключения аудиоустройств к звуковой карте Realtek Audio вам может потребоваться настройка соответствующих параметров в операционной системе. Это позволит правильно распознать и использовать подключенные аудиоустройства.
Проверка работоспособности звуковой карты Realtek Audio
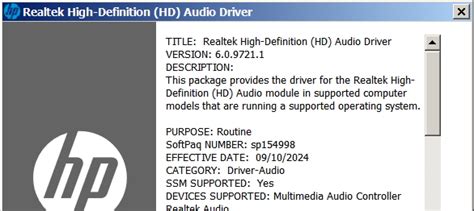
Прежде чем приступить к настройке звуковой карты Realtek Audio, важно убедиться в ее работоспособности. Для этого можно провести небольшую проверку:
- Убедитесь, что звуковые драйверы Realtek Audio установлены на вашем компьютере. Проверить это можно, открыв панель управления и перейдя в раздел "Устройства и звук". Если настройки звука там отображаются, то драйверы установлены.
- Проверьте, включен ли звук на компьютере. Нажмите на иконку звука в системном трее и убедитесь, что ползунок громкости не находится в положении "Выключен". При необходимости, переместите его в нужное положение.
- Если звук все еще не работает, проверьте подключение аудиоустройств. Убедитесь, что аудиокабель подключен к выходу звуковой карты и входу аудиоустройства. Также проверьте физическое состояние кабеля и разъемов.
- Попробуйте изменить настройки звука. Откройте панель управления, перейдите в раздел "Устройства и звук" и выберите пункт "Звуки". В появившемся окне можно произвести дополнительные настройки звукового устройства.
- Если все вышеперечисленные шаги не помогли, проверьте, обновлены ли драйверы звуковой карты Realtek Audio до последней версии. Для этого можно воспользоваться специальными программами или обратиться на официальный сайт производителя, где можно загрузить и установить новые драйверы.
После проведения всех необходимых проверок и настроек, звуковая карта Realtek Audio должна начать работать корректно.
Устранение проблем со звуковой картой Realtek Audio
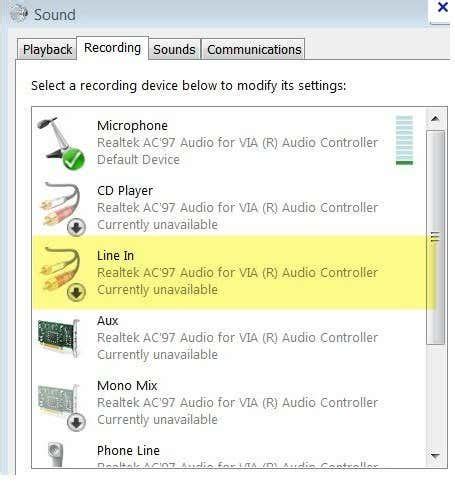
Если у вас возникли проблемы с работой звуковой карты Realtek Audio, вот несколько шагов, которые могут помочь вам их устранить:
- Проверьте подключение: убедитесь, что звуковая карта правильно подключена к материнской плате и все кабели надежно закреплены.
- Обновите драйверы: перейдите на официальный веб-сайт Realtek и скачайте последние драйверы для вашей звуковой карты. Установите их на ваш компьютер и перезагрузите систему.
- Проверьте настройки звука: откройте панель управления и найдите раздел «Звук». Проверьте, что звуковая карта Realtek Audio выбрана как устройство воспроизведения по умолчанию. Убедитесь, что громкость не отключена и ползунок установлен на достаточно высоком уровне.
- Удалите и переустановите драйверы: если проблема не решается, попробуйте удалить драйверы для звуковой карты и переустановить их. Для этого откройте Диспетчер устройств, найдите раздел «Аудио, видео и игры», щелкните правой кнопкой мыши на звуковой карте Realtek Audio и выберите «Удалить». Перезагрузите компьютер и драйверы будут автоматически переустановлены.
- Проверьте наличие конфликтов: откройте Диспетчер устройств и проверьте наличие конфликтов или ошибок с звуковой картой Realtek Audio. Если вы видите желтый восклицательный знак или красный крестик рядом с устройством, попробуйте щелкнуть правой кнопкой мыши на нем и выбрать «Обновить драйвер».
Если после выполнения всех этих шагов проблемы с звуковой картой Realtek Audio все еще не устранены, рекомендуется обратиться за помощью к специалистам или к производителю звуковой карты.
Обновление драйверов звуковой карты Realtek Audio
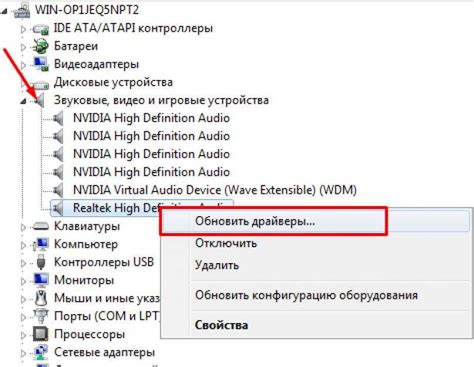
Обновление драйверов звуковой карты Realtek Audio может помочь улучшить качество звука на вашем компьютере и исправить возможные проблемы с звуком. В этой статье мы расскажем, как обновить драйверы звуковой карты Realtek Audio.
Шаг 1: Подключите компьютер к Интернету
Перед тем, как начать обновление драйверов звуковой карты Realtek Audio, убедитесь, что ваш компьютер подключен к Интернету.
Шаг 2: Найдите официальный сайт Realtek
Откройте браузер и найдите официальный сайт Realtek. На сайте Realtek вы сможете найти последнюю версию драйверов для вашей звуковой карты.
Шаг 3: Найдите и загрузите последнюю версию драйверов
На сайте Realtek найдите раздел "Downloads" или "Скачать". Введите модель вашей звуковой карты и операционную систему, чтобы найти подходящие драйверы. Скачайте последнюю версию драйверов на ваш компьютер.
Шаг 4: Установите и обновите драйверы
Откройте скачанный файл и запустите его. Следуйте инструкциям на экране, чтобы установить драйверы. При необходимости перезагрузите компьютер.
Шаг 5: Проверьте работу звуковой карты
После установки новых драйверов звуковой карты Realtek Audio возможно потребуется проверить ее работу. Попробуйте воспроизвести звук на компьютере и убедитесь, что все работает правильно.
| Шаг | Описание |
|---|---|
| Шаг 1 | Подключите компьютер к Интернету |
| Шаг 2 | Найдите официальный сайт Realtek |
| Шаг 3 | Найдите и загрузите последнюю версию драйверов |
| Шаг 4 | Установите и обновите драйверы |
| Шаг 5 | Проверьте работу звуковой карты |
Резюме и рекомендации по использованию звуковой карты Realtek Audio
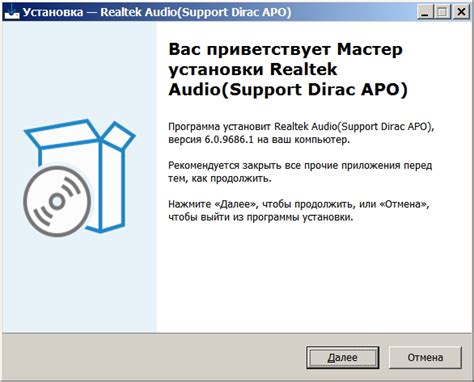
Для эффективного использования звуковой карты Realtek Audio рекомендуется установить последние драйверы, чтобы обеспечить совместимость с операционной системой и получить оптимальную производительность. Драйверы можно загрузить с официального сайта производителя.
После установки драйверов, важно правильно настроить звуковую карту. Для этого можно воспользоваться панелью управления Realtek Audio, которая предлагает широкий набор опций и настроек. Это позволяет настроить звуковое окружение, уровни громкости, эквалайзер и другие параметры в соответствии с индивидуальными предпочтениями.
Также стоит обратить внимание на наличие и использование дополнительных функций звуковой карты Realtek Audio. Некоторые из них включают в себя улучшение качества звука, шумоподавление, эффекты пространственного звучания и многое другое. Их наличие может существенно улучшить впечатление от прослушивания аудио и обеспечить более реалистичный звуковой эффект.
Важно помнить, что для получения максимальной отдачи от звуковой карты Realtek Audio следует использовать качественные аудио-устройства, такие как наушники или колонки. Только совместно с ними можно насладиться превосходным звуком, достойным игрового сопровождения или качественного музыкального воспроизведения.
Итак, при использовании звуковой карты Realtek Audio рекомендуется установить последние драйверы, настроить карту с помощью панели управления, изменить конфигурацию аудио-портов и использовать дополнительные функции, чтобы достичь максимального качества звука.