Mozilla Firefox – один из самых популярных браузеров в мире, который используется миллионами людей для безопасного и удобного просмотра веб-страниц. Однако, как и любое программное обеспечение, Firefox иногда может столкнуться с проблемами, которые могут затруднить его работу. В таких случаях, восстановление Firefox до стандартного состояния может быть полезным решением.
В этой подробной инструкции мы рассмотрим, как восстановить Mozilla Firefox на компьютере. Этот процесс позволит удалить все пользовательские данные, такие как закладки, пароли и расширения, и вернуть браузер к начальным настройкам. Учтите, что после восстановления Firefox, ваши данные будут потеряны, поэтому рекомендуется сделать резервную копию важных данных перед началом процедуры.
Примечание: Восстановление Mozilla Firefox на компьютере может немного различаться в зависимости от операционной системы. В этой инструкции мы рассмотрим процесс для операционной системы Windows, однако, для MacOS и Linux, шаги будут примерно аналогичными.
Сохраните важные данные перед восстановлением Mozilla
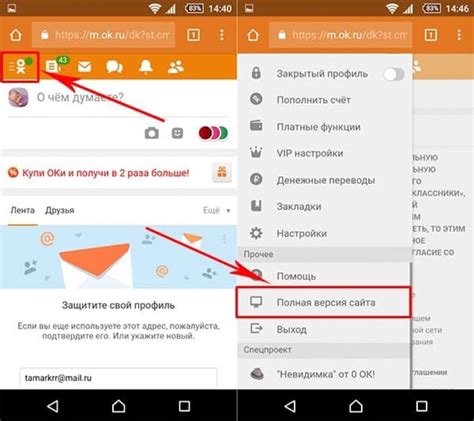
Перед тем, как восстанавливать Mozilla на компьютере, важно сохранить все необходимые данные, чтобы не потерять их в процессе.
Во-первых, убедитесь, что все ваши закладки и история браузера сохранены. Для этого в окошке браузера нажмите на значок "Открыть меню" (три горизонтальные линии) в верхнем правом углу. В выпадающем меню выберите "Закладки" и затем "Показать все закладки". Откроется окно с вашими закладками. Проверьте, что все нужные вам закладки находятся здесь. Если нет, добавьте их вручную.
Кроме того, убедитесь, что вы сохранили пароли, сохраненные в браузере. Для этого снова откройте меню и выберите "Параметры". В открывшемся окне перейдите на вкладку "Безопасность". Здесь вы увидите раздел "Пароли". Проверьте, что все ваши пароли сохранились в браузере. Если нет, создайте копию или запомните их.
Также не забудьте сохранить важные файлы, которые были загружены с помощью браузера. Обычно они хранятся в папке "Загрузки" на вашем компьютере. Проверьте, что все необходимые файлы находятся в этой папке. Если нет, переместите их в безопасное место.
Важно: перед восстановлением Mozilla выполните бэкап всех важных данных. В случае неудачи вы сможете быстро восстановить свои файлы и информацию для продолжения работы на восстановленной версии браузера.
Удалите Mozilla с компьютера
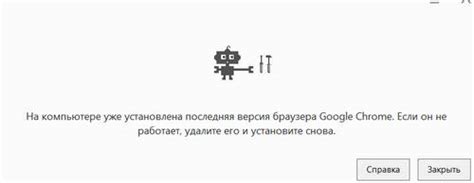
Если вы хотите полностью удалить Mozilla с вашего компьютера, вам потребуется выполнить несколько простых шагов:
- Нажмите на кнопку "Пуск" в левом нижнем углу рабочего стола и выберите "Панель управления".
- В открывшемся окне "Панель управления" найдите и кликните на раздел "Программы".
- В разделе "Программы" выберите "Удаление программ".
- Появится список всех установленных программ на вашем компьютере. Найдите в этом списке Mozilla и кликните на нее правой кнопкой мыши.
- Выберите опцию "Удалить" из контекстного меню, которое появится после правого клика.
- Подтвердите удаление, следуя инструкциям на экране.
После завершения процесса удаления, Mozilla будет полностью удалена с вашего компьютера. Убедитесь, что перед удалением вы сохранили важные данные, так как они могут быть удалены без возможности восстановления. Теперь вы можете приступить к установке Mozilla заново или выбрать другой веб-браузер.
Скачайте и установите последнюю версию Mozilla

Для начала восстановления Mozilla на вашем компьютере вам необходимо скачать и установить последнюю версию браузера.
1. Откройте ваш любимый веб-браузер и введите в адресной строке официальный сайт Mozilla: https://www.mozilla.org/ru/.
2. На главной странице сайта найдите кнопку с надписью "Скачать Firefox" и нажмите на нее.
3. После этого вы будете перенаправлены на страницу скачивания, где Mozilla автоматически определит вашу операционную систему и предложит соответствующую версию браузера.
4. Нажмите на кнопку "Скачать", чтобы начать загрузку установочного файла.
5. Когда скачивание завершится, найдите файл с расширением ".exe" или ".dmg" в папке, куда был сохранен загруженный файл.
6. Запустите установку, следуя инструкциям на экране. Если у вас возникнут сомнения или вопросы в процессе установки, обратитесь к документации Mozilla или посетите форум поддержки браузера.
7. После завершения процесса установки вам будет предложено запустить Mozilla Firefox. Откройте браузер и проверьте его работу на наличие восстановленных данных и настроек.
Установка последней версии Mozilla поможет вам восстановить функциональность браузера и получить доступ к вашим закладкам, истории, паролям и другим сохраненным данным.
Важно: перед установкой обязательно закройте все запущенные экземпляры Mozilla и сохраните все открытые вкладки и работающие процессы, чтобы избежать потери данных.
Восстановите резервную копию данных и настройки в Mozilla
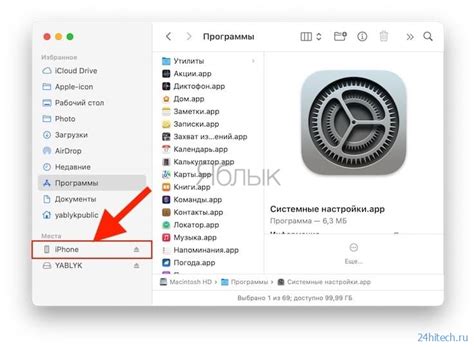
Если у вас есть резервная копия данных и настроек Mozilla, вы можете использовать ее для восстановления вашего профиля. Следуйте этим шагам, чтобы восстановить резервную копию в Mozilla:
1. Откройте Mozilla и перейдите в меню "Настройки".
2. В выпадающем меню выберите "Помощь" и щелкните на "Информация о решении".
3. В открывшемся окне выберите пункт "Показать папку" рядом с значком "Профиль".
4. В проводнике перейдите в папку вашего профиля.
5. Скопируйте файлы резервной копии данных и настроек в эту папку. Если у вас есть несколько файлов, удостоверьтесь, что они замещают существующие файлы.
6. Перезапустите Mozilla, и ваши данные и настройки должны быть восстановлены.
Вот и все! Теперь вы знаете, как восстановить резервную копию данных и настроек в Mozilla.