Восстановление нового iPhone из резервной копии iTunes может быть необходимо в случае потери или поломки вашего устройства. Это позволяет вам вернуть все ваши данные, настройки и приложения на новый iPhone без каких-либо проблем. Если у вас есть резервная копия iTunes, вы можете легко восстановить все свои данные и продолжить использование вашего устройства, точно так же, как и раньше.
Прежде чем начать процесс восстановления, убедитесь, что у вас есть последняя версия iTunes на вашем компьютере. Вам также понадобится USB-кабель, чтобы подключить ваш новый iPhone к компьютеру.
Шаг 1: Включите ваш новый iPhone и следуйте инструкциям по установке до тех пор, пока вы не увидите на экране опцию "Восстановить из резервной копии iTunes". Нажмите на эту опцию, чтобы продолжить.
Шаг 2: Подключите свой новый iPhone к компьютеру с помощью USB-кабеля. Затем запустите iTunes на вашем компьютере. Приложение iTunes автоматически обнаружит ваше устройство и откроет окно с его описанием.
Шаг 3: В окне iTunes вы увидите несколько вкладок. Выберите вкладку "Восстановление" и выберите опцию "Восстановить из этой резервной копии". После этого iTunes попросит вас выбрать резервную копию из списка доступных копий. Выберите нужную копию и нажмите на кнопку "Восстановить".
Шаг 4: Восстановление может занять некоторое время, в зависимости от размера вашей резервной копии и скорости вашего интернет-соединения. После завершения процесса восстановления ваш новый iPhone перезагрузится и загрузит все восстановленные данные и настройки.
Теперь вы можете наслаждаться использованием вашего нового iPhone с вашими привычными данными и настройками. Помните, что вам потребуется повторно ввести пароли для ваших учетных записей, таких как Apple ID и почтовый ящик.
Восстановление нового iPhone из резервной копии iTunes

Когда вы приобретаете новый iPhone, может возникнуть необходимость восстановить все данные с предыдущего устройства. Если у вас есть резервная копия iPhone, созданная в iTunes, восстановление процесс становится гораздо проще.
Вот подробная инструкция по восстановлению нового iPhone из резервной копии iTunes:
- Подключите своего нового iPhone к компьютеру с помощью кабеля Lightning.
- На компьютере запустите iTunes и дождитесь, пока программа распознает ваш iPhone.
- В верхней левой части iTunes найдите иконку iPhone и щелкните на нее.
- На странице управления устройством откройте вкладку "Сводка".
- В разделе "Резервные копии" выберите опцию "Восстановить резервную копию".
- В появившемся окне выберите нужную резервную копию из списка.
- Нажмите кнопку "Восстановить" и подтвердите свой выбор.
- iTunes начнет восстановление данных на вашем новом iPhone.
- Дождитесь завершения процесса восстановления. Это может занять некоторое время, особенно если у вас большой объем данных.
- После завершения восстановления отключите iPhone от компьютера и наслаждайтесь восстановленными данными на новом устройстве.
Восстановление нового iPhone из резервной копии iTunes - простой и эффективный способ перенести все важные данные на ваш новый телефон. Используйте эту инструкцию для сохранения и восстановления своих контактов, сообщений, фотографий и других файлов, сохраненных в резервной копии iTunes.
Важно: Убедитесь, что на вашем компьютере установлена последняя версия iTunes, чтобы избежать возможных проблем в процессе восстановления.
Проверка соответствия версии iOS

Перед тем как начать восстановление нового iPhone из резервной копии iTunes, важно убедиться, что устройство имеет подходящую версию операционной системы (iOS).
Для проверки текущей версии iOS на вашем iPhone, выполните следующие действия:
- Откройте настройки: На главном экране вашего iPhone нажмите на значок "Настройки".
- Прокрутите вниз и выберите пункт "Общие": После открытия настроек пролистайте вниз и нажмите на пункт "Общие".
- Выберите "Обновление ПО": В меню "Общие" найдите и нажмите на пункт "Обновление ПО".
- Проверьте текущую версию iOS: На экране "Обновление ПО" вы увидите информацию о текущей версии операционной системы. Обратите внимание, что для восстановления резервной копии iTunes необходима наличие той же или более новой версии iOS.
Если ваша текущая версия iOS соответствует требованиям, вы можете продолжить процесс восстановления нового iPhone из резервной копии iTunes. В противном случае, вам потребуется обновить операционную систему перед продолжением.
Подключение iPhone к компьютеру

Перед тем, как приступить к восстановлению нового iPhone из резервной копии iTunes, необходимо его подключить к компьютеру. Для этого следуйте указанным ниже шагам:
Шаг 1: Убедитесь, что у вас есть оригинальный кабель Lightning, поставляемый в комплекте с iPhone. | Шаг 2: Возьмите один конец кабеля Lightning и подключите его к порту Lightning, расположенному на нижней части iPhone. |
Шаг 3: Возьмите другой конец кабеля Lightning и подключите его к свободному USB-порту на вашем компьютере. | Шаг 4: Дождитесь, пока iPhone автоматически определится и подключится к компьютеру. В этот момент вы должны увидеть значок iPhone на экране iTunes. |
Теперь ваш iPhone успешно подключен к компьютеру и вы готовы приступить к восстановлению из резервной копии iTunes.
Открытие программы iTunes
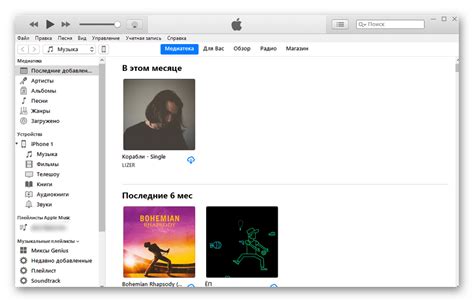
Для начала процесса восстановления данных на новом iPhone из резервной копии iTunes необходимо открыть программу iTunes на компьютере.
В зависимости от операционной системы компьютера, вы можете найти программу iTunes в меню "Приложения" или на рабочем столе. Если вы еще не установили iTunes на компьютер, загрузите его с официального сайта Apple.
После того, как вы запустили программу iTunes, у вас появится окно с основным интерфейсом программы.
Выбор резервной копии для восстановления
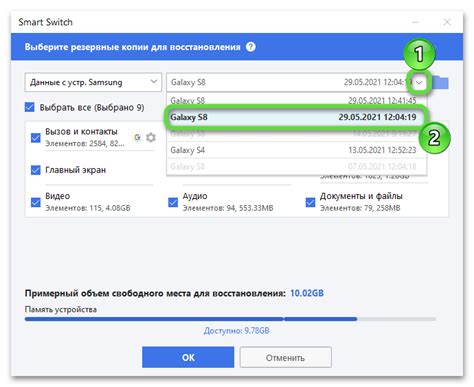
Перед началом процесса восстановления нового iPhone из резервной копии iTunes, необходимо выбрать соответствующую резервную копию, содержащую необходимые данные.
Для выбора резервной копии, следуйте следующим инструкциям:
- Подключите новый iPhone к компьютеру с помощью кабеля USB.
- Откройте программу iTunes на компьютере.
- В окне iTunes, в верхней части экрана, выберите иконку iPhone.
- На экране управления устройством, выберите вкладку "Резервные копии".
- В разделе "Резервные копии", вы увидите список доступных резервных копий, созданных ранее.
Обратите внимание на дату и время создания резервных копий, чтобы выбрать наиболее актуальную. Если нужная резервная копия не отображается, убедитесь, что она была создана ранее и сохранена на компьютере.
Выберите нужную резервную копию из списка, щелкнув по ней один раз.
После выбора резервной копии, вы можете продолжить процесс восстановления данных на новом iPhone.
Инициирование процесса восстановления

Чтобы начать восстановление нового iPhone из резервной копии iTunes, выполните следующие шаги:
- Подключите iPhone к компьютеру с помощью кабеля Lightning.
- Откройте программу iTunes на компьютере.
- В верхней части окна iTunes выберите иконку iPhone.
- На панели управления в разделе «Резервная копия» выберите опцию «Восстановить резервную копию».
- В появившемся окне выберите резервную копию, которую хотите использовать для восстановления.
- Нажмите на кнопку «Восстановить».
- Дождитесь завершения процесса восстановления. В это время iPhone будет перезагружаться несколько раз.
- Когда процесс восстановления завершится, на экране iPhone появится последнее состояние данных и настроек из выбранной резервной копии.
После завершения процесса восстановления вы сможете использовать свой новый iPhone с сохраненными данными и настройками, как в момент создания резервной копии.
Ожидание окончания восстановления

После того, как вы выбрали нужную резервную копию и подтвердили начало восстановления, iPhone начнет процесс восстановления данных. Этот процесс может занять некоторое время в зависимости от размера резервной копии и скорости вашего интернет-соединения.
Во время восстановления iPhone может перезагрузиться несколько раз. Это абсолютно нормальное явление, не переживайте, если увидите экран с прогрессом или яблоком Apple.
Важно не перебивать процесс восстановления и не отключать iPhone от компьютера или отключать его от питания. Это может привести к повреждению данных или ошибкам в процессе восстановления.
Как только восстановление будет завершено, вы увидите экран приветствия на вашем iPhone. Теперь вы можете воспользоваться своим восстановленным iPhone и наслаждаться всеми сохраненными данными и настройками.
Примечание: Если вам потребуется восстановить iPhone из резервной копии iCloud, необходимо убедиться, что ваш iPhone подключен к Wi-Fi и имеет достаточно заряда аккумулятора для завершения процесса восстановления.
Установка настроек и данных с резервной копии
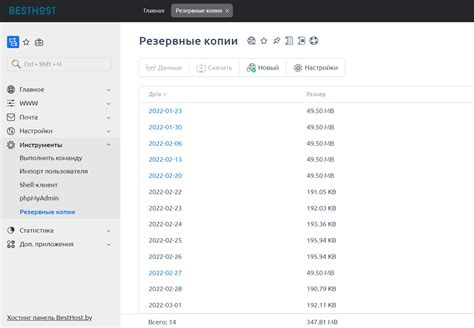
После успешного восстановления системы на новом iPhone, вам будет предложено восстановить все настройки и данные с резервной копии iTunes. Это позволит сэкономить время на повторной настройке устройства и перенести все ваши личные данные, приложения и настройки на новый iPhone.
Чтобы установить настройки и данные с резервной копии iTunes, следуйте простым шагам:
| Шаг | Инструкция |
|---|---|
| Шаг 1 | Подключите новый iPhone к компьютеру с помощью кабеля Lightning и запустите программу iTunes. |
| Шаг 2 | В окне iTunes выберите ваш iPhone, который вы только что восстановили. |
| Шаг 3 | На странице общей информации о вашем iPhone найдите раздел "Настройки" и нажмите на кнопку "Восстановить резервную копию". |
| Шаг 4 | Выберите резервную копию, которую вы хотите использовать для восстановления настроек и данных. Обратите внимание, что в списке могут отображаться несколько резервных копий, отсортированных по дате. |
| Шаг 5 | Нажмите на кнопку "Восстановить" и подождите, пока iTunes завершит процесс восстановления. Во время этого процесса ваш iPhone будет перезагружаться несколько раз. |
| Шаг 6 | После завершения восстановления ваш iPhone будет перезагружен и готов к использованию. Откройте приложение "Настройки" и убедитесь, что все ваши данные и настройки были успешно восстановлены с резервной копии iTunes. |
Теперь вы можете продолжить использовать ваш новый iPhone с установленными ранее настройками и данными, не тратя время на повторную настройку устройства.
Завершение процесса восстановления
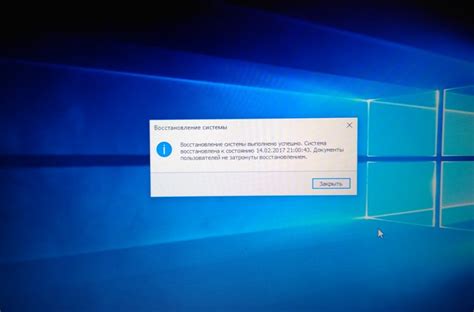
После завершения восстановления вашего нового iPhone из резервной копии iTunes, вам будет предложено настроить устройство. Ниже приведены шаги, которые вам следует выполнить, чтобы успешно завершить процесс восстановления:
| Шаг 1: | Выберите язык, который вы хотите использовать на вашем устройстве. Коснитесь нужного языка и нажмите на кнопку "Далее". |
| Шаг 2: | Подключите ваш новый iPhone к Wi-Fi сети. Выберите сеть Wi-Fi, введите пароль, если требуется, и нажмите на кнопку "Продолжить". |
| Шаг 3: | Настройте функции Touch ID и Face ID для повышенной безопасности вашего устройства. Выберите "Настроить Touch ID позже", если вы не хотите использовать эти функции. |
| Шаг 4: | Войдите в вашу учетную запись iCloud. Если у вас нет учетной записи iCloud, вы можете создать ее непосредственно на вашем устройстве. |
| Шаг 5: | Восстановите приложения и данные из вашей резервной копии iCloud. Выберите нужный вам вариант восстановления и подождите, пока процесс завершится. |
| Шаг 6: | Установите код-пароль для доступа к вашему новому iPhone. Рекомендуется использовать сильный пароль для повышения безопасности данных. |
| Шаг 7: | Ознакомьтесь с опциями установок, предлагаемые вам. Вы можете выбрать опцию "Установить как новое устройство" или "Восстановить из резервной копии iCloud". Выберите то, что подходит вам лучше, и нажмите "Продолжить". |
| Шаг 8: | Принимая условия использования, вы соглашаетесь с правилами и политикой конфиденциальности Apple. Нажмите на кнопку "Принять", чтобы завершить настройку. |
После завершения всех этих шагов, ваш новый iPhone будет полностью восстановлен из резервной копии iTunes, и вы будете готовы использовать его снова. Настройте необходимые параметры и наслаждайтесь использованием вашего восстановленного устройства!