Восстановление доступа к почтовому аккаунту – вопрос, который может возникнуть у каждого пользователя. Здесь мы разберем процесс восстановления почты на компьютере для пользователей популярного почтового сервиса Mailru.
Первым шагом к восстановлению почты Mailru на компьютере является открытие официальной страницы сервиса. Для этого воспользуйтесь любым интернет-браузером и введите в адресной строке «mail.ru».
После загрузки главной страницы почтового сервиса Mailru, найдите и нажмите на кнопку «Войти». Откроется окно авторизации, где вам нужно будет ввести данные вашего аккаунта: логин (ваш адрес электронной почты) и пароль. Если вы забыли пароль, нажмите на ссылку «Забыли пароль?».
После перехода на страницу восстановления пароля, вам будет предложено ввести ваш логин (адрес электронной почты), а также проверочный код с картинки. Заполните эти поля и нажмите на кнопку «Сбросить пароль». После этого вы получите инструкции по восстановлению доступа к вашей почте Mailru на указанный вами адрес электронной почты.
Следуйте инструкциям, полученным на вашу электронную почту, чтобы восстановить доступ к вашему почтовому аккаунту на компьютере. Обратите внимание, что процесс восстановления может немного отличаться в зависимости от настроек вашего аккаунта и сервиса Mailru, однако основные шаги останутся примерно такими же.
Открытие браузера и переход на официальный сайт Mail.ru

После запуска браузера, введите в адресной строке официальный сайт Mail.ru: www.mail.ru. Нажмите клавишу Enter или перейдите по этой ссылке, чтобы открыть сайт.
На главной странице Mail.ru вы увидите поле для ввода логина и пароля. Если у вас уже есть учетная запись Mail.ru, введите свой логин и пароль в соответствующие поля. Если у вас нет учетной записи, вы можете создать новую, нажав на ссылку "Регистрация".
После ввода логина и пароля нажмите кнопку "Войти". Если данные были введены правильно, вы будете автоматически перенаправлены в вашу почту Mail.ru, где сможете восстанавливать утраченные сообщения и настраивать свою почту по своему усмотрению.
Нажатие на кнопку "Вход" и выбор "Восстановить доступ"

После открытия веб-браузера и ввода адреса почты Mail.ru, на главной странице почтового сервиса пользователю потребуется найти и нажать на кнопку "Вход". Эта кнопка обычно располагается в правом верхнем углу или в середине страницы.
После нажатия на кнопку "Вход" откроется окно для входа в почтовый аккаунт. В этом окне нужно будет ввести данные для входа: адрес электронной почты и пароль. Однако, если пользователь не помнит свой пароль или утерял доступ к почтовому аккаунту, нужно выбрать опцию "Восстановить доступ".
При выборе опции "Восстановить доступ" пользователю будет предложено пройти процедуру восстановления аккаунта, которая обычно включает в себя следующие шаги:
- Подтверждение данных: Для начала восстановления доступа необходимо будет подтвердить свою личность, предоставив некоторую информацию о себе. Это может включать вопросы о ранее использовавшихся паролях, дату регистрации аккаунта или другие секретные данные.
- Подтверждение владения аккаунтом: Пользователю могут быть предложены различные способы подтверждения владения аккаунтом, такие как ввод сервисных кодов, связанных с аккаунтом, или предоставление дополнительной информации, связанной с доступом к почтовому ящику (например, ответы на секретные вопросы).
- Восстановление пароля: После успешной процедуры подтверждения пользователю будет предоставлена возможность сменить пароль для входа в почту Mail.ru. Необходимо создать новый пароль, помнить его и обеспечить его безопасность, чтобы в дальнейшем избежать проблем с доступом к аккаунту.
После завершения всех указанных шагов пользователю будет предоставлен доступ к его почтовому аккаунту Mail.ru. Рекомендуется сохранить новый пароль и регулярно обновлять его, чтобы обеспечить безопасность своего почтового ящика.
Ввод имени пользователя или номера телефона для восстановления
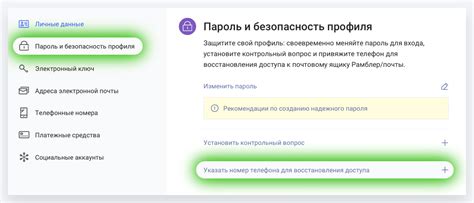
Для восстановления доступа к своей почте Mailru на компьютере вам потребуется ввести свое имя пользователя или номер телефона, связанный с вашим аккаунтом. Это необходимо для проверки вашей личности и обеспечения безопасности восстановления.
Если вы забыли свое имя пользователя, можно воспользоваться опцией "Забыли имя пользователя?", где вам будет предложено ввести номер телефона, который был указан при регистрации аккаунта. В случае, если номер телефона был указан, по нему вы получите SMS-сообщение с вашим именем пользователя.
Если же вы забыли и имя пользователя, и номер телефона, восстановить доступ к аккаунту будет затруднительно. В таком случае рекомендуется обратиться в службу поддержки Mailru, предоставив все доступные данные для проверки вашей личности и восстановления аккаунта.
Проверка почты альтернативного ящика для получения кода подтверждения
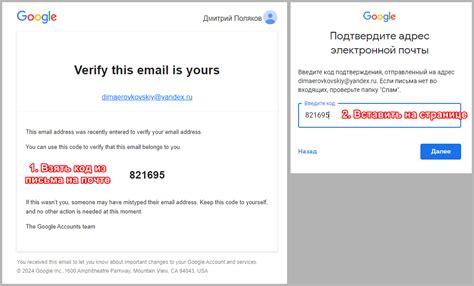
- Откройте веб-браузер и перейдите на сайт Mailru.
- На странице входа введите свой адрес электронной почты и нажмите кнопку "Восстановить пароль".
- В появившемся окне выберите опцию "Восстановить пароль с помощью альтернативного ящика".
- Введите адрес альтернативного ящика, указанный при регистрации, и нажмите кнопку "Отправить".
- Откройте почту на альтернативном ящике и найдите письмо от Mailru.
- Откройте письмо и найдите в нем код подтверждения.
- Вернитесь на страницу восстановления пароля Mailru и введите полученный код в соответствующее поле.
- Установите новый пароль для вашей учетной записи Mailru и сохраните его в надежном месте.
После успешной смены пароля на почту Mailru вы сможете снова получать и отправлять электронные письма, а также пользоваться всеми функциями аккаунта.
Ввод полученного кода и выбор нового пароля
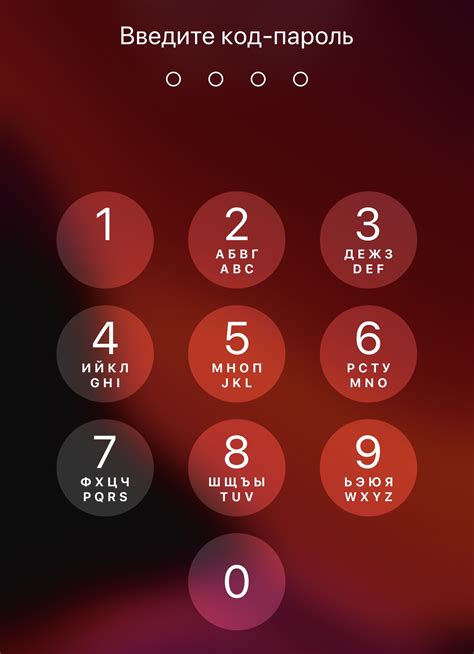
После отправки запроса на восстановление доступа к почте Mailru, вам на указанный при регистрации адрес электронной почты придет письмо с кодом подтверждения. Откройте это письмо и скопируйте полученный код.
Затем вернитесь на страницу восстановления доступа к почте и найдите поле для ввода кода подтверждения. Вставьте скопированный код в это поле и нажмите кнопку "Продолжить" или аналогичную.
После подтверждения кода вам будет предложено выбрать новый пароль для вашей учетной записи. Придумайте надежный пароль, который будет сложным для подбора и запомните его.
После выбора нового пароля нажмите кнопку "Сохранить" или аналогичную, чтобы завершить процесс восстановления доступа к почте Mailru.
Проверка нового пароля посредством его повторного ввода
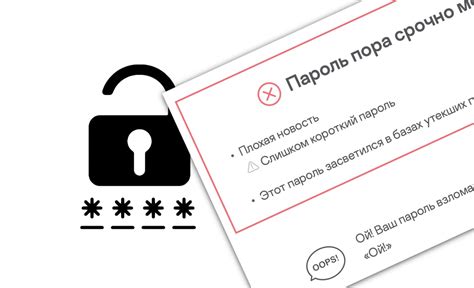
После создания нового пароля для восстановления почты Mail.ru на компьютере, необходимо убедиться в его правильности. Для этого система предлагает функцию проверки пароля посредством его повторного ввода.
При вводе нового пароля в поле "Новый пароль", второе поле "Повторите пароль" автоматически появляется и требует повторного ввода пароля.
Это необходимо для предотвращения ошибок при наборе нового пароля и убеждения в том, что новый пароль был введен верно и без опечаток.
Совет: При вводе пароля обратите внимание на его длину и сложность, чтобы обеспечить безопасность вашего аккаунта. Используйте комбинацию букв, цифр и специальных символов, чтобы создать надежный пароль.
После успешной проверки нового пароля путем его повторного ввода, вы можете безопасно перейти к следующему шагу восстановления почты Mail.ru на компьютере.
Настройка дополнительных вариантов восстановления (смс-уведомления, восстановление через приложение и др.)

Восстановление доступа к почте Mailru на компьютере может быть произведено не только через ввод кода подтверждения, пришедшего на резервный e-mail. Сервис предлагает несколько дополнительных вариантов восстановления, учет которых может повысить безопасность и удобство пользования вашей почтовой учетной записью.
Один из вариантов – настройка смс-уведомлений о входе в аккаунт. Для этого следует перейти в настройки безопасности почты Mailru, в раздел "Уведомления". В этом разделе вы можете указать свой номер мобильного телефона и включить уведомления. При авторизации в почте снова, вы будете получать смс-сообщение с кодом подтверждения на ваш номер.
Еще один способ восстановления доступа – через мобильное приложение Mailru для смартфонов. Для этого нужно сначала установить приложение на свой телефон, затем привязать его к вашей учетной записи почты. При утере или блокировке доступа к почте на компьютере, вы сможете восстановить пароль через мобильное приложение. Просто следуйте инструкциям, указанным в приложении.
Также можно восстановить доступ к почте Mailru, используя анкету заявки на восстановление. Этот вариант может потребовать предоставления дополнительной информации и данных, таких как имена отправителя часто входящих сообщений, тема последнего отправленного письма и другие подобные данные.
| Примечание: | Настройка дополнительных вариантов восстановления доступа может потребовать дополнительного времени и усилий, но это повышает безопасность вашей почты и в случае утери доступа позволяет быстро восстановить пароль и войти в учетную запись. |
Проверка восстановленной почты на работоспособность
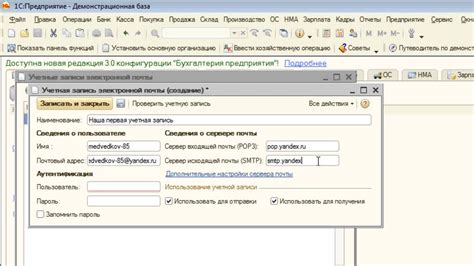
После успешного восстановления доступа к почтовому ящику на Mailru, важно проверить его работоспособность. Вот несколько шагов, которые помогут вам убедиться, что ваша восстановленная почта функционирует исправно:
1. Вход в аккаунт: Попробуйте войти в свою почтовую учетную запись, используя восстановленные учетные данные. Введите свой логин и пароль, и убедитесь, что вы успешно вошли в почту.
2. Отправка и получение писем: Отправьте тестовое письмо с вашего восстановленного аккаунта на другой адрес электронной почты, и проверьте, успешно ли оно доставлено. Затем отправьте письмо с другого адреса на ваш восстановленный ящик и убедитесь, что оно появилось во входящих.
3. Проверка папок: Проверьте, что все папки (входящие, отправленные, черновики и т.д.) находятся на своих местах. Откройте каждую папку и убедитесь, что письма сохранены и отображаются корректно.
4. Функциональность почтовых опций: Протестируйте различные функции вашего восстановленного почтового ящика, такие как создание новых папок, фильтры писем, автоматические ответы и прочие рабочие инструменты. Убедитесь, что они работают в соответствии с ожиданиями.
5. Проверка на спам: Проверьте папку со спамом и убедитесь, что нежелательные письма отмечаются как спам и автоматически перемещаются в эту папку. Если вы замечаете, что спам-фильтр не работает должным образом и письма спама попадают во входящие, настройте фильтр спама вручную.
6. Синхронизация с устройствами: Если вы синхронизировали свою почту с другими устройствами, такими как смартфон или планшет, проверьте, что все ваши письма и настройки синхронизировались корректно после восстановления доступа к почтовому ящику на компьютере.
Если вы столкнулись с какими-либо проблемами или неполадками при тестировании восстановленной почты, обратитесь в службу поддержки Mailru для получения помощи и решения проблемы.