Microsoft Word - один из самых популярных текстовых редакторов, используемых как в деловой сфере, так и в повседневной жизни. Иногда в документе требуется добавить символ птички для обозначения чего-то особенного или какого-то символического значения. Добавление символа птички в Word не сложно, и в этой подробной инструкции мы расскажем вам, как это сделать.
Способ добавления символа птички в Word представлен в виде разных вариантов, чтобы вы могли выбрать тот, который вам наиболее удобен. Самый простой способ - использовать сочетание клавиш. Для того чтобы вставить символ птички, найдите место в документе, где вы хотите его разместить, затем удерживайте клавишу "Alt" и вводите код символа птички - "10003", нажимая на цифровую клавиатуру.
Если вам не удобно помнить код символа птички, вы можете воспользоваться символами, доступными в стандартных шрифтах Word. Для этого выберите вкладку "Вставка" в верхнем меню, затем нажмите на кнопку "Символ" в группе "Символы", и откроется окно с символами. Выберите нужный символ птички из списка и нажмите кнопку "Вставить".
Как вставить символ птички в Word?
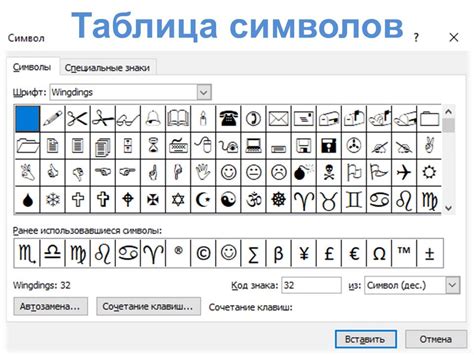
Если вы хотите добавить символ птички в документ Word, это может быть полезно, как для оформления, так и для наглядной иллюстрации определенных идей или концепций. Вставка символа птички в Word очень проста и может быть выполнена всего в несколько шагов.
1. Откройте документ Word, в котором вы хотите вставить символ птички.
2. Перейдите на вкладку "Вставка" в верхней панели меню.
3. В правом верхнем углу вкладки "Символы" нажмите на стрелку рядом с кнопкой "Символы".
4. В появившемся меню выберите "Другие символы".
5. В открывшемся диалоговом окне выберите шрифт "Wingdings".
6. Прокрутите список символов вниз и найдите символ птички.
При поиске символа птички в списке символов вам может потребоваться прокрутить его вниз, так как символы в шрифте "Wingdings" отсортированы в алфавитном порядке.
7. Когда вы найдете символ птички, щелкните на нем, чтобы выделить его.
8. Нажмите на кнопку "Вставить" для вставки символа птички в текущую позицию курсора в документе Word.
9. Закройте диалоговое окно "Символы".
Теперь символ птички должен быть вставлен в ваш документ Word. Вы можете изменить его размер, цвет или другие параметры, используя функции форматирования Word.
Удачной работы с символами в Word!
Подробная инструкция для добавления символа птички в программу Word
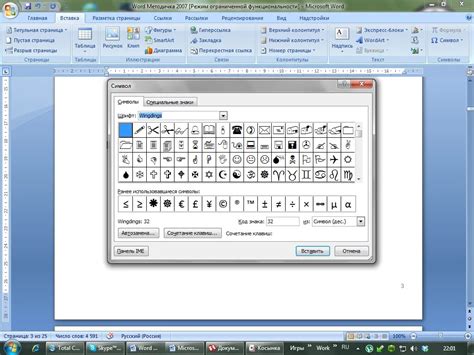
Если вам нужно добавить символ птички в программу Word, следуйте этой подробной инструкции:
- Откройте документ Word, в котором вы хотите добавить символ птички.
- Поставьте курсор в нужном месте документа, где хотите вставить символ птички.
- Откройте вкладку "Вставка" в меню программы Word.
- На панели инструментов "Вставка" выберите "Символ".
- В открывшемся окне выберите нужный шрифт, который содержит символ птички. Например, шрифт "Wingdings" или "Webdings".
- Пролистайте символы в окне до тех пор, пока не найдете символ птички. Обычно символ птички выглядит как маленькая черная птица.
- Если вы не можете найти символ птички в выбранном шрифте, попробуйте выбрать другой шрифт или воспользуйтесь функцией поиска символов.
- Когда вы найдете нужный символ птички, щелкните на нем для его выбора.
- Нажмите кнопку "Вставить", чтобы добавить выбранный символ птички в ваш документ Word.
Теперь вы знаете, как добавить символ птички в программу Word. Используйте эту инструкцию для создания красивых и оригинальных документов!