Discord является одной из самых популярных платформ для общения и взаимодействия с другими игроками. И, конечно же, каждый из нас хочет выделиться среди огромного количества пользователей. В данной статье мы расскажем, как загрузить анимированный GIF на аватарку в Discord и придать своей личности неповторимый стиль.
Во-первых, для загрузки GIF вам потребуется обновленная версия Discord. Установите последнюю версию приложения на свое устройство, чтобы получить доступ ко всем функциям, включая возможность загрузки анимированных изображений на аватарку. Затем войдите в свой аккаунт или зарегистрируйтесь, если у вас его еще нет.
Во-вторых, выберите подходящий GIF для вашей аватарки. Вы можете использовать уже готовые анимированные изображения из сети Интернет или создать свой собственный GIF с помощью специальных программ. Помните, что размер аватарки на Discord ограничен, поэтому рекомендуется выбрать GIF с небольшими размерами, чтобы обеспечить плавную загрузку и отображение.
Выбор подходящего GIF для аватарки в Discord
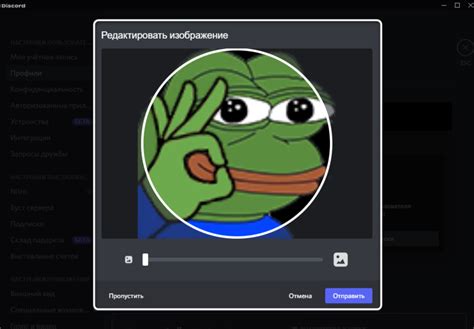
Когда вы выбираете GIF для аватарки в Discord, важно учитывать несколько факторов:
| 1. Размер и формат: | Убедитесь, что выбранный GIF соответствует требуемым ограничениям по размеру и формату для аватарки в Discord. В противном случае изображение может быть сжато или обрезано, что может повлиять на качество и эффект GIF. |
| 2. Тематика: | Выберите GIF, который соответствует вашей тематике или интересам. Например, если вы фанат игры, вы можете выбрать GIF с изображением персонажа или символики из этой игры. Это поможет вам подчеркнуть свою приверженность и схожесть с другими участниками сообщества. |
| 3. Анимация: | Постарайтесь выбрать GIF с красивой и плавной анимацией. Слишком быстрая или слишком медленная анимация может вызвать раздражение или потерять эффект. |
| 4. Читаемость: | Если вы планируете использовать текст в аватарке, убедитесь, что GIF не перекрывает или искажает текст. Выберите GIF, который позволяет читать текст без проблем. |
| 5. Оригинальность: | Постарайтесь выбрать уникальный GIF, который отличается от других. Это поможет вам выделиться среди множества аватарок и привлечь внимание других пользователей. |
Помните, что выбор подходящего GIF - это индивидуальный процесс, который зависит от ваших предпочтений и целей. Подумайте о том, какой эффект вы хотите достичь, и выберите GIF, который наилучшим образом подходит для вашей аватарки в Discord.
Сохранение GIF на вашем компьютере
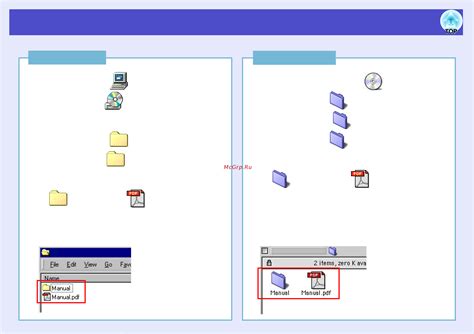
Если вы хотите использовать определенное изображение в формате GIF в качестве аватарки на Discord, вам сначала нужно сохранить его на вашем компьютере. Вот как это сделать:
- Найдите GIF, который вы хотите использовать, на Интернете. Вы можете воспользоваться поисковиком изображений или посетить сайты, где вы можете найти GIF.
- Щелкните правой кнопкой мыши на GIF. В появившемся контекстном меню выберите опцию "Сохранить изображение как..." (Save Image As...).
- Выберите папку на вашем компьютере, где вы хотите сохранить GIF. Вы также можете изменить имя файла GIF по вашему усмотрению.
- После выбора папки и имени файла нажмите кнопку "Сохранить" (Save).
Теперь у вас есть GIF-изображение сохранено на вашем компьютере. Вы можете загрузить его для использования в качестве аватарки на Discord, следуя соответствующим инструкциям.
Открытие настроек профиля в Discord
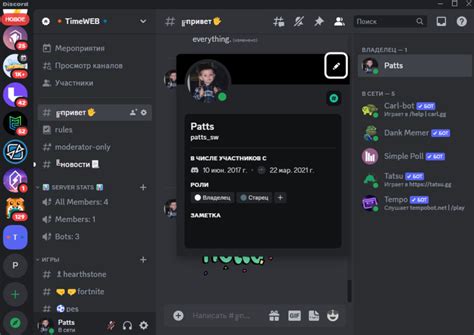
Для того чтобы загрузить GIF на аватарку в Discord, вам понадобится открыть настройки своего профиля. Следуйте указанным ниже инструкциям:
1. Шаг:
Откройте приложение Discord на вашем устройстве и войдите в свой аккаунт.
2. Шаг:
В верхней части экрана, рядом с вашим именем, нажмите на значок настроек. Он представляет собой иконку шестеренки.
3. Шаг:
В открывшемся меню выберите "Мой профиль".
4. Шаг:
На странице "Мой профиль" вы увидите различные настройки, связанные с вашим профилем. В этом разделе вы можете изменить аватарку, добавить описание и т.д.
5. Шаг:
Чтобы загрузить GIF на свою аватарку, щелкните по текущей аватарке. Вам будут предложены различные варианты загрузки, включая возможность выбрать файл с компьютера или использовать изображение из библиотеки Discord.
6. Шаг:
Выберите GIF, который вы хотите использовать в качестве аватарки, и нажмите на кнопку "Открыть" или "Загрузить" (в зависимости от вашего устройства и операционной системы).
После этого GIF будет загружен и отображаться в качестве вашей аватарки в Discord.
Настройка аватарки в Discord
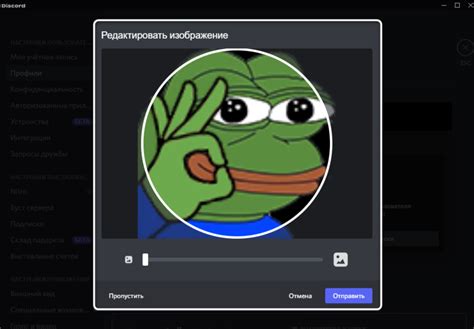
Чтобы настроить аватарку в Discord, выполните следующие шаги:
1. Откройте настройки профиля.
Чтобы открыть настройки профиля, нажмите на свою текущую аватарку в левом нижнем углу экрана и выберите "Настройки пользователя".
2. Загрузите GIF в качестве аватарки.
В настройках профиля выберите вкладку "Аватар". Затем нажмите на кнопку "Загрузить", чтобы выбрать и загрузить GIF файл с компьютера.
3. Подождите загрузки файла.
После выбора GIF файла, подождите, пока он загрузится в Discord. Время загрузки может зависеть от размера файла и скорости интернет-соединения.
4. Проверьте результат.
После загрузки файл будет отображаться в качестве вашей новой аватарки. Вы также можете выполнить несколько настроек для аватарки, таких как изменение размера и обрезка изображения, чтобы улучшить его отображение.
Теперь вы знаете, как загрузить GIF в Discord на аватарку. Наслаждайтесь использованием своего нового активного и оригинального аватара!
Выбор и загрузка GIF в Discord
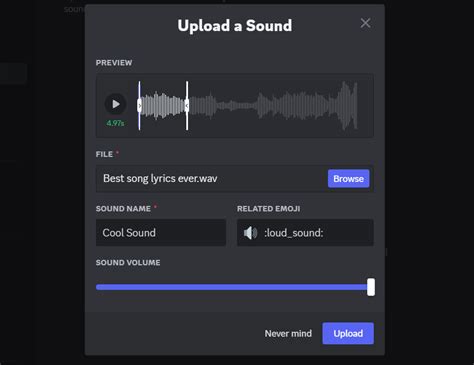
Шаг 1: Выбор GIF. Прежде чем загружать GIF в Discord, вам потребуется подходящее анимированное изображение. Вы можете создать свою GIF собственными средствами или найти ее на различных ресурсах в Интернете.
Шаг 2: Проверьте размер файла. Discord ограничивает размер GIF-файла для загрузки до 8 МБ. Убедитесь, что ваш GIF удовлетворяет этому ограничению.
Шаг 3: Откройте Discord. Войдите в свой аккаунт или создайте новый, если у вас его еще нет.
Шаг 4: Нажмите на значок настройки в левом нижнем углу экрана. Это значок с видом шестеренки, который откроет настройки Discord.
Шаг 5: В навигационной панели слева выберите раздел "Мой профиль".
Шаг 6: Нажмите на кнопку "Изменить аватарку".
Шаг 7: Найдите и выберите свою GIF в файловом диалоговом окне, которое откроется после нажатия на кнопку "Изменить аватарку".
Шаг 8: После выбора GIF Discord начнет загрузку. Пожалуйста, подождите, пока загрузка завершится.
Шаг 9: После завершения загрузки вам будет предоставлено превью вашей GIF-аватарки. Вы можете отрегулировать прямоугольную область, которая будет отображаться в Discord.
Шаг 10: Нажмите на кнопку "Сохранить" для завершения загрузки вашей GIF-аватарки в Discord.
Теперь вы знаете, как выбрать и загрузить GIF в Discord, чтобы добавить уникальности к своему профилю. Наслаждайтесь анимацией и продолжайте общение на своем сервере или в любых других сообществах!
Подтверждение загрузки аватарки
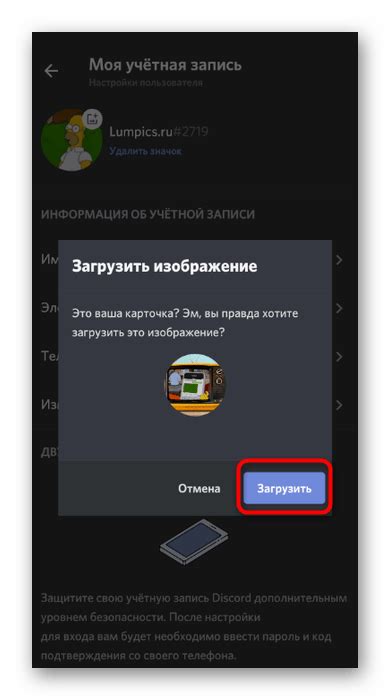
После того, как вы выбрали GIF файл и нажали кнопку "Загрузить", аватарка будет загружена на сервер Discord. Вам будет показано сообщение о успешной загрузке.
Чтобы убедиться, что GIF загрузилась правильно, вы можете зайти в настройки вашего профиля и проверить аватарку там. Если вы видите выбранный вами GIF как аватарку, значит загрузка прошла успешно!
Проверка успешной загрузки GIF в Discord
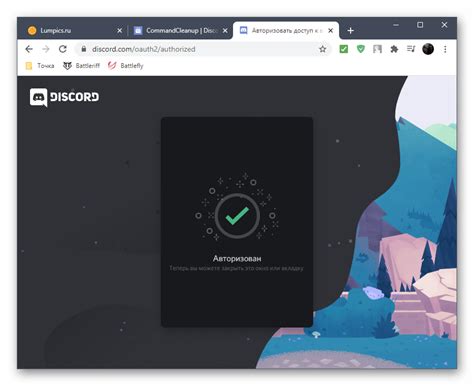
После успешной загрузки GIF в Discord на аватарку, можно осуществить проверку того, что все прошло гладко и анимация отображается должным образом. Для этого следуйте данным инструкциям:
1. Зайдите на страницу своего профиля в Discord, щелкнув на своем аватаре в нижней левой части экрана.
2. Сверху откроется меню с различными опциями, выберите "Настройки профиля".
3. В открывшемся окне выберите вкладку "О себе".
4. Проверьте, что аватарка изменилась на загруженную вами GIF-картинку.
5. Для окончательной проверки анимации, нажмите на аватарку, чтобы открыть увеличенное изображение в полный размер.
Если загруженный GIF отображается и анимируется в Discord, значит, загрузка прошла успешно. Теперь вы можете наслаждаться вашей новой анимированной аватаркой в Discord!