Рентгеновские снимки - это важные медицинские документы, которые помогают врачам диагностировать различные заболевания и проводить необходимое лечение. Часто пациентам необходимо иметь доступ к своим снимкам для решения вопросов со страховыми компаниями или других профессионалов здравоохранения. В этой подробной инструкции мы расскажем, как загрузить рентгеновские снимки на компьютер или в облако, чтобы вы всегда имели к ним доступ и могли делиться ими с другими специалистами.
Шаг 1: Получите рентгеновский снимок в электронном формате.
Первый шаг - получить свои рентгеновские снимки в электронном формате. Обратитесь к своему врачу или клинике и узнайте возможности получения снимков в цифровом виде. В большинстве случаев сейчас врачи предоставляют пациентам рентгеновские снимки на специальных CD-дисках, но иногда они также могут отправить вам снимки по электронной почте или через специализированное онлайн-хранилище данных.
Шаг 2: Подключите CD-диск или получите доступ к электронной версии снимков.
Если вам был предоставлен CD-диск с рентгеновскими снимками, вставьте его в дисковод компьютера. Вам откроется окно с содержимым диска. Если вам была отправлена электронная версия снимков, найдите соответствующее письмо в своем почтовом ящике или откройте файл на вашем компьютере.
Шаг 3: Скопируйте снимки на свой компьютер или загрузите в облачное хранилище.
Теперь, когда у вас открыто содержимое CD-диска или вы открыли файл с рентгеновскими снимками, вы можете приступить к копированию или загрузке снимков на свой компьютер или в облако. Если у вас есть надежное и безопасное облачное хранилище, такое как Dropbox или Google Drive, вы можете просто перетащить файлы снимков в папку для загрузки. Если вы хотите сохранить снимки на своем компьютере, просто скопируйте их на жесткий диск или другое устройство хранения.
Теперь у вас есть рентгеновские снимки в электронном формате на вашем компьютере или в облаке! Вы всегда можете легко открыть снимки на своем компьютере, отправить их по электронной почте, загрузить врачу или в облако для дополнительного хранения и доступа из любого места. Эта подробная инструкция поможет вам быстро и легко загрузить и хранить свои рентгеновские снимки, чтобы вы всегда были в курсе своего здоровья!
Как правильно загрузить рентгеновские снимки на компьютер
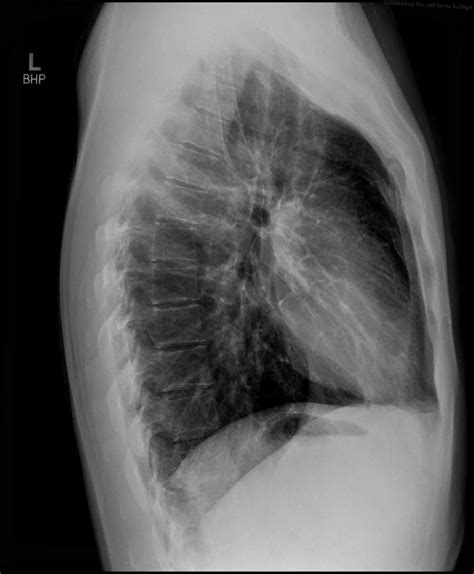
Загрузка рентгеновских снимков на компьютер может быть полезной, когда требуется сохранить изображения для последующего анализа или передачи специалистам. Вот пошаговая инструкция о том, как правильно загрузить рентгеновские снимки на компьютер:
- Вставьте CD или флэш-накопитель, содержащий рентгеновские снимки, в привод компьютера или порт USB.
- Откройте проводник или файловый менеджер на вашем компьютере. В большинстве случаев, проводник можно открыть, нажав на значок папки в панели задач или на рабочем столе.
- Найдите привод CD или флэш-накопитель с рентгеновскими снимками в списке устройств.
- Щелкните правой кнопкой мыши на приводе CD или флэш-накопителе и выберите опцию "Открыть" или "Просмотреть файлы".
- В открывшемся окне проводника вы увидите файлы с рентгеновскими снимками. Выделите нужные файлы, нажав на них и удерживая клавишу Ctrl.
- Щелкните правой кнопкой мыши на выделенных файлах и выберите опцию "Копировать".
- В откройте проводник или файловый менеджер и перейдите в папку на компьютере, где вы хотите сохранить рентгеновские снимки.
- Щелкните правой кнопкой мыши в папке и выберите опцию "Вставить" или нажмите клавиши Ctrl + V, чтобы скопировать файлы на компьютер.
- После завершения копирования файлов, вы сможете найти рентгеновские снимки в выбранной вами папке на компьютере.
Теперь вы знаете, как правильно загрузить рентгеновские снимки на компьютер. Следуя этим инструкциям, вы сможете сохранить и организовать вашу коллекцию рентгеновских снимков для дальнейшего использования.
Выбор нужного программного обеспечения

Для загрузки рентгеновских снимков на компьютер или в облако вам понадобится программное обеспечение, которое сможет открыть и обработать эти файлы. Ниже приведены некоторые популярные программы, которые вы можете использовать:
- Adobe Photoshop: Эта программа является одной из самых популярных и мощных программ для редактирования изображений. Она позволяет открывать рентгеновские снимки, изменять их размер, яркость, контраст и другие параметры.
- GIMP: Это бесплатное программное обеспечение с открытым исходным кодом, которое также предоставляет множество возможностей для редактирования изображений, включая открытие и обработку рентгеновских снимков.
- ImageJ: Это специализированное программное обеспечение, разработанное для анализа и обработки медицинских изображений, включая рентгеновские снимки. Оно предлагает много инструментов и функций, которые могут быть полезны при работе с такими изображениями.
- DICOM Image Viewer: Это специализированное программное обеспечение, предназначенное для просмотра и обработки DICOM-файлов, которые являются стандартным форматом для рентгеновских снимков и других медицинских изображений.
Выбор программного обеспечения зависит от ваших потребностей и предпочтений, а также от доступности и стоимости программы. Перед загрузкой и использованием любого программного обеспечения, рекомендуется ознакомиться с его функциями и возможностями, а также прочитать отзывы пользователей и руководства по использованию.
Подключение рентгеновского сканера к компьютеру

Для работы с рентгеновскими снимками на компьютере необходимо сначала правильно подключить рентгеновский сканер к нему. В этом разделе мы расскажем, как это сделать.
1. Проверьте, что у вас есть все необходимые кабели и адаптеры для подключения сканера к компьютеру. Обычно в комплекте с рентгеновским сканером поставляются все необходимые компоненты.
2. Вставьте один конец кабеля в порт, расположенный на задней панели сканера.
3. Вставьте другой конец кабеля в соответствующий порт на задней панели компьютера. Обычно это USB-порт, но в некоторых моделях сканеров может быть использован другой тип порта, такой как HDMI или Ethernet.
4. Убедитесь, что кабель надежно прикреплен к обоим устройствам, чтобы избежать возможных проблем с подключением.
5. Включите рентгеновский сканер и компьютер.
6. Подождите, пока операционная система компьютера обнаружит новое подключенное устройство. Если необходимо, установите драйверы или программное обеспечение, предоставленное производителем сканера.
7. После успешного подключения сканера к компьютеру вы сможете использовать специальное программное обеспечение для работы с рентгеновскими снимками, которое обычно поставляется вместе с сканером.
Важно помнить, что в процессе работы с рентгеновскими снимками необходимо соблюдать соответствующие меры безопасности и следовать инструкциям производителя сканера и программного обеспечения.
Теперь вы знаете, как подключить рентгеновский сканер к компьютеру и готовы начать работу с рентгеновскими снимками на своем устройстве.
Загрузка снимков с рентгеновского сканера

- Убедитесь, что рентгеновский сканер подключен к компьютеру или сети. Убедитесь, что у вас есть права доступа к снимкам.
- Откройте программное обеспечение рентгеновского сканера на компьютере. Обычно это специализированное ПО, которое поставляется вместе с устройством.
- Выберите опцию "Загрузить снимок" или аналогичную команду в меню программы сканера.
- Настройте параметры загрузки, такие как формат файла, каталог назначения и имя файла. Рекомендуется использовать стандартные форматы, такие как JPEG или DICOM, чтобы обеспечить совместимость и удобство использования.
- Выберите снимок, который вы хотите загрузить, из списка доступных снимков в программе сканера. Обычно снимки отображаются в виде миниатюр или списка с указанием даты и времени съемки.
- Нажмите кнопку "Загрузить" или аналогичную команду, чтобы начать загрузку снимка на компьютер или в облако.
- Дождитесь завершения загрузки. Время загрузки может зависеть от размера снимка и скорости сетевого соединения.
- После завершения загрузки, убедитесь, что снимок был успешно сохранен в выбранном каталоге или загружен в облачное хранилище. Также рекомендуется проверить качество снимка и, при необходимости, повторить процесс загрузки.
Сохранение и обработка рентгеновских снимков является одним из важных этапов в медицинской практике. Следуйте этим простым шагам, и вы сможете эффективно загружать снимки с рентгеновского сканера на компьютер или в облако, что облегчит вашу работу и повысит качество оказываемой медицинской помощи.
Сохранение рентгеновских снимков на компьютере

Для сохранения рентгеновских снимков на компьютере вам понадобятся следующие шаги:
- Вставьте USB-флешку в порт USB на компьютере или используйте другой способ подключения, такой как Bluetooth или Wi-Fi, если это возможно.
- Откройте программу для просмотра рентгеновских снимков на вашем компьютере.
- Выберите опцию "Сохранить" или "Экспорт" в программе для просмотра снимков.
- Выберите место для сохранения снимков на вашем компьютере. Рекомендуется создать отдельную папку для рентгеновских снимков, чтобы легко найти их в будущем.
- Назовите файлы снимков с понятными и информативными именами, чтобы легко было идентифицировать каждый снимок в будущем.
- Нажмите кнопку "Сохранить" или "ОК", чтобы сохранить снимки на выбранном месте на вашем компьютере.
- Дождитесь завершения процесса сохранения. Это может занять некоторое время, в зависимости от размера и количества снимков.
- Проверьте сохраненные снимки, открыв их с помощью программы для просмотра изображений на вашем компьютере.
Теперь у вас есть рентгеновские снимки сохранены на вашем компьютере и вы можете хранить их для дальнейшего использования или отправки в облако.
Создание онлайн-аккаунта для хранения данных в облачном хранилище
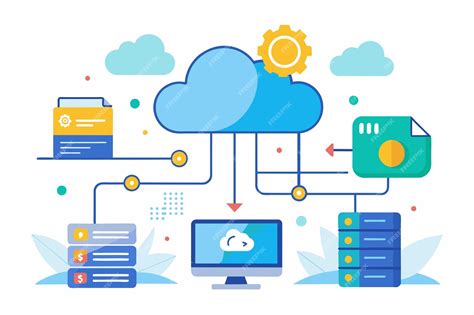
Хранение рентгеновских снимков в облаке стало популярным и безопасным методом обеспечения доступа к медицинским данным. Для начала, вам необходимо создать аккаунт в облачном хранилище, чтобы сохранять ваши рентгеновские снимки на сервере и иметь к ним доступ в любое время и с любого устройства.
Следуйте этим инструкциям, чтобы создать свой онлайн-аккаунт для хранения данных в облачном хранилище:
- Выберите провайдера облачного хранилища: Существует множество провайдеров облачных хранилищ, таких как Google Drive, Dropbox или Microsoft OneDrive. Изучите различные варианты и выберите тот, который лучше всего соответствует вашим потребностям и предоставляет необходимое вам пространство хранения.
- Откройте веб-сайт провайдера: После выбора провайдера облачного хранилища, откройте их веб-сайт в браузере.
- Создайте аккаунт: На веб-сайте провайдера облачного хранилища найдите кнопку "Создать аккаунт" или "Зарегистрироваться". Щелкните по ней, чтобы начать процесс создания аккаунта.
- Заполните необходимые данные: В процессе создания аккаунта вам могут потребоваться различные данные, такие как ваше имя, электронная почта и пароль. Убедитесь, что вы вводите достоверные данные и создаете надежный пароль.
- Подтвердите аккаунт: После заполнения всех необходимых данных, вам могут попросить подтвердить ваш аккаунт. Обычно это делается путем перехода по ссылке, отправленной на вашу электронную почту.
- Войдите в свой аккаунт: После успешного создания аккаунта вы можете войти в него, используя вашу электронную почту и пароль.
- Настройте безопасность аккаунта: Для обеспечения безопасности ваших данных, рекомендуется настроить двухфакторную аутентификацию, если это доступно. Это добавит дополнительный уровень защиты для вашего аккаунта.
Теперь у вас есть собственный онлайн-аккаунт для хранения данных в облачном хранилище. Вы можете загружать рентгеновские снимки на сервер и иметь к ним доступ в любое время и с любого устройства, подключенного к Интернету.
Загрузка рентгеновских снимков в облако

В настоящее время многие медицинские учреждения предлагают пациентам возможность загрузки рентгеновских снимков в облако. Это удобно, так как позволяет сохранить и организовать изображения в электронном формате, а также получить доступ к ним из любого места и устройства.
Чтобы загрузить рентгеновские снимки в облако, следуйте этим простым шагам:
- Выберите подходящую облачную платформу. Существует множество облачных сервисов, которые предлагают хранение и обработку медицинских изображений. Некоторые из них включают DICOM Cloud, Google Cloud Healthcare API, AWS S3 и многие другие. Посмотрите функциональность и стоимость каждого сервиса, чтобы выбрать наиболее подходящий для ваших потребностей.
- Зарегистрируйтесь на выбранной платформе. Создайте аккаунт и выполните все необходимые шаги регистрации. В некоторых случаях может потребоваться подтверждение вашей личности, чтобы получить доступ к функциям хранения и обработки медицинских данных.
- Сохраните рентгеновские снимки в DICOM-формате. DICOM (Digital Imaging and Communications in Medicine) является стандартом, используемым в медицинской области для хранения и обмена медицинскими изображениями. Убедитесь, что ваши рентгеновские снимки сохранены в DICOM-формате, чтобы обеспечить совместимость с облачной платформой.
- Загрузите снимки на облачную платформу. Перейдите на веб-сайт выбранной платформы и войдите в свою учетную запись. Создайте новый проект или выберите существующий. Затем выберите вариант "Загрузить файлы" или аналогичный, чтобы выбрать рентгеновские снимки с вашего компьютера.
- Дождитесь завершения загрузки. Время загрузки зависит от размера и количества загружаемых файлов, а также от скорости вашего интернет-соединения. По завершении загрузки вы увидите уведомление о том, что снимки успешно сохранены в облаке.
- Организуйте и управляйте изображениями. После загрузки вы можете организовать ваши рентгеновские снимки в папки, присваивать им теги или аннотации, а также настраивать права доступа для других пользователей. Это позволит вам легко находить и совместно использовать изображения с коллегами и специалистами.
Загрузка рентгеновских снимков в облако значительно упрощает доступность и управление изображениями. Этот инновационный подход к хранению и обработке медицинских данных позволяет медицинским работникам быстро получать необходимую информацию и повышает качество и эффективность оказываемой помощи пациентам.
Загрузка рентгеновских снимков из облака

Если ваши рентгеновские снимки хранятся в облачном хранилище, вам понадобится выполнить несколько шагов, чтобы их загрузить на компьютер.
- Откройте облачное хранилище и войдите в свою учетную запись.
- Выберите папку или альбом, в которой находятся рентгеновские снимки.
- Найдите файлы, которые вы хотите загрузить, и выделите их.
- Нажмите на кнопку "Скачать" или "Загрузить", чтобы начать загрузку выбранных файлов на компьютер.
- Выберите папку на вашем компьютере, в которую вы хотите сохранить эти файлы.
- Дождитесь окончания загрузки.
- После завершения загрузки, откройте папку на вашем компьютере, чтобы просмотреть и работать с рентгеновскими снимками.
Теперь вы можете без проблем загружать рентгеновские снимки с облачного хранилища на свой компьютер и работать с ними, используя соответствующие программы или приложения.
Удобный доступ к рентгеновским снимкам в облаке
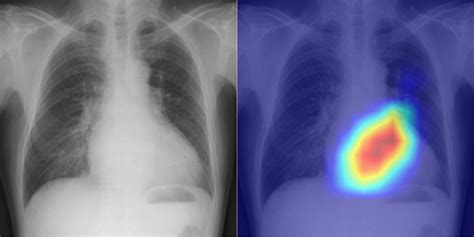
Хранение рентгеновских снимков в облаке предоставляет удобный и безопасный способ доступа к медицинским данным. Вам больше не придется хранить фотографии на физических носителях или искать их в бумажных архивах. Облако предлагает простое и эффективное решение для хранения и доступа к рентгеновским снимкам в любое удобное время.
Для того чтобы иметь удобный доступ к рентгеновским снимкам в облаке, следуйте следующим шагам:
- Импортируйте рентгеновские снимки на компьютер. Вам может потребоваться использование программного обеспечения, предоставляемого вашей медицинской клиникой или организацией.
- Создайте учетную запись на выбранной вами облачной платформе. Популярными облачными сервисами являются Google Drive, Dropbox, Microsoft OneDrive.
- Загрузите рентгеновские снимки в своё облачное хранилище. Облачная платформа обычно предлагает простой способ загрузки файлов, например, перетаскивание снимков в окно облачного хранилища.
- Организуйте рентгеновские снимки в облаке. Платформа облачного хранилища позволяет создать папки и подпапки для удобной сортировки и поиска снимков. Рекомендуется использовать четкую и описательную иерархию папок.
- Настройте безопасность доступа к рентгеновским снимкам. Важно обеспечить надежную защиту данных, чтобы предотвратить несанкционированный доступ. Платформа облачного хранилища, как правило, предлагает функции шифрования и управления доступом для защиты файлов.
- Доступ к рентгеновским снимкам в облаке можно получить с любого устройства с подключением к Интернету. Это может быть компьютер, планшет или смартфон. Просто войдите в свою учетную запись облака и найдите нужные снимки в соответствующих папках.
- Пользуйтесь удобством и преимуществами облачного доступа к рентгеновским снимкам. Вы сможете легко делиться снимками с врачами, получать мнения на удаленных консультациях и всегда иметь доступ к своим медицинским данным, даже когда вы не находитесь рядом с медицинской клиникой.
Использование облачного хранилища для рентгеновских снимков делает доступ к медицинским данным удобным и безопасным. Следуйте приведенным выше шагам, чтобы настроить удобный доступ к своим рентгеновским снимкам в облаке и получить преимущества цифровой эры в медицине.