Яндекс Браузер предлагает удобную функцию сохранения логинов и паролей для ускорения процесса авторизации на различных сайтах. Однако, возникают ситуации, когда необходимо удалить сохраненные данные, например, если вы используете общедоступный компьютер, или просто желаете повысить безопасность своих личных данных. В этой статье мы расскажем вам, как удалить логин и пароль в Яндекс браузере.
Первым шагом для удаления сохраненной информации является открытие настроек браузера. Для этого щелкните на значке «три точки», находящемся в правом верхнем углу окна браузера, и выберите пункт «Настройки». В открывшемся окне выберите раздел «Прочее» и далее «Пароли». Откроется страница с сохраненными паролями и логинами.
Затем, чтобы удалить сохраненные данные, найдите нужный сайт в списке и нажмите на кнопку «удалить», расположенную рядом с ним. Для удаления всех сохраненных данных сразу, вам необходимо нажать на кнопку «Очистить данные автозаполнения» в нижней части страницы. Будьте внимательны, после нажатия на эту кнопку все сохраненные логины и пароли будут удалены без возможности восстановления.
Удаление логина и пароля в Яндекс браузере: подробная инструкция
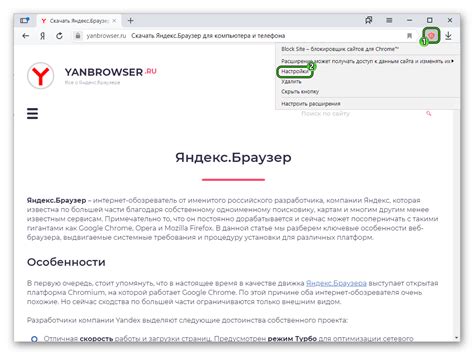
Необходимо удалить сохраненные данные в Яндекс браузере? Мы подготовили для вас подробную инструкцию, как удалить логин и пароль в Яндекс браузере.
Шаг 1: Откройте Яндекс браузер на вашем устройстве, затем нажмите на значок "Настройки", расположенный в правом верхнем углу окна браузера.
Шаг 2: В выпадающем меню выберите пункт "Настройки".
Шаг 3: В открывшемся окне настроек найдите раздел "Приватность и безопасность" и нажмите на него.
Шаг 4: В разделе "Приватность и безопасность", найдите опцию "Управление сохраненными паролями" и кликните на нее.
Шаг 5: В открывшемся окне "Управление сохраненными паролями" вы увидите список логинов и паролей, сохраненных в браузере. Чтобы удалить конкретный логин и пароль, нажмите на значок корзины рядом с нужным аккаунтом.
Шаг 6: Если вы хотите удалить все сохраненные логины и пароли, нажмите на ссылку "Очистить данные", расположенную внизу окна "Управление сохраненными паролями".
Обратите внимание, что удаление логина и пароля в Яндекс браузере приведет к потере доступа к сохраненным аккаунтам. Будьте осторожны при удалении данных и убедитесь, что у вас есть резервные копии или возможность восстановить информацию.
Следуя этой подробной инструкции, вы сможете легко и безопасно удалить логин и пароль в Яндекс браузере.
Что делать, если вы хотите удалить сохраненные данные в Яндекс браузере?
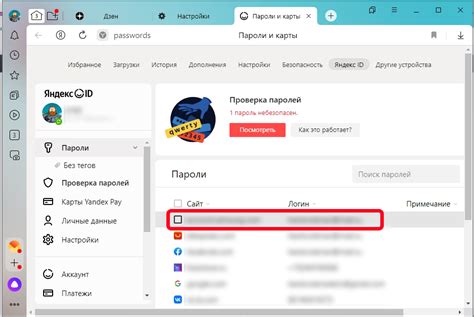
Если вы хотите удалить сохраненные данные в Яндекс браузере, такие как логин и пароль, вам потребуется выполнить следующие шаги:
1. Откройте Яндекс браузер и нажмите на иконку меню в правом верхнем углу окна.
2. В выпадающем меню выберите пункт "Настройки".
3. В окне настроек прокрутите страницу вниз до раздела "Приватность и безопасность".
4. Нажмите на ссылку "Управление данными сайтов".
5. В открывшемся окне вы увидите список всех сохраненных данных, таких как логины, пароли и другие данные форм. Вы можете просмотреть и удалить каждую запись отдельно, щелкнув на троеточие рядом с каждой записью и выбрав пункт "Удалить".
6. Если вы хотите удалить все сохраненные данные, нажмите на кнопку "Очистить все".
После выполнения этих шагов все ваши сохраненные данные, включая логины и пароли, будут удалены из Яндекс браузера.
Как удалить автоматическое заполнение данных в Яндекс браузере?
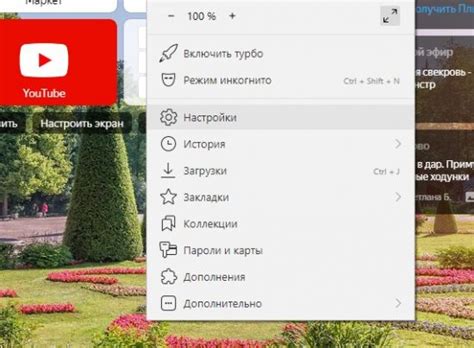
Автоматическое заполнение данных в Яндекс браузере может быть удобной функцией, но иногда может возникнуть необходимость удалить сохраненные данные, такие как логины и пароли.
Чтобы удалить автоматическое заполнение данных в Яндекс браузере, следуйте следующим шагам:
- Откройте настройки браузера. Для этого нажмите на значок "три точки" в правом верхнем углу окна браузера, а затем выберите "Настройки" в выпадающем меню.
- Перейдите в раздел "Автозаполнение". В боковой панели настроек выберите раздел "Автозаполнение".
- Выберите "Пароли". В разделе "Автозаполнение" найдите опцию "Пароли" и нажмите на нее.
- Удалите сохраненные данные. В открывшемся окне вы увидите список сохраненных паролей. Чтобы удалить конкретный пароль, нажмите на карандашевидную иконку рядом с ним и выберите "Удалить". Если вы хотите удалить все сохраненные пароли, нажмите на кнопку "Удалить все пароли".
После выполнения этих шагов автоматическое заполнение данных, включая логины и пароли, будет удалено из Яндекс браузера.
Обратите внимание: удаление сохраненных паролей может привести к тому, что вам придется вводить их снова при авторизации на различных сайтах. Будьте осторожны при удалении личной информации.
Как удалить сохраненные пароли в Яндекс браузере?
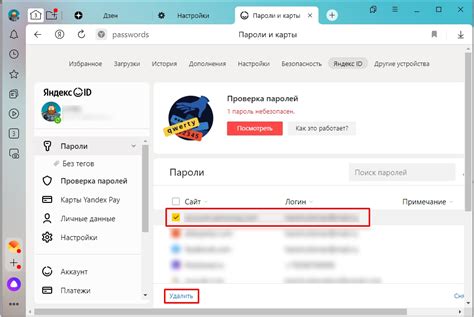
Сохраненные пароли в Яндекс браузере могут быть удобным способом быстрого входа на различные сайты без необходимости каждый раз вводить логин и пароль. Однако, если вы хотите удалить сохраненные пароли из браузера, следуйте этим простым шагам.
Шаг 1: Откройте Яндекс браузер и перейдите в меню, нажав на кнопку с тремя горизонтальными линиями в правом верхнем углу окна.
Шаг 2: В выпадающем меню выберите пункт "Настройки".
Шаг 3: В разделе "Настройки" выберите вкладку "Приватность".
Шаг 4: Прокрутите страницу вниз до раздела "Пароли и автозаполнение".
Шаг 5: Нажмите на кнопку "Показать все пароли".
Шаг 6: В открывшейся таблице найдите нужный сайт с сохраненным паролем и нажмите на иконку с тремя точками в столбце "Действия".
Шаг 7: В выпадающем меню выберите пункт "Удалить".
Шаг 8: Подтвердите удаление пароля, нажав на кнопку "Ок" в появившемся диалоговом окне.
После выполнения этих шагов, сохраненный пароль для выбранного сайта будет удален из Яндекс браузера.
Как удалить сохраненные логины в Яндекс браузере?
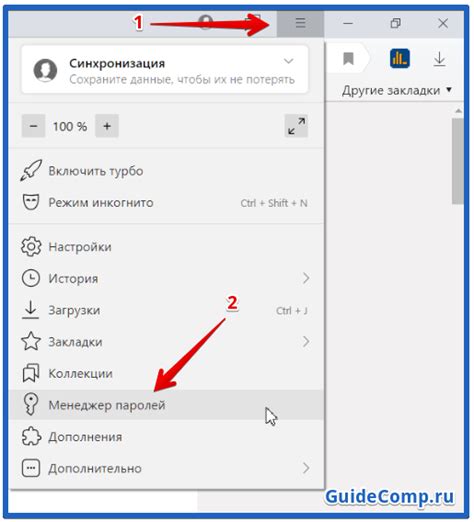
Яндекс браузер предоставляет удобную функцию сохранения логинов и паролей, чтобы позволить пользователям быстро и безопасно входить на различные сайты. Однако иногда может возникнуть необходимость удалить сохраненные логины из браузера.
Чтобы удалить сохраненные логины в Яндекс браузере, следуйте простой инструкции:
- Откройте Яндекс браузер на своем компьютере.
- Нажмите на кнопку меню в правом верхнем углу окна браузера (три горизонтальные полоски).
- В выпадающем меню выберите пункт "Настройки".
- В открывшемся окне настройки браузера выберите вкладку "Приватность и безопасность".
- Прокрутите страницу вниз до раздела "Автозаполнение" и нажмите на ссылку "Управление паролями".
- Откроется окно со списком всех сохраненных логинов и паролей. Найдите нужный вам логин и нажмите на него.
- После этого нажмите на кнопку "Удалить" рядом с выбранным логином.
- Подтвердите удаление, если появится соответствующее сообщение.
После выполнения этих шагов выбранный логин будет удален из списка сохраненных логинов в Яндекс браузере. Повторите эти действия для удаления других сохраненных логинов при необходимости.
Важно помнить, что удаление сохраненных логинов также приведет к удалению автоматического заполнения полей на сайтах, где вы использовали эти логины. Также будьте осторожны и не забудьте ввести актуальные логины и пароли на этих сайтах, если они требуют аутентификацию.
Как очистить историю авторизации в Яндекс браузере?
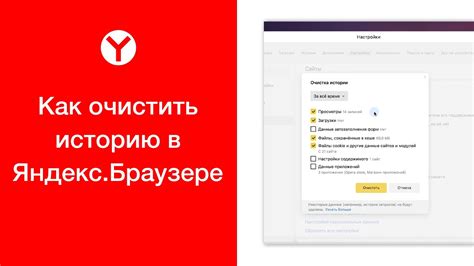
Чтобы удалить логин и пароль для сайтов, автоматически сохраненные в Яндекс браузере, нужно выполнить следующие шаги:
- Запустите Яндекс браузер на своем устройстве.
- В правом верхнем углу окна браузера найдите значок в виде трех горизонтальных полосок. Нажмите на него.
- В открывшемся меню выберите пункт "Настройки".
- На странице настроек браузера пролистайте вниз и найдите раздел "Приватность и безопасность".
- В разделе "Приватность и безопасность" найдите пункт "Автозаполнение" и нажмите на него.
- В появившемся списке выберите пункт "Управление сохраненными паролями".
- Откроется окно со списком всех сохраненных паролей и логинов. Найдите нужный сайт, для которого хотите удалить автоматическую авторизацию.
- Щелкните правой кнопкой мыши по сайту и выберите пункт "Удалить".
- Повторите предыдущий шаг для каждого сайта, который вы хотите удалить из списка автоматической авторизации.
- После того, как вы удалили все нужные пароли и логины, закройте окно управления сохраненными паролями и настройки браузера.
Теперь история авторизации в Яндекс браузере полностью очищена, и при следующей авторизации на соответствующих сайтах вам нужно будет вводить данные заново.