Установка век на компьютер может показаться сложной задачей, но на самом деле это достаточно просто. Все, что вам понадобится - это немного терпения и следование инструкциям. В этой подробной статье мы расскажем вам о каждом шаге установки век на компьютер и поможем вам успешно установить эту программу.
Шаг 1: Подготовка к установке. Прежде чем начать установку век, убедитесь, что ваш компьютер соответствует минимальным системным требованиям. Убедитесь, что вы имеете достаточно свободного места на жестком диске и что ваш компьютер подключен к интернету. Это позволит вам загрузить последнюю версию программы и получить доступ к обновлениям.
Шаг 2: Загрузка и установка. Перейдите на официальный сайт век и найдите раздел загрузки программы. Щелкните на кнопку "Скачать" и сохраните установочный файл на ваш компьютер. Затем запустите этот файл и следуйте инструкциям мастера установки. Убедитесь, что вы включили опцию "Согласен с условиями использования" и выберите папку для установки программы.
Шаг 3: Завершение установки. После завершения установки век, вам может быть предложено перезагрузить компьютер. Сделайте это, чтобы программа правильно работала. После перезагрузки век будет готов к использованию. Запустите программу и пройдите процесс настройки. Вам может потребоваться указать логин и пароль от своего аккаунта век или создать новый аккаунт.
Теперь, когда вы успешно установили век на свой компьютер, вы можете наслаждаться всеми функциями этой программы. Обратите внимание, что для оптимальной работы век и доступа ко всем его возможностям рекомендуется регулярно обновлять программу до последней версии. Удачной работы с век!
Веки на компьютер: полезная информация

Перед установкой веков на компьютер рекомендуется выполнить следующие шаги:
- Проверьте системные требования веков. Обратите внимание на операционную систему компьютера, объем оперативной памяти и свободное место на жестком диске.
- Сделайте резервную копию важных данных на компьютере, чтобы избежать их потери в случае непредвиденных ситуаций.
- Отключите антивирусное программное обеспечение и любые другие программы, которые могут препятствовать установке веков.
После выполнения подготовительных шагов следуйте инструкции по установке веков на компьютер:
- Скачайте файл с веками с официального сайта веков.
- Откройте загруженный файл и запустите установочный файл веков.
- Следуйте инструкциям мастера установки. Укажите путь для установки веков на компьютер. Обычно рекомендуется использовать предложенный по умолчанию путь.
- Дождитесь завершения процесса установки. Это может занять некоторое время, так что будьте терпеливы.
- После завершения установки, перезагрузите компьютер, чтобы изменения вступили в силу.
Теперь веки успешно установлены на ваш компьютер! Вы можете начинать использовать и наслаждаться всеми их полезными функциями и возможностями.
Помните, что веки - это мощный инструмент, который может существенно упростить вашу работу за компьютером. Однако, чтобы извлечь максимальную выгоду от их использования, регулярно обновляйте веки до последних версий и следите за новыми возможностями и функциями, предлагаемыми разработчиками.
Шаг 1: Подготовка к установке век на компьютер
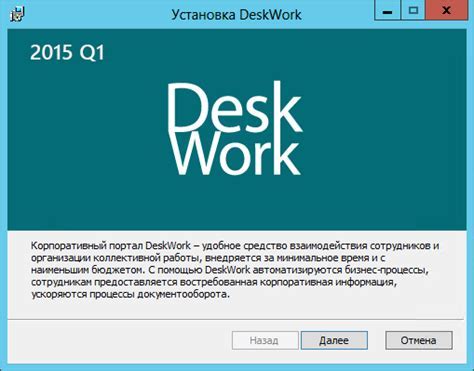
Перед началом установки век на компьютер необходимо подготовить компьютер и выполнить ряд предварительных действий.
Шаг 1.1: Проверка системных требований
Убедитесь, что ваш компьютер соответствует системным требованиям для установки век. Установка век возможна на операционные системы Windows, MacOS и Linux. Убедитесь, что у вас достаточно свободного места на диске и обновленная версия операционной системы.
Примечание: На сайте разработчика вы можете найти подробную информацию о системных требованиях для установки век.
Шаг 1.2: Резервное копирование данных
Перед установкой век на компьютер рекомендуется сделать резервную копию важных данных. Это позволит избежать потери данных в случае каких-либо проблем в процессе установки или использования век.
Примечание: Резервное копирование данных можно выполнить с использованием специального программного обеспечения или вручную скопировав важные файлы на внешний накопитель или в облачное хранилище.
Шаг 1.3: Отключение антивирусного программного обеспечения
Для успешной установки век на компьютер рекомендуется временно отключить антивирусное программное обеспечение. Некоторые антивирусные программы могут блокировать установочный файл век или его компоненты, что может вызвать проблемы при установке.
Примечание: После завершения установки век рекомендуется включить антивирусное программное обеспечение и выполнить проверку компьютера на наличие вредоносных программ.
Шаг 2: Скачивание необходимых программ и файлов
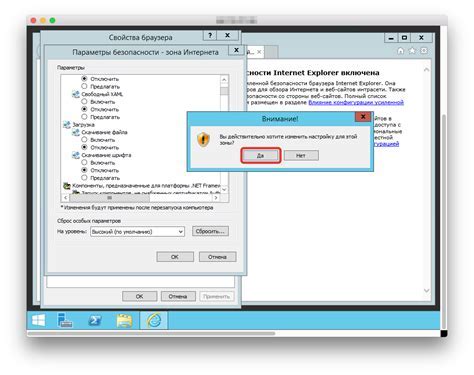
Прежде чем начать установку век на компьютер, вам необходимо скачать несколько программ и файлов, которые помогут вам в этом процессе. В данном разделе я расскажу вам, какие программы и файлы нужно скачать, а также где их найти.
1. Век-установщик:
Первым делом вам понадобится скачать век-установщик. Этот исполняемый файл отвечает за установку самого века на ваш компьютер. Вы можете найти последнюю версию век-установщика на официальном сайте века, в разделе "Загрузки". Просто перейдите по ссылке и скачайте файл на свой компьютер.
2. Драйверы:
Вторым шагом является скачивание драйверов для вашего компьютера. Драйверы - это программные модули, которые позволяют операционной системе корректно работать с аппаратной частью компьютера. Обычно производители компьютеров предоставляют драйверы на своих официальных веб-сайтах. Посетите веб-сайт производителя вашего компьютера и найдите раздел с драйверами. Скачайте и установите необходимые драйверы для вашей операционной системы.
3. Обновления и дополнительные файлы:
Некоторые программы и файлы могут понадобиться вам для установки века на компьютер. Обычно такие файлы предоставляются вместе с век-установщиком на официальном сайте. Проверьте список рекомендуемых файлов и программ для установки века на вашем компьютере и скачайте их с официального сайта.
После скачивания всех необходимых программ и файлов, вы готовы перейти к следующему шагу - установке века на компьютер.
Шаг 3: Установка век на компьютер
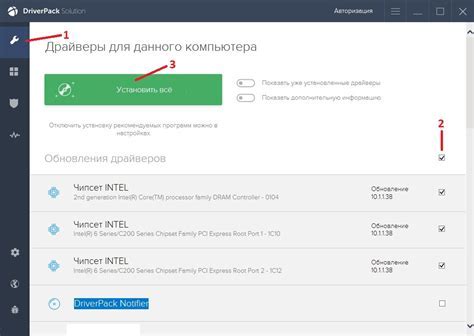
1. Перейдите на официальный сайт Век и найдите раздел загрузки. Обычно он находится в главном меню или на главной странице.
2. Выберите версию Век, соответствующую операционной системе вашего компьютера. Убедитесь, что вы загружаете последнюю версию программы для обеспечения стабильной работы.
3. Нажмите на ссылку скачать и дождитесь завершения загрузки файла установки.
4. Запустите загруженный файл и следуйте инструкциям мастера установки.
5. Прочитайте и принимайте условия лицензионного соглашения перед установкой Век.
6. Выберите директорию, в которую будет установлена программа. Рекомендуется выбрать стандартную директорию или создать новую папку для Век.
7. Дождитесь окончания установки и запустите Век на вашем компьютере.
8. Впервые запуская Век, вам может быть предложено создать профиль и ввести свои персональные данные. Следуйте инструкциям и заполните все необходимые поля.
9. После успешной установки и ввода персональных данных вы будете перенаправлены на главный экран Век, где вы сможете начать использование программы.
Обратите внимание, что процесс установки Век может немного отличаться в зависимости от вашей операционной системы и версии программы. В случае возникновения проблем или вопросов, рекомендуется обратиться к документации или службе поддержки Век.
Шаг 4: Конфигурация век на компьютере

Внимание: Процесс конфигурации век на компьютере может немного различаться в зависимости от операционной системы, которую вы используете. Однако, в целом, следуйте приведенным ниже шагам, чтобы успешно настроить век на вашем компьютере.
1. Откройте меню "Настройки" на вашем компьютере и выберите "Параметры век".
2. В окне параметров век найдите раздел "Конфигурация" и щелкните по нему.
3. В этом разделе вы сможете настроить различные параметры век, такие как язык интерфейса, размер шрифта, цветовую схему и т.д.
4. Щелкните по каждому параметру, чтобы выбрать нужные вам значения. При необходимости, вы можете использовать кнопку "Сбросить", чтобы вернуться к значениям по умолчанию.
5. После завершения настройки всех параметров, нажмите кнопку "Сохранить" или "Применить", чтобы применить изменения.
6. Перезапустите век на вашем компьютере, чтобы изменения вступили в силу.
Поздравляю! Теперь вы успешно настроили век на вашем компьютере. Пользуйтесь всеми функциями и возможностями этой удивительной программы!
Шаг 5: Проверка функциональности век на компьютере

После успешной установки век на компьютер, вам необходимо проверить его функциональность для уверенности в его работоспособности. В этом разделе мы рассмотрим основные шаги для проверки работы век на вашем компьютере.
1. Запустите век, кликнув на его ярлык на рабочем столе или в меню "Пуск". Если все прошло успешно, вы увидите запускающееся окно век с логотипом.
2. Проверьте работу основных функций век: открытие и закрытие окон, переход по страницам, работу с закладками, поиск информации, воспроизведение видео и аудио.
3. Убедитесь, что век корректно отображает веб-страницы, в том числе различные элементы сайтов, такие как изображения, таблицы и формы.
4. Протестируйте совместимость век с различными веб-сайтами, открыв разные страницы и проверив работу на них.
5. Проверьте функциональность век на работу с различными расширениями, плагинами и дополнениями, которые вы можете загрузить из век-магазина.
6. Оцените скорость работы век на вашем компьютере. Проверьте, что загрузка страниц происходит быстро и без проблем.
7. Если вам встретятся какие-либо проблемы или неполадки, обратитесь в службу поддержки век, чтобы получить помощь и решить проблему.
Шаг 6: Работа с интерфейсом век на компьютере

После успешной установки век на компьютере, перед вами откроется интерфейс программы. Этот интерфейс позволит вам взаимодействовать с веком и использовать все его функции.
Основное окно программы содержит несколько разделов:
- Верхняя панель инструментов: здесь расположены основные кнопки управления и функции века. Вы можете найти здесь кнопки для открытия нового документа, сохранения текущего документа, печати, копирования, вставки и других основных операций.
- Меню: в верхней части окна находится меню, которое содержит дополнительные функции и настройки века. Здесь можно настроить язык программы, изменить тему оформления, настроить шрифты и многое другое.
- Рабочая область: здесь отображается содержимое вашего текущего документа. Вы можете создавать новые документы, открывать существующие, редактировать и сохранять их.
- Боковая панель: расположена по левой или правой стороне рабочей области. Здесь можно найти инструменты для работы с форматированием текста, добавления изображений, таблиц и других элементов документа.
- Нижняя панель состояния: содержит информацию о текущем состоянии века. Здесь отображается количество страниц в документе, текущая позиция курсора и другая полезная информация.
Интерфейс века на компьютере является интуитивно понятным и легко осваиваемым. Вы можете начинать пользоваться всеми функциями программы прямо сейчас и создавать качественные документы с помощью века.
Совет: Если вы незнакомы с программами подобного типа, рекомендуется прочитать раздел справки или обратиться к официальной документации века. Здесь вы найдете дополнительную информацию о функциях и возможностях программы, что облегчит вам работу с ней.
Шаг 7: Расширение возможностей век на компьютере
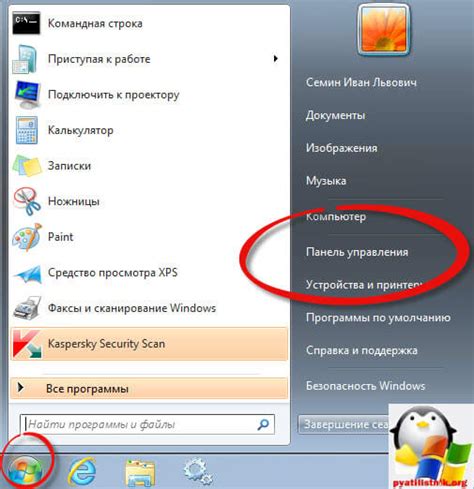
Установив век на компьютер, вы получаете доступ к множеству полезных функций и инструментов для вашего удобства. В этом разделе мы расскажем о нескольких способах расширить возможности век и сделать его еще более функциональным.
- Установка дополнительных плагинов: Век имеет встроенную систему плагинов, которые позволяют добавлять новые функции и инструменты. Посетите официальный сайт век и просмотрите раздел плагинов, чтобы найти интересующие вас дополнения. Скачайте плагины, следуя инструкциям на сайте, и установите их в век.
- Настройка интерфейса: Век предлагает возможность настройки интерфейса под ваши предпочтения. Вы можете изменить расположение панелей инструментов, выбрать цветовую схему, изменить шрифты и многое другое. Откройте настройки век и проведите время, настроив интерфейс по вашему вкусу.
- Использование скриптов и макросов: Век поддерживает скрипты и макросы, которые позволяют автоматизировать рутинные задачи и упростить вашу работу. Если вы знакомы с программированием, вы можете написать свои собственные скрипты. Если нет, вы всегда можете найти готовые скрипты и макросы на форумах и сайтах сообщества век.
- Интеграция с другими программами: Век позволяет интегрироваться с другими программами, такими как фото-редакторы, текстовые редакторы и др. Подключите необходимые программы к веку, чтобы легко обрабатывать файлы и обмениваться данными между программами.
С помощью этих способов вы сможете значительно расширить возможности век на компьютере и сделать его максимально удобным и эффективным инструментом для работы.
Шаг 8: Резервное копирование данных века на компьютере
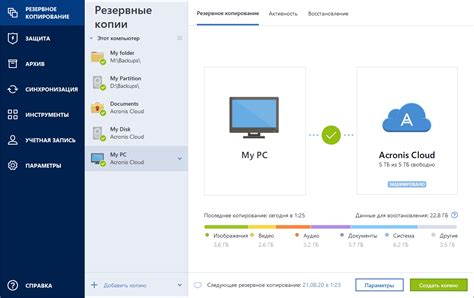
Чтобы сохранить вашу информацию и настройки в случае сбоя или потери данных, рекомендуется регулярно создавать резервные копии века на компьютере. В этом шаге мы рассмотрим, как выполнить эту задачу.
- Откройте век на компьютере и войдите в свой аккаунт.
- Нажмите на иконку "Настройки" или выберите соответствующий пункт меню.
- В разделе "Резервное копирование" выберите опцию "Создать резервную копию данных".
- Выберите место для сохранения резервной копии. Рекомендуется использовать внешний жесткий диск, облако или другое надежное хранилище данных.
- Нажмите на кнопку "Создать резервную копию" и подождите, пока процесс не завершится.
- После завершения резервного копирования, убедитесь, что файлы были успешно сохранены на выбранном месте.
Теперь у вас есть резервная копия данных века на компьютере, которую можно использовать для восстановления информации в случае необходимости. Рекомендуется регулярно обновлять резервные копии, чтобы отражать последние изменения в вашем аккаунте века.
Шаг 9: Удаление века с компьютера

Если вам больше не нужен век на вашем компьютере, вы можете удалить его для освобождения пространства на жестком диске. Для этого выполните следующие шаги:
- Откройте меню "Пуск" в нижнем левом углу экрана.
- Выберите пункт "Панель управления".
- В открывшемся окне "Панель управления" найдите раздел "Программы".
- Щелкните на ссылке "Удаление программ".
- В открывшемся окне появится список всех установленных программ.
- Найдите век в этом списке и выделите его.
- Щелкните на кнопке "Удалить" или выберите опцию "Удалить" в контекстном меню.
- Подтвердите удаление века, следуя указаниям на экране.
- Дождитесь завершения процесса удаления.
- Перезагрузите компьютер, чтобы завершить удаление века.
Обратите внимание, что удаление века может занять некоторое время, особенно если программа занимает много места на жестком диске. Пожалуйста, будьте терпеливы и дождитесь окончания процесса.
Важно: Перед удалением века убедитесь, что вы действительно хотите избавиться от него. Все данные и настройки, связанные с этим программным обеспечением, будут удалены без возможности восстановления.
После удаления века с вашего компьютера вы освободите место на жестком диске и избавитесь от ненужного программного обеспечения.
Шаг 10: Полезные советы по использованию века на компьютере

1. Защитите свой компьютер:
Установите антивирусное программное обеспечение и регулярно обновляйте его, чтобы защитить свой компьютер от вредоносных программ и вирусов.
2. Сохраняйте свои данные:
Регулярно создавайте резервные копии важных файлов, чтобы в случае сбоя системы или потери данных, у вас была возможность восстановить свою информацию.
3. Обновляйте программы и операционную систему:
Установите автоматическое обновление для программ и операционной системы, чтобы быть уверенным, что вы используете последние версии с исправлением ошибок и уязвимостей.
4. Соблюдайте правила безопасности:
Не открывайте подозрительные ссылки и вложения в электронных письмах или на незнакомых веб-сайтах. Будьте осторожны, чтобы не стать жертвой фишинговых атак и не предоставляйте свои личные данные без необходимости.
5. Очистите компьютер от ненужных файлов и программ:
Регулярно удаляйте ненужные файлы и программы, чтобы освободить место на жестком диске и улучшить производительность компьютера.
6. Используйте парольную защиту:
Установите пароль на свой компьютер и на важные файлы, чтобы обеспечить дополнительную защиту от несанкционированного доступа.
7. Изучайте возможности века:
Не ограничивайтесь базовыми функциями и возможностями века. Изучайте дополнительные функции и настройки, чтобы максимально использовать его потенциал.
8. Имейте резервный вариант:
Если ваш компьютер перестал работать, у вас должен быть резервный вариант доступа к вашим данным, например, другой компьютер или хранилище в облаке.
Следуя этим полезным советам, вы сможете максимально использовать век на вашем компьютере и обеспечить его безопасность и производительность.