Вы только что приобрели новый смартфон Huawei и хотите начать пользоваться всеми его функциями? В этой подробной инструкции мы расскажем вам о всех необходимых шагах для настройки вашего смартфона и получения наилучшего опыта использования.
Первым шагом после приобретения смартфона Huawei является его активация. Для этого вам потребуется вставить SIM-карту в слот сим-карты. Убедитесь, что смартфон выключен перед вставкой SIM-карты. После вставки включите смартфон и следуйте инструкциям на экране для активации.
После активации смартфона Huawei вам предлагается настроить язык и зарегистрироваться на учетной записи Huawei. Выберите язык, на котором вам удобно работать, и следуйте инструкциям для создания учетной записи. Регистрация позволяет получить доступ к множеству дополнительных функций, таких как синхронизация данных и загрузка приложений из Huawei AppGallery.
После регистрации учетной записи Huawei вы можете настроить дополнительные параметры вашего смартфона. Например, вы можете подключить свои учетные записи электронной почты и социальных сетей, чтобы получать уведомления и обновления прямо на своем смартфоне. Также вы можете настроить биометрическую идентификацию, такую как сканер отпечатка пальца или распознавание лица, для обеспечения безопасности вашего устройства.
Кроме того, рекомендуется настроить резервное копирование ваших данных и настроек на облачное хранилище Huawei. Это позволит вам восстановить все важные данные в случае потери или сбоя устройства. Просто перейдите в настройки и выберите раздел "Облачное хранилище", чтобы создать резервную копию своих данных.
Подробная инструкция: настройка смартфона Huawei

После покупки смартфона Huawei необходимо выполнить ряд настроек, чтобы использование устройства было максимально комфортным и безопасным. В этой инструкции представлены подробные шаги, которые помогут вам правильно настроить смартфон Huawei.
1. Включите смартфон Huawei, удерживая кнопку питания. Дождитесь загрузки устройства.
2. Выберите язык, нажав на пункт "Язык и ввод" в настройках устройства.
3. Подключите устройство к Wi-Fi, выбрав доступную сеть в настройках Wi-Fi.
4. Если у вас есть учетная запись Huawei, введите данные вашей учетной записи, чтобы восстановить настройки и приложения с предыдущего устройства.
5. Создайте или войдите в учетную запись Google, чтобы иметь доступ к магазину приложений Google Play.
6. Установите обновления системы, если они доступны, нажав на пункт "Обновления" в настройках устройства.
7. Защитите свой смартфон Huawei, настроив блокировку экрана с помощью пин-кода, шаблона или отпечатка пальца.
8. Установите желаемые приложения из магазина приложений Huawei AppGallery или из Google Play.
9. Настройте уведомления и настройки звука, выбрав соответствующие пункты в настройках устройства.
10. Перенесите свои контакты, фотографии, видео и другие файлы на новый смартфон Huawei, используя функцию переноса данных.
11. Настройте учетные записи электронной почты и социальных сетей, чтобы получать уведомления и обновления.
12. Создайте резервную копию важных данных смартфона Huawei на внешнем накопителе или в облачном хранилище, чтобы не потерять информацию в случае потери или повреждения устройства.
13. Настройте используемые вами приложения, включая браузер, мессенджеры, камеру и другие, согласно вашим предпочтениям.
14. Изучите дополнительные функции и настройки устройства, чтобы получить максимальную отдачу от смартфона Huawei.
Следуя этой подробной инструкции, вы сможете правильно настроить свой смартфон Huawei и в полной мере насладиться всеми функциями и возможностями этого устройства.
Распаковка и включение устройства

Вот пошаговая инструкция:
| Шаг 1 | Убедитесь, что у вас есть все комплектующие, включая смартфон Huawei, кабель USB-типа C, зарядное устройство и инструкцию пользователя. |
| Шаг 2 | Снимите защитную пленку с передней и задней панели смартфона. |
| Шаг 3 | Вставьте SIM-карту в слот SIM-карты, если это необходимо. |
| Шаг 4 | Подключите кабель USB-типа C к смартфону и зарядному устройству. |
| Шаг 5 | Подключите зарядное устройство к электрической розетке. |
| Шаг 6 | Дождитесь, пока смартфон полностью зарядится. Обычно это занимает около часа. |
| Шаг 7 | Удерживайте кнопку питания на смартфоне для его включения. |
| Шаг 8 | Следуйте инструкциям на экране для настройки языка, подключения к Wi-Fi, аккаунта Google и других основных параметров. |
Поздравляем! Теперь вы готовы начать использовать свой новый смартфон Huawei.
Выбор языка и региона
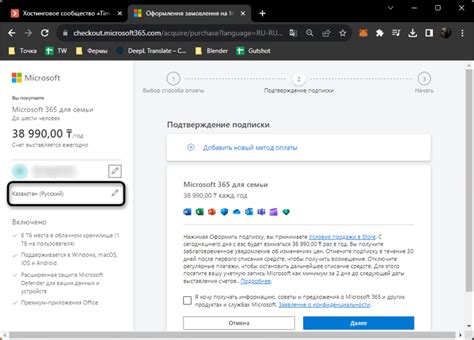
Сначала на экране появится список доступных языков. Прокручивайте список вниз или вверх, чтобы найти нужный язык, а затем нажмите на него, чтобы выбрать его. По умолчанию может быть выбран язык региона, в котором был куплен смартфон, но вы всегда можете выбрать другой язык согласно своим предпочтениям.
После выбора языка перейдите к выбору региона. Вам будет предложен список доступных регионов, ориентируйтесь на местонахождение и выбирайте соответствующий регион. Это важно для корректной работы некоторых функций, таких как временная зона и локальные настройки.
Совет: Если вы путешествуете или часто перемещаетесь между разными регионами, рекомендуется выбрать регион, соответствующий вашему основному местонахождению или выбрать опцию "Автоматически", чтобы устройство само определяло ваш регион.
После выбора языка и региона, нажмите на кнопку "Далее" или "Продолжить", чтобы перейти к следующему шагу настройки вашего смартфона Huawei.
Подключение к беспроводной сети Wi-Fi
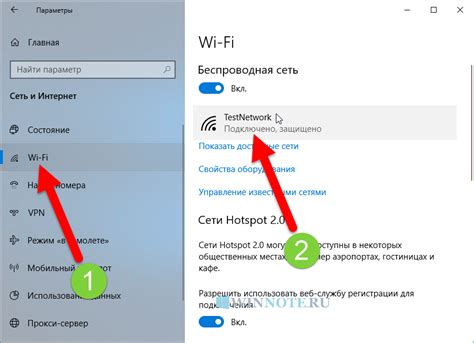
После покупки нового смартфона Huawei, одной из первых задач может быть подключение к беспроводной сети Wi-Fi. Для выполнения данной операции следуйте указанным ниже инструкциям:
Шаг 1: Откройте настройки своего смартфона Huawei, нажав на значок "Настройки" на главном экране или в разделе приложений.
Шаг 2: Прокрутите меню настроек вниз и найдите раздел "Беспроводные сети и соединения". Нажмите на этот раздел.
Шаг 3: В открывшемся меню выберите опцию "Wi-Fi".
Шаг 4: Переключите переключатель Wi-Fi в положение "Включено".
Шаг 5: Под списком доступных сетей Wi-Fi нажмите на название сети, к которой вы хотите подключиться.
Шаг 6: Если сеть защищена паролем, введите пароль в появляющемся окне и нажмите на кнопку "Подключиться".
Шаг 7: Дождитесь подключения к выбранной сети Wi-Fi. Появится соответствующее уведомление, а значок Wi-Fi будет отображаться на панели состояния вашего смартфона Huawei.
Настройка подключения к беспроводной сети Wi-Fi на вашем смартфоне Huawei выполнена успешно. Теперь вы можете использовать активное соединение для доступа в Интернет и других функций, требующих подключения к сети.
Вход в учетную запись Google
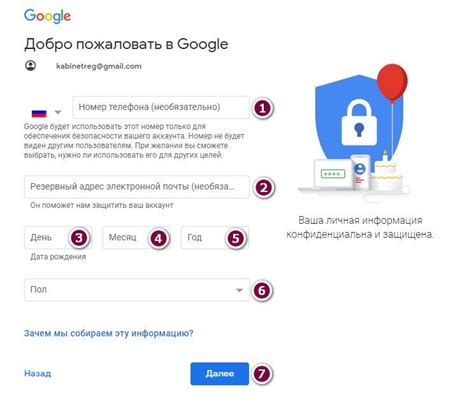
Для полноценного использования смартфона Huawei после покупки необходимо войти в свою учетную запись Google. Это позволит получить доступ к множеству сервисов и приложений, а также синхронизировать данные с облачным хранилищем.
Чтобы войти в учетную запись Google, выполните следующие действия:
- На главном экране смартфона найдите иконку "Настройки". Обычно она изображает шестеренку или имеет надпись "Настройки".
- Откройте "Настройки" и прокрутите страницу вниз до раздела "Учетные записи".
- В разделе "Учетные записи" выберите "Добавление аккаунта".
- Из списка доступных поставщиков выберите "Google".
- На следующей странице введите свой адрес электронной почты, привязанный к учетной записи Google, и нажмите кнопку "Далее".
- Введите пароль от учетной записи Google и снова нажмите кнопку "Далее".
- Настройте параметры синхронизации, выбрав нужные сервисы и приложения, которые вы хотите синхронизировать.
После выполнения всех этих шагов вы успешно войдете в свою учетную запись Google и сможете начать пользоваться всеми возможностями смартфона Huawei. Если у вас еще нет учетной записи Google, вы можете создать ее, следуя указаниям при первом входе в систему.
Установка и обновление приложений
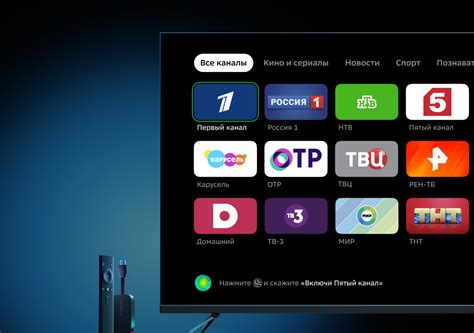
Смартфон Huawei предлагает удобный способ установки и обновления приложений, чтобы обеспечить вам максимальную функциональность и удобство использования. В этом разделе мы расскажем вам, как установить и обновить приложения на вашем смартфоне Huawei.
1. Откройте приложение AppGallery на вашем смартфоне Huawei. AppGallery является официальным магазином приложений от Huawei, где вы можете найти и установить различные приложения.
2. В AppGallery вы можете найти приложения через поиск или просмотр категорий. Просто введите название приложения в поле поиска или выберите нужную вам категорию.
3. После того, как вы выбрали приложение, нажмите на него, чтобы открыть его страницу. На странице приложения вы найдете подробные описания, рейтинги пользователей, отзывы и другую полезную информацию.
4. Чтобы установить приложение, нажмите на кнопку "Установить". Приложение начнет загружаться и установится на ваш смартфон автоматически.
5. Чтобы обновить приложение, откройте AppGallery и перейдите в раздел "Мои приложения". В этом разделе вы найдете список установленных приложений, которые требуют обновления.
6. Выберите приложение, которое нуждается в обновлении, и нажмите на кнопку "Обновить". Приложение будет загружено и обновится до последней версии.
7. Кроме того, вы можете настроить автоматическое обновление приложений. Для этого откройте AppGallery, перейдите в раздел "Настройки" и выберите "Автоматически обновлять приложения". Теперь ваш смартфон Huawei будет автоматически обновлять установленные приложения.
Теперь вы знаете, как установить и обновить приложения на вашем смартфоне Huawei. Наслаждайтесь новыми функциями и возможностями, которые они предоставляют!
Настройка дополнительных функций и параметров
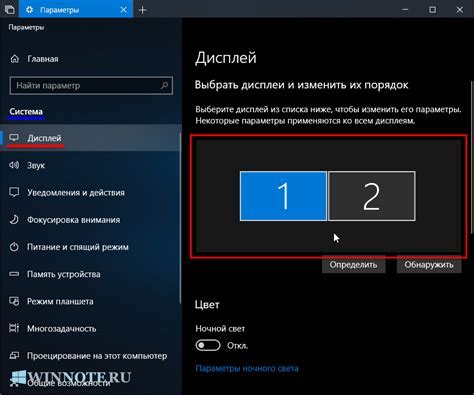
После основной настройки устройства Huawei, вы можете перейти к настройке дополнительных функций и параметров, которые позволят вам улучшить свой опыт использования смартфона.
1. Установка приложений
Перейдите в AppGallery - официальный магазин приложений от Huawei, чтобы установить дополнительные приложения. Вы можете искать и загружать различные приложения и игры, чтобы добавить новые функции на свой смартфон.
2. Защита устройства
Войдите в настройки безопасности и активируйте функции защиты. Это включает в себя встроенный антивирус, бесплатное сканирование устройства, блокировку нежелательных вызовов и сообщений, а также функцию удаленного доступа для защиты ваших данных в случае потери или кражи устройства.
3. Персонализация интерфейса
Приспособьте ваш смартфон к своему стилю, изменяя темы, обои и значки приложений. В настройках интерфейса вы можете выбрать из различных тем и настроить свое уникальное оформление.
4. Копия и восстановление данных
Настройте регулярное создание резервных копий данных на вашем смартфоне, чтобы защитить свою информацию. Вы можете использовать встроенные инструменты для резервного копирования ваших фотографий, контактов, сообщений и других важных данных.
5. Управление энергопотреблением
Оптимизируйте использование батареи, чтобы продлить время работы вашего смартфона. В настройках энергопотребления вы можете настроить режим экономии энергии и управлять приложениями, которые потребляют больше ресурсов.
Следуя этим рекомендациям, вы сможете полностью настроить свой смартфон Huawei и использовать все его возможности для комфортной и удобной работы.