В настоящее время порт HDMI является одним из наиболее популярных и универсальных интерфейсов для передачи качественного видео и аудио сигнала. Он позволяет подключать к компьютеру различные устройства, такие как мониторы, телевизоры, проекторы и другие, с минимальными усилиями и максимальным качеством изображения. Однако, не всегда порт HDMI автоматически включается и начинает работать на компьютере. В этой статье мы рассмотрим несколько простых шагов, которые помогут вам включить порт HDMI и настроить его работу на вашем компьютере.
Во-первых, убедитесь, что ваш компьютер имеет порт HDMI. Обычно порт HDMI выглядит как прямоугольный разъем с маленькими металлическими контактами внутри. Обычно он находится на задней панели компьютера, но иногда может быть расположен и на боковых сторонах. Если вы не уверены, имеете ли вы порт HDMI на своем компьютере, обратитесь к документации или посмотрите на его фотографиях в интернете.
Во-вторых, убедитесь, что ваш компьютер и устройство, которое вы хотите подключить через порт HDMI, выключены. Это необходимо для безопасности и предотвращения возможных повреждений оборудования. Помимо этого, также нужно подготовить кабель HDMI, который будет использоваться для подключения. Удобно иметь дополнительный кабель HDMI с запасом, если нужно будет подключать компьютер к нескольким устройствам.
Способы включить порт HDMI на компьютере

Порт HDMI на компьютере может не работать по разным причинам, но есть несколько способов, которые помогут вам включить его:
1. Проверьте подключение Убедитесь, что кабель HDMI правильно подключен как к компьютеру, так и к телевизору или монитору. Проверьте, что кабель не поврежден и надежно зафиксирован в портах. | 2. Проверьте настройки |
3. Обновите драйверы Проверьте, что у вас установлена последняя версия драйверов для графической карты. Если нет, обновите их через официальный сайт производителя или использование специальной программы. | 4. Проверьте работу порта HDMI Попробуйте подключить компьютер к другому телевизору или монитору с помощью HDMI-кабеля, чтобы убедиться, что проблема не в самом порту HDMI. Если работает на другом устройстве, проблема может быть в кабеле или других настройках. |
5. Обратитесь к специалисту Если ни один из вышеперечисленных способов не помогает, лучше обратиться к специалисту или технической поддержке, чтобы они могли обнаружить и исправить проблему. | 6. Используйте адаптер Если ваш компьютер не имеет порта HDMI, можно использовать специальные адаптеры, которые позволят вам подключить HDMI-кабель к другим портам (например, DisplayPort или USB-C) и передать видеосигнал на телевизор или монитор. |
Проверьте физическое подключение

Перед тем, как включить порт HDMI на компьютере, убедитесь, что физическое подключение кабеля HDMI выполнено правильно.
1. Проверьте, что кабель HDMI подключен как к компьютеру, так и к устройству, к которому вы хотите подключиться (например, телевизору).
2. Убедитесь, что кабель HDMI должным образом подключен к портам соответствующих устройств. Обратите внимание на то, что некоторые компьютеры имеют несколько портов HDMI, поэтому удостоверьтесь, что выбранный вами порт активирован.
3. В случае использования адаптера HDMI, проверьте, что адаптер надежно и правильно подключен как к компьютеру, так и к устройству.
4. Если у вас есть возможность, подключите другое устройство к тому же порту HDMI, чтобы исключить возможность проблем с портом.
5. Если вам не удается подключиться к устройству, попробуйте использовать другой кабель HDMI.
Обратите внимание, что неисправности в физическом подключении могут быть причиной отсутствия сигнала на порту HDMI. Поэтому важно тщательно проверить все соединения перед тем, как приступать к настройке компьютера и активации порта HDMI.
Установите драйвера для HDMI

Если ваш компьютер не распознает порт HDMI, скорее всего это связано с необходимостью установки драйверов для HDMI. Драйверы позволяют вашей операционной системе распознавать и работать с портом HDMI.
Чтобы установить драйвера для HDMI, вам потребуется знать модель вашей видеокарты.
1. Откройте Меню «Пуск», найдите «Управление устройствами» и щелкните по нему.
2. В меню управления устройствами найдите раздел «Видеоадаптеры» и разверните его.
3. Выберите вашу модель видеокарты из списка устройств.
4. Правой кнопкой мыши нажмите на модель видеокарты и выберите пункт меню «Обновить драйвер».
5. В появившемся окне выберите «Автоматический поиск обновленного программного обеспечения для драйвера».
6. Дождитесь завершения процесса установки драйверов.
7. Перезагрузите компьютер, чтобы изменения вступили в силу.
После установки драйверов для HDMI вы должны смочь использовать порт HDMI на вашем компьютере. Если проблема не решена, рекомендуется обратиться за помощью к производителю вашей видеокарты.
Настройте разрешение и звук
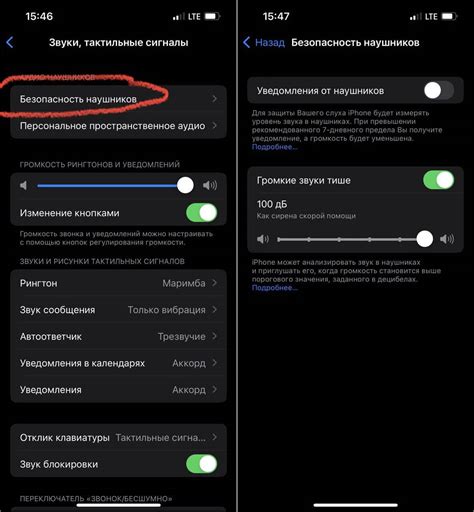
После того, как вы успешно подключили компьютер к устройству через порт HDMI, вам нужно настроить разрешение экрана и звуковые параметры.
1. Разрешение экрана:
Настройка разрешения экрана может быть необходима, чтобы обеспечить наилучшее качество изображения на подключенном устройстве. Чтобы это сделать, перейдите в "Панель управления" или "Настройки" вашей операционной системы и найдите раздел, отвечающий за разрешение экрана. Выберите оптимальное разрешение, которое соответствует спецификациям вашего подключенного устройства.
2. Звуковые параметры:
Если вы хотите, чтобы звук с компьютера воспроизводился через подключенное устройство, то необходимо настроить звуковые параметры. Зайдите в "Панель управления" или "Настройки" вашей операционной системы и откройте раздел звуковых настроек. Установите подключенное устройство как основной аудиоустройство или выберите его в качестве аудиовыхода.
После того, как вы настроили разрешение и звук, ваш компьютер будет готов к использованию через порт HDMI.