iPhone 13 - новый флагманский смартфон компании Apple, который уже завоевал популярность среди пользователей. Одним из важных функциональных элементов этого устройства является возможность настройки электронной почты. В этой подробной инструкции мы расскажем, как настроить почту на iPhone 13 шаг за шагом.
Настройка почты на iPhone 13 довольно проста и занимает всего несколько минут. Сначала необходимо открыть "Настройки" на вашем устройстве. Далее прокрутите экран вниз и найдите раздел "Почта". В этом разделе вы сможете добавить аккаунт почты на iPhone 13.
Шаг 1: Нажмите на "Почта" и выберите раздел "Аккаунты". Затем нажмите на кнопку "Добавить аккаунт". Вам будет предложено выбрать почтовый провайдер, например, Gmail, Yahoo или iCloud.
Шаг 2: Когда вы выберете почтовый провайдер, введите вашу электронную почту и пароль. После этого нажмите на кнопку "Далее". iPhone 13 автоматически попытается настроить почту с использованием предоставленной информации. Если настройка не удалась, вам может потребоваться вручную ввести настройки сервера почты.
Шаг 3: Если настройка почты прошла успешно, вы сможете выбрать, какие данные синхронизировать с вашим устройством. Вы можете выбрать, хотите ли вы синхронизировать почтовый ящик, контакты, календари и прочие данные.
Теперь вы полностью настроили почту на iPhone 13! Вы сможете проверять и отправлять электронные письма прямо с вашего смартфона. Наслаждайтесь удобством и функциональностью, которые предоставляет iPhone 13 в области электронной почты.
Настройка почты на iPhone 13
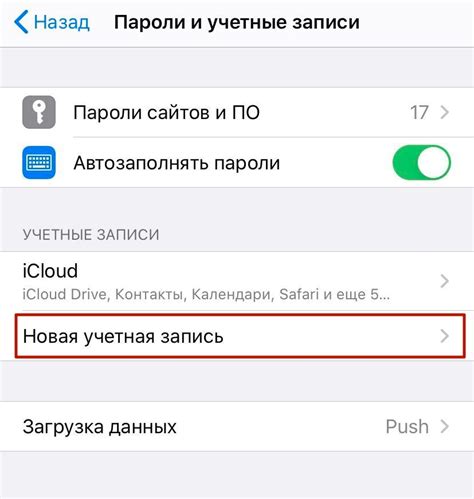
Настройка почты на новом iPhone 13 может показаться сложной задачей, но на самом деле она довольно проста. Следуя этим инструкциям, вы сможете настроить свою почту на iPhone 13 и начать получать и отправлять сообщения в удобном формате.
Шаг 1: Найдите приложение "Почта" на домашнем экране своего iPhone 13 и откройте его.
Шаг 2: В верхнем углу экрана нажмите на кнопку "Добавить аккаунт". Откроется список различных почтовых провайдеров.
Шаг 3: Выберите своего провайдера почты из списка или нажмите на "Другой", если ваш провайдер не указан.
Шаг 4: Введите ваше имя, электронный адрес и пароль в соответствующие поля. Нажмите на кнопку "Далее".
Шаг 5: Если ваш провайдер почты настроен автоматически, то настройка будет выполнена автоматически и вы увидите свою входящую и исходящую почту в списке папок.
Шаг 6: Если ваш провайдер почты не настроен автоматически, вам потребуется ввести дополнительные данные, такие как сервер входящей и исходящей почты. Введите эти данные согласно инструкциям вашего провайдера почты и нажмите на кнопку "Далее".
Шаг 7: После того, как настройка почты будет завершена, вы увидите свою входящую и исходящую почту в списке папок. Поздравляю, вы успешно настроили почту на iPhone 13!
Теперь вы можете получать и отправлять сообщения с вашего iPhone 13 в любое время и в любом месте. Удачи в использовании вашей почты!
Подробная инструкция с описанием
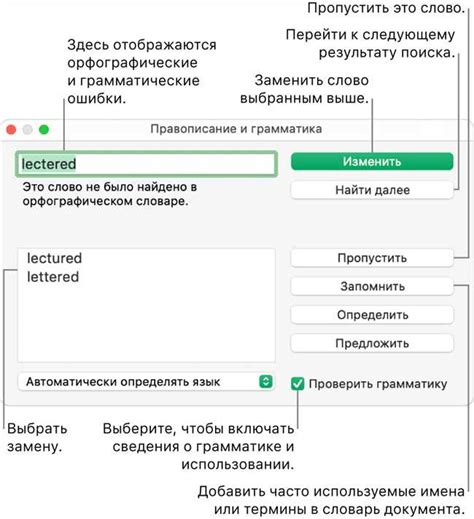
Настройка почты на iPhone 13 может показаться сложной задачей, однако с помощью нашей подробной инструкции вы сможете справиться в несколько простых шагов.
Шаг 1: Откройте меню "Настройки" на своем устройстве.
Шаг 2: Прокрутите список настроек и выберите раздел "Почта".
Шаг 3: Нажмите на кнопку "Добавить аккаунт" и выберите почтовый провайдер, с которым вы работаете (например, Gmail, Яндекс или iCloud).
Шаг 4: Введите ваше имя и адрес электронной почты. Если у вас нет учетной записи, вы можете зарегистрироваться и создать новую.
Шаг 5: Введите пароль от вашей учетной записи. Если вы его забыли, сначала сбросьте пароль на сайте почтового провайдера, а затем попробуйте снова.
Шаг 6: Настройте дополнительные параметры по вашему усмотрению, такие как синхронизация папок и уведомления.
Шаг 7: Нажмите на кнопку "Готово" или "Сохранить", чтобы завершить настройку.
Теперь ваша почта успешно настроена на iPhone 13, и вы можете начать отправлять и принимать письма через официальное приложение "Почта". Если у вас возникнут проблемы, проверьте правильность введенных данных и убедитесь, что ваш интернет-соединение работает исправно.
Откройте "Настройки"
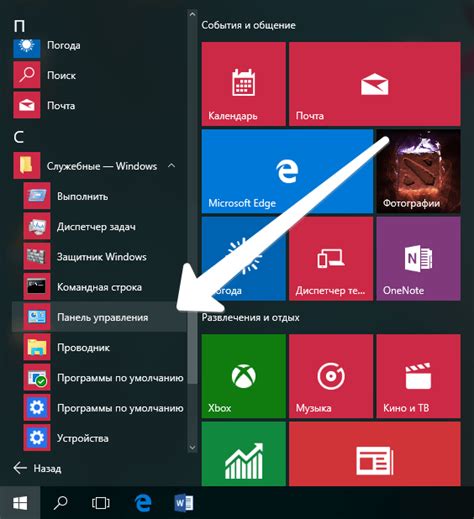
Для настройки почты на iPhone 13 необходимо открыть "Настройки". Это приложение предоставляет доступ к различным параметрам и настройкам вашего устройства. Чтобы найти и открыть "Настройки", выполните следующие действия:
Шаг 1: На главном экране вашего iPhone 13 найдите и нажмите на иконку "Настройки". Она обычно представлена значком шестеренки и располагается на одной из домашних страниц. | |
Шаг 2: После того, как вы откроете "Настройки", прокрутите вниз, чтобы найти раздел "Почта". |
Теперь вы готовы настроить почту на своем iPhone 13, следуя дальнейшим инструкциям.
Пункт меню для настроек почты
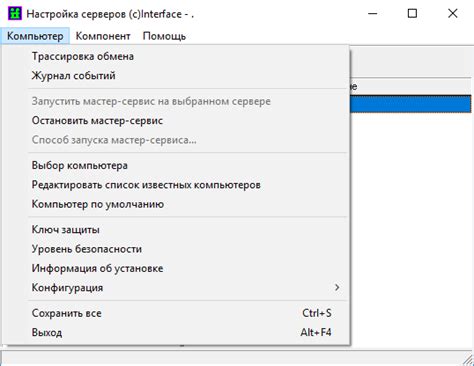
Для настройки почты на iPhone 13, вам потребуется открыть "Настройки" на вашем устройстве. Для этого найдите иконку с серыми шестеренками на главном экране и нажмите на нее.
После открытия "Настроек" вам нужно прокрутить вниз до тех пор, пока не найдете раздел "Почта". Нажмите на него.
В разделе "Почта" вы увидите все аккаунты почты, которые были добавлены на ваш iPhone 13. Нажмите на аккаунт, для которого вы хотите настроить почту.
В открывшемся окне выберите "Аккаунт почты" и перейдите к разделу "Настройки учетной записи".
Здесь вы сможете настроить различные параметры почты, включая входящие и исходящие серверы, порт, тип шифрования и т. д.
После внесения необходимых изменений, сохраните настройки и вы успешно настроили почту на iPhone 13.
Нажмите "Почта"
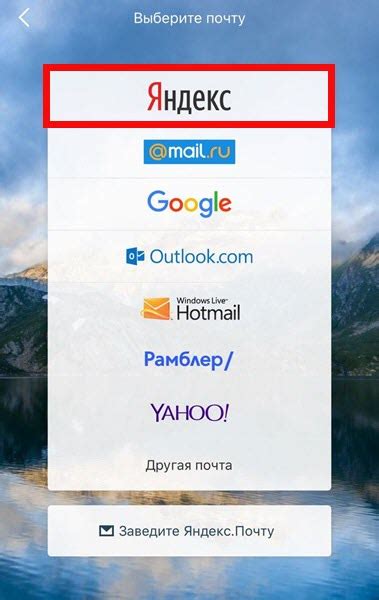
Для настройки почты на iPhone 13 вам потребуется открыть приложение "Почта". На домашнем экране вашего устройства найдите иконку с изображением конверта и нажмите на нее.
Выбор настройки для электронной почты
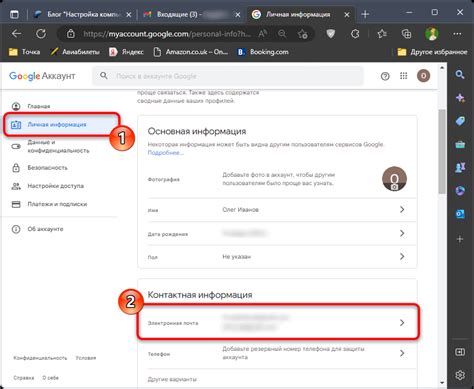
Настройка почты на iPhone 13 предлагает несколько опций, которые позволят вам выбрать наиболее удобный способ получения и отправки сообщений. Вот некоторые из них:
Автоматическая настройка: Если у вас аккаунт Gmail, Yahoo! или другое популярное почтовое приложение, iPhone 13 может автоматически настроить вашу почту. Вам просто нужно будет ввести свой адрес электронной почты и пароль, и iPhone 13 самостоятельно найдет настройки для вашего аккаунта.
Ручная настройка: Если у вас почтовый аккаунт от провайдера, которого нет в списке автоматической настройки, вы можете вручную вводить настройки. Вам потребуется знать сервер входящей и исходящей почты, а также ваше имя пользователя и пароль. Эта опция дает вам больше контроля над настройками, но требует дополнительной информации.
Добавление нескольких аккаунтов: Если у вас есть несколько аккаунтов электронной почты, iPhone 13 позволяет добавить все их настройки одновременно. Вы сможете легко переключаться между аккаунтами встроенным приложением Mail и управлять своими письмами без необходимости входить и выходить из разных аккаунтов.
Выбор настройки для электронной почты на iPhone 13 зависит от вашего предпочтения и настроек вашего аккаунта. Вы можете попробовать разные варианты, чтобы найти наиболее удобный способ доступа к вашим сообщениям и настройке уведомлений о новых письмах. Независимо от выбора, iPhone 13 предоставит вам простые и интуитивно понятные инструменты для работы с вашей электронной почтой.
Нажмите "Добавить аккаунт"
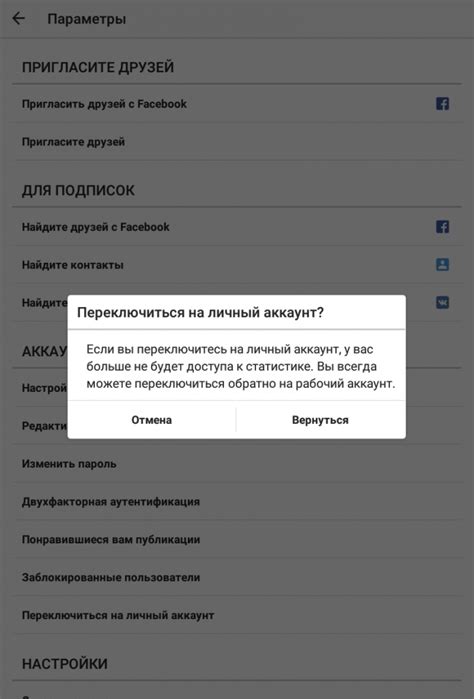
Чтобы настроить свою почту на iPhone 13, вам необходимо найти и открыть приложение "Настройки" на вашем устройстве. Обычно его иконка имеет вид шестеренки.
После открытия "Настроек" пролистайте вниз и найдите в списке раздел "Почта". Нажмите на него, чтобы перейти к настройкам почты на вашем iPhone 13.
В открывшемся разделе "Почта" вам нужно найти и нажать на кнопку "Добавить аккаунт". Эта опция позволит вам ввести данные вашей почты и настроить протоколы для входящих и исходящих сообщений.
После того, как вы нажали на "Добавить аккаунт", у вас появится список популярных почтовых провайдеров, таких как Google, iCloud, Microsoft и др. Если ваш провайдер отсутствует в списке, нажмите на "Другой", чтобы настроить почту самостоятельно.
Выберите вашего почтового провайдера из списка или нажмите на "Другой", в зависимости от ваших предпочтений. Затем введите свой адрес электронной почты и пароль, чтобы подключить вашу почту на iPhone 13.
После успешной авторизации вы сможете выбрать протоколы для входящих (IMAP или POP) и исходящих (SMTP) сообщений. Рекомендуется выбрать IMAP для входящих сообщений, так как он позволяет синхронизировать вашу почту на разных устройствах и сохранять сообщения на сервере провайдера.
После выбора протоколов нажмите на кнопку "Далее" и дождитесь завершения настройки вашей почты. Если данные введены правильно, ваша почта будет успешно настроена и готова к использованию на iPhone 13.
Процесс добавления новой почтовой учетной записи
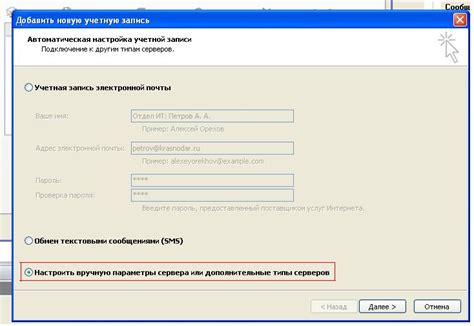
Добавление новой почтовой учетной записи на iPhone 13 может быть выполнено всего лишь в несколько шагов:
- На главном экране устройства найдите и откройте "Настройки".
- Прокрутите вниз и нажмите на раздел "Почта".
- Выберите "Аккаунты" и затем "Добавить аккаунт".
- Из списка предложенных почтовых провайдеров выберите свой (например, Gmail, Яндекс, Mail.ru и т. д.) или выберите "Другой", если провайдер отсутствует в списке.
- Введите ваше имя, адрес электронной почты, пароль и описание учетной записи (например, "Личная почта" или "Рабочая почта") в соответствующие поля.
- Нажмите на кнопку "Далее".
- iPhone 13 автоматически попытается настроить учетную запись. Если автоматическая настройка не удалась, вам может быть предложено ввести дополнительную информацию, такую как сервер входящей и исходящей почты.
- После успешной настройки учетной записи вы сможете просматривать и отправлять электронные письма через приложение "Почта".
Теперь вы готовы использовать свою новую почтовую учетную запись на iPhone 13 и получать свою электронную корреспонденцию в удобном и доступном формате.
