Смена иконок – один из способов добавить индивидуальности внешнему виду своего компьютера. Она позволяет персонализировать рабочий стол и подчеркнуть ваш уникальный стиль. Если вы хотите научиться сменить иконки через команды, в этой подробной инструкции вы найдете все необходимые сведения.
Итак, первым шагом является открытие командной строки. Для этого нажмите клавишу Win + R на клавиатуре, введите "cmd" и нажмите Enter. После этого появится черное окно с командной строкой, и вы будете готовы приступить к следующему шагу.
Далее необходимо найти расположение файла, иконку которого вы хотите изменить. Вы можете воспользоваться командой "cd", чтобы переместиться в нужную папку, или ввести полный путь к файлу. Убедитесь, что вы имеете права на редактирование этого файла, прежде чем продолжить.
Теперь, когда вы находитесь в нужной папке, введите команду "attrib -R имя_файла", чтобы снять атрибут "только для чтения" с иконки файла. Замените "имя_файла" на фактическое имя вашего файла. После этого вы сможете изменить иконку данного файла.
Наконец, остается только выбрать новую иконку и применить ее к файлу. Есть несколько способов сделать это через командную строку, и все они включают использование команды "attrib". Например, чтобы заменить иконку на файле с именем "file.txt", вы можете ввести команду "attrib +h +s +r file.txt". Эта команда назначит файлу новые атрибуты и изменит его иконку.
Теперь вы знаете, как сменить иконки через команды. Используя эту подробную инструкцию, вы сможете добавить новый стиль и оригинальность вашему компьютеру. Не бойтесь экспериментировать и настраивать внешний вид своего рабочего стола в соответствии с вашими предпочтениями!
Подробная инструкция по смене иконок через команды
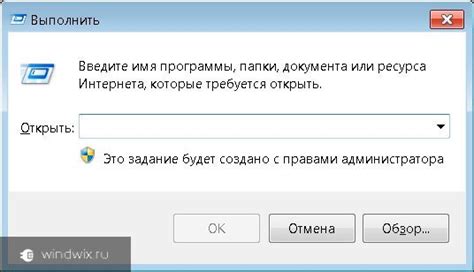
Смена иконок на рабочем столе или в меню приложений может помочь вам персонализировать своё устройство и создать уникальный стиль. В этой подробной инструкции мы расскажем вам, как сменить иконки через команды.
- Откройте командную строку на вашем устройстве. Для этого нажмите клавишу Win + R, введите "cmd" в поле "Запуск" и нажмите клавишу Enter.
- Перейдите в папку, где хранятся иконки, с которыми вы хотите работать. Для этого введите команду "cd путь_к_папке" (например, "cd C:\Иконки") и нажмите клавишу Enter.
- Создайте новую папку для хранения изменённых иконок. Введите команду "mkdir Новая_папка" (например, "mkdir Изменённые_иконки") и нажмите клавишу Enter.
- Скопируйте иконки, с которыми вы хотите работать, в новую папку. Для этого введите команду "copy путь_к_старой_иконке путь_к_новой_папке" (например, "copy C:\Иконки\старая_иконка.ico C:\Изменённые_иконки") и нажмите клавишу Enter.
- Откройте свойства файла с новой иконкой. Для этого введите команду "attrib +r +s +h путь_к_новой_иконке" (например, "attrib +r +s +h C:\Изменённые_иконки\новая_иконка.ico") и нажмите клавишу Enter.
- Смените иконку нужного ярлыка или файла. Для этого найдите ярлык или файл, правой кнопкой мыши нажмите на него и выберите "Свойства". В разделе "Ярлык" или "Параметры" выберите кнопку "Изменить иконку" и выберите новую иконку из папки "Изменённые_иконки".
- Примените изменения и закройте окно свойств.
Теперь вы знаете, как сменить иконки через команды. Следуя этой подробной инструкции, вы сможете персонализировать и украсить своё устройство с помощью уникальных иконок.
Шаг 1: Откройте командную строку
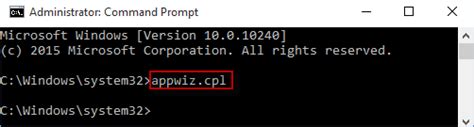
Для смены иконок через команды вам понадобится открыть командную строку. В Windows это можно сделать несколькими способами:
Способ 1: Нажмите сочетание клавиш Windows + R, чтобы вызвать окно "Выполнить". Введите "cmd" и нажмите Enter.
Способ 2: Найдите "Командную строку" в меню "Пуск". Щелкните правой кнопкой мыши и выберите "Запуск от имени администратора" для получения полных прав доступа.
Способ 3: Правой кнопкой мыши кликните на рабочем столе или в папке, зажмите Shift и выберите "Открыть окно команд" или "Открыть окно PowerShell здесь".
После открытия командной строки вы будете готовы приступить к смене иконок через команды.
Шаг 2: Найдите путь к файлу с иконками
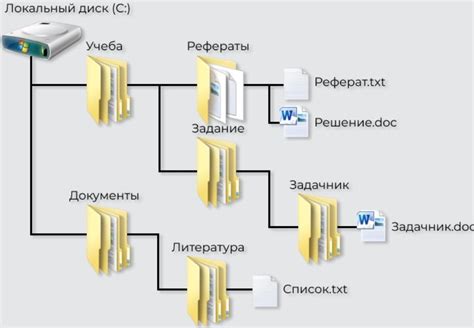
Прежде чем начать изменять иконки, вам понадобится найти путь к файлу, который содержит нужные вам иконки.
Если вы уже установили набор иконок на свой компьютер, обычно путь к файлу можно найти в документации или на сайте, откуда вы скачали этот набор. Если набор иконок поставляется вместе с программой, то путь к файлу можно найти в директории установки программы.
Если вы не можете найти путь к файлу, вы можете воспользоваться поиском на вашем компьютере. Откройте файловый менеджер и введите название искомого файла в поле поиска. После этого нажмите кнопку "Поиск".
Когда вы найдете файл с иконками, обязательно запишите его путь, так как нам понадобится этот путь на следующих шагах.
Шаг 3: Введите команду для смены иконки
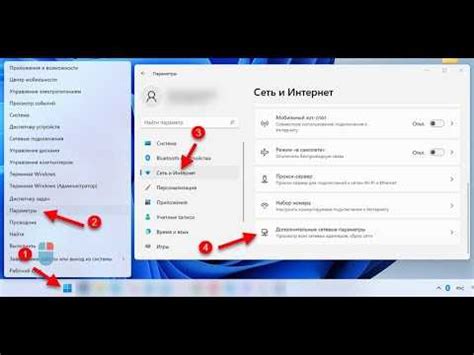
После того, как вы создали кастомную иконку и добавили ее в нужную директорию, можно приступить к смене иконки на вашем устройстве. Для этого вам понадобится ввести соответствующую команду в командной строке или терминале.
1. Откройте командную строку или терминал на вашем устройстве.
2. Перейдите в директорию, где находится ваша кастомная иконка. Например, если она находится в папке "Icons" на рабочем столе, введите команду:
| cd | "путь к папке с иконкой" |
3. Проверьте, что вы находитесь в нужной директории, введя команду:
| ls |
4. Теперь введите команду для смены иконки. Формат команды может зависеть от операционной системы, поэтому убедитесь, что вы используете правильный синтаксис. Например, для macOS команда будет выглядеть примерно так:
| sudo | cp | "путь к кастомной иконке" | "путь к папке с иконкой системы" |
5. После ввода команды нажмите Enter и подождите, пока выполнятся необходимые операции.
6. Перезагрузите устройство, чтобы изменения вступили в силу.
Теперь ваша иконка должна быть успешно изменена на кастомную. Если вы хотите вернуть стандартную иконку, повторите процесс, но вместо кастомной иконки используйте иконку по умолчанию вашей операционной системы.
Шаг 4: Проверьте результат

После того, как вы изменили иконки через команды, вам нужно проверить результат. Для этого просто откройте папку или приложение, для которых вы сменили иконку. Если все выполнено правильно, то вы увидите новую иконку, которую вы установили.
Если вы не видите изменений, попробуйте перезагрузить свое устройство и снова откройте папку или приложение. Иногда требуется перезагрузка, чтобы увидеть измененные иконки.
Если даже после перезагрузки и повторной проверки вы не видите измененных иконок, возможно, вы совершили ошибку при выполнении команд. Проверьте свои действия и убедитесь, что вы правильно ввели все команды.
При необходимости, повторите все шаги сначала, чтобы убедиться, что вы не пропустили ничего важного. Процесс изменения иконок может быть немного сложным, поэтому важно быть внимательным и точным во время выполнения команд.