Одним из наиболее популярных приложений для создания диаграмм на смартфоне является Microsoft Word. Благодаря этому приложению вы сможете не только создавать различные типы диаграмм, но и редактировать их, добавлять текст и другие элементы. В этой статье мы расскажем вам, как создать диаграмму в Word на смартфоне.
Шаг 1: Откройте приложение Word на вашем смартфоне. Если у вас его нет, сначала установите его из магазина приложений вашего устройства. После установки запустите приложение.
Как создать диаграмму в Word на смартфоне: пошаговая инструкция
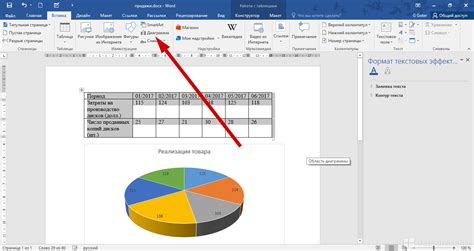
Шаг 1: Откройте приложение Word на своем смартфоне.
Шаг 2: Создайте новый документ или откройте существующий файл, в котором вы хотите создать диаграмму.
Шаг 3: Перейдите на вкладку "Вставка", которая находится в нижней части экрана.
Шаг 4: Найдите кнопку "Диаграмма" и нажмите на нее.
Шаг 5: Выберите тип диаграммы из предложенных вариантов. Вы можете выбрать различные типы диаграмм, такие как круговая, столбчатая, линейная и др.
Шаг 6: Появится пустая диаграмма на вашем документе.
Шаг 7: Нажмите на диаграмму, чтобы открыть редактор диаграммы.
Шаг 8: В редакторе диаграммы вы можете внести изменения в данные и настройки диаграммы. Вы можете добавить или удалить значения, изменить цвета, шрифты и т. д.
Шаг 9: После того, как вы внесли все необходимые изменения, нажмите на кнопку "Готово" или "Закрыть", чтобы закрыть редактор диаграммы.
Шаг 10: У вас есть возможность переместить диаграмму в нужное место на документе, изменить ее размер или применить другие настройки.
Шаг 11: Если вы хотите добавить подпись к диаграмме, вы можете вставить текстовое поле или добавить комментарий.
Шаг 12: После завершения работы с диаграммой сохраните документ, чтобы сохранить все изменения.
Теперь вы знаете, как создать диаграмму в Word на своем смартфоне. Попробуйте создать и настроить различные типы диаграмм для визуального представления данных в своих текстовых документах.
Выбор типа диаграммы в Word
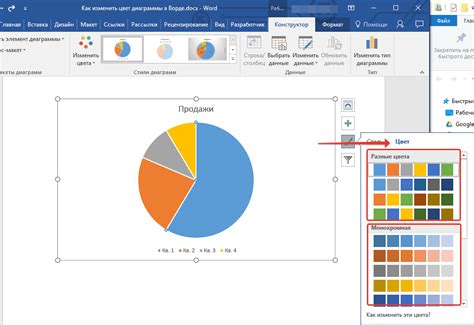
Word предлагает широкий выбор различных типов диаграмм, которые можно использовать для визуализации данных и презентаций. При создании диаграммы на смартфоне в Word следует учесть цель и суть передаваемой информации, чтобы выбрать наиболее подходящий тип диаграммы.
Word предлагает типы диаграмм, такие как столбчатые, линейные, круговые, точечные, гистограммы и другие. Если необходимо сравнить значения различных категорий или отобразить изменения во времени, столбчатая или линейная диаграмма может быть наиболее подходящим выбором. Круговая диаграмма может быть полезна для отображения соотношения частей к целому или процентного распределения данных. Точечная диаграмма используется для отображения зависимости двух переменных относительно друг друга, а гистограмма - для иллюстрации распределения данных по группам или интервалам.
Помимо вышеупомянутых, Word предлагает и другие типы диаграмм, такие как радарная, кольцевая, пузырьковая, фундаментальная и др. Каждый тип диаграммы имеет свои особенности и применение, поэтому важно продумать выбор, чтобы достичь наилучшего результату в визуализации данных. При выборе типа диаграммы также следует учитывать предпочтения аудитории и выделить основное сообщение, которое требуется передать с помощью диаграммы.
Используя инструменты для создания диаграммы в Word на смартфоне, пользователю предоставляется возможность выбрать тип диаграммы соответствующий его потребностям. После того, как тип диаграммы выбран, можно продолжить настройку диаграммы, добавить данные и настроить внешний вид, чтобы создать информативную и привлекательную диаграмму.
Добавление данных для диаграммы в Word
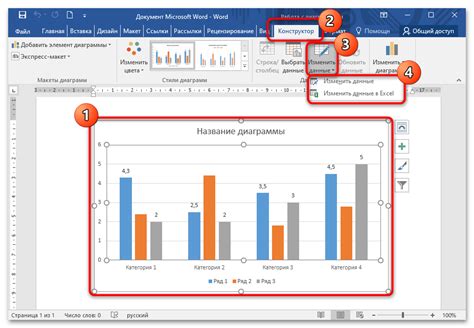
1. Откройте приложение Word на своем смартфоне и откройте документ, в котором вы хотите создать диаграмму.
2. Перейдите к месту в документе, где вы хотите разместить диаграмму.
3. Нажмите на вкладку "Вставка" в верхней панели инструментов.
4. Выберите кнопку "Диаграмма" в разделе "Графика".
5. В открывшемся окне выберите тип диаграммы, который соответствует вашим нуждам. В Word доступны различные типы диаграмм, такие как столбчатая, круговая, линейная и др.
6. После выбора типа диаграммы нажмите на кнопку "ОК".
7. На экране появится пустая диаграмма с областью данных в нижней части. Нажмите на эту область данных и введите свои данные.
8. Чтобы добавить новые значения, нажмите на знак "плюс" в правом верхнем углу области данных. Или вы можете изменить существующие значения, нажав на них и введя новые данные.
9. Если вам нужно добавить или удалить строки или столбцы, воспользуйтесь кнопками "Добавить" и "Удалить" в верхнем правом углу области данных.
10. Когда вы добавили или отредактировали данные для диаграммы, нажмите на кнопку "Готово" в правом верхнем углу экрана.
11. Диаграмма будет автоматически обновлена с вашими новыми или отредактированными данными.
12. Если вам нужно изменить стиль или внешний вид диаграммы, вы можете использовать различные инструменты форматирования, которые доступны в верхней панели инструментов.
Теперь у вас есть уникальная диаграмма в вашем документе, которая ярко и наглядно представляет ваши данные. Этот простой процесс создания диаграммы в Word на смартфоне позволяет вам быстро и легко визуализировать информацию и сделать ваш документ более профессиональным и убедительным.
Настройка внешнего вида диаграммы в Word
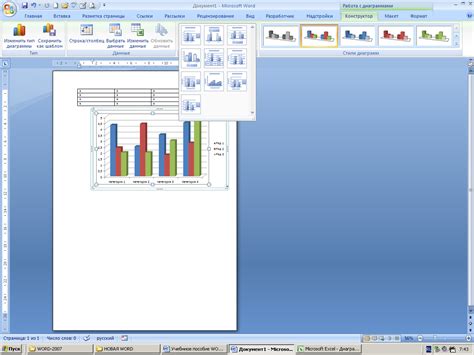
После создания диаграммы в Word на вашем смартфоне вы можете настроить ее внешний вид для лучшего визуального представления данных. Вот несколько способов настройки внешнего вида диаграммы:
1. Изменение типа диаграммы: Если вы хотите изменить тип диаграммы для более точного отображения данных, вы можете выбрать новый тип диаграммы из списка доступных опций. Нажмите на диаграмму, затем на вкладке "Редактирование" в верхнем меню выберите "Изменить тип диаграммы" и выберите желаемый тип.
2. Изменение цветовой схемы: Чтобы выделить определенные данные в диаграмме или привлечь внимание к особенно важным элементам, вы можете изменить цветовую схему диаграммы. Выберите диаграмму, затем на вкладке "Редактирование" в верхнем меню выберите "Цвет и стиль" и выберите новую цветовую схему.
3. Добавление заголовка и легенды: Для лучшего понимания содержания диаграммы вы можете добавить заголовок и легенду. Нажмите на диаграмму, затем на вкладке "Редактирование" в верхнем меню выберите "Добавить заголовок" или "Добавить легенду" и введите нужную информацию.
4. Размер и расположение диаграммы: Если вам требуется изменить размер или расположение диаграммы, вы можете переместить ее или изменить ее размер, перетаскивая соответствующие управляющие точки или используя команды на вкладке "Редактирование".
Настроив внешний вид диаграммы в Word, вы можете сделать ее более наглядной и эффективной для представления данных. Поэкспериментируйте с различными возможностями настройки и выберите те, которые наилучшим образом соответствуют вашим нуждам и целям.
Подписывание и редактирование осей и легенды в Word
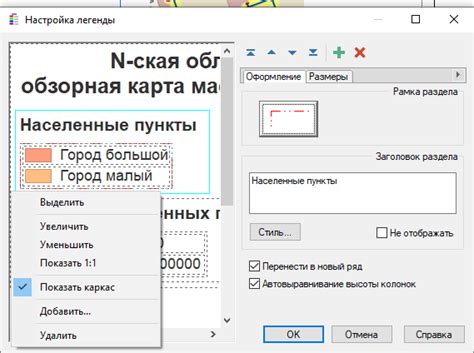
При создании диаграммы в Word на вашем смартфоне вы можете подписывать и редактировать оси и легенду, чтобы диаграмма стала более информативной и понятной для читателя. Для этого вам потребуется выполнить такие действия:
- Откройте документ с диаграммой в приложении Word на своем смартфоне и перейдите на вкладку "Вставка".
- Нажмите на кнопку "Диаграмма" и выберите необходимый тип диаграммы.
- Редактируйте данные на листе Excel, который автоматически откроется. Измените заголовки столбцов и строки в соответствии с вашими требованиями.
- Вернитесь к Word и нажмите на диаграмму, чтобы активировать ее.
- Подписывайте оси и легенду. Для этого нажмите на кнопку "Оси диаграммы" или "Легенда" на вкладке "Разметка" и выберите наиболее подходящий вариант.
- Отредактируйте подписи, выбрав нужный шрифт, размер, цвет и стиль текста.
Важно учесть, что некоторые типы диаграмм могут иметь оси, которые нельзя подписывать или отредактировать как текст. В таких случаях вам стоит использовать другие способы, такие как добавление текстовых блоков с пояснениями к диаграмме.
После того, как вы подписали и отредактировали оси и легенду, не забудьте сохранить изменения в документе. Теперь ваша диаграмма в Word будет содержать всю необходимую информацию для более понятного представления данных.
Сохранение и экспорт диаграммы в Word
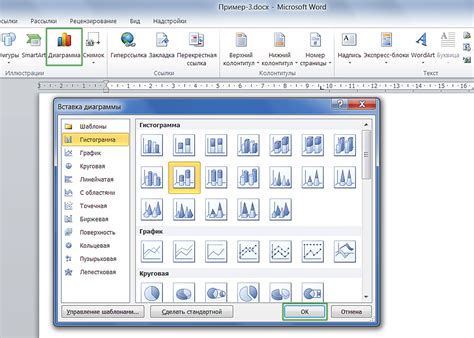
Когда вы создали и отредактировали диаграмму в Word на своем смартфоне, вы можете сохранить ее и экспортировать в различные форматы. Вот несколько способов, как вы можете сохранить свою диаграмму:
- Нажмите на кнопку "Сохранить" в верхнем меню приложения Word. Выберите место сохранения, а затем название файла. После этого ваша диаграмма будет сохранена в формате .docx. Вы сможете открыть ее и редактировать в любое время.
- Если вы хотите сохранить диаграмму в другом формате, таком как .pdf или .png, нажмите на кнопку "Экспорт" в верхнем меню приложения Word. В появившемся меню выберите соответствующий формат и сохраните файл. Теперь вы сможете отправить его по электронной почте или использовать в других приложениях.
- Вы также можете экспортировать диаграмму в виде изображения. Для этого откройте диаграмму и нажмите на нее, чтобы выделить ее. Затем нажмите на кнопку "Копировать" в меню, которое появится над диаграммой. После этого откройте приложение для редактирования изображений (например, "Фото") и вставьте диаграмму там. Вы сможете сохранить ее в виде отдельного изображения.
Итак, после завершения работы над диаграммой в Word на вашем смартфоне, вы можете легко сохранить ее и экспортировать в различные форматы в зависимости от ваших потребностей.