Электронная почта является одной из самых важных функций современных смартфонов, в том числе и на iPhone. Создание и настройка почты может показаться сложной задачей, однако с помощью данной подробной инструкции вы сможете сделать это без проблем.
Шаг 1. Откройте «Настройки» на вашем iPhone. Обычно значок «Настройки» расположен на домашнем экране и выглядит как шестеренка.
Шаг 2. Прокрутите список настроек и найдите раздел «Почта». Нажмите на него, чтобы открыть его настройки.
Шаг 3. В разделе «Почта» вы увидите опцию «Аккаунты». Нажмите на нее, чтобы открыть список аккаунтов электронной почты, которые уже настроены на вашем устройстве.
Шаг 4. Чтобы добавить новый аккаунт электронной почты, нажмите на кнопку «Добавить аккаунт». В открывшемся списке выберите провайдера электронной почты (например, Gmail, Яндекс или Outlook), или выберите опцию «Другой», если ваш провайдер не представлен в списке.
Шаг 5. Введите ваше имя, электронный адрес и пароль в соответствующие поля. Если вы выбрали провайдера в шаге 4, вам может потребоваться ввести дополнительные настройки, такие как сервер входящей и исходящей почты.
Шаг 6. После ввода всех необходимых данных нажмите на кнопку «Далее». Вам может потребоваться подтвердить правильность настроек, нажав на кнопку «Сохранить», прежде чем аккаунт будет создан.
Поздравляю! Вы только что успешно создали новый аккаунт электронной почты на iPhone. Теперь вы можете отправлять и получать письма прямо с вашего устройства.
Создание электронной почты на iPhone – это просто, если вы следуете этой подробной инструкции. Всего несколько простых шагов, и вы будете готовы использовать вашу почту где угодно и когда угодно.
Регистрация Apple ID

Для использования электронной почты на iPhone необходимо создать учетную запись Apple ID. Это позволит вам совершать покупки в App Store, использовать iMessage и другие сервисы Apple.
Чтобы зарегистрировать Apple ID, следуйте инструкциям ниже:
Шаг 1: Откройте «Настройки» на вашем iPhone и нажмите на своё имя в верхней части экрана.
Шаг 2: Прокрутите вниз и нажмите на пункт «iTunes Store и App Store».
Шаг 3: Нажмите на кнопку «Создать новый Apple ID».
Шаг 4: Следуйте инструкциям на экране, чтобы заполнить все необходимые данные, включая ваше имя, адрес электронной почты и пароль. Также вам потребуется выбрать вопросы для безопасности и ответы на них.
Шаг 5: Введите код подтверждения, который будет отправлен вам по указанному при регистрации адресу электронной почты.
Шаг 6: После успешной регистрации вы сможете использовать свой новый Apple ID для входа в iCloud, App Store и другие сервисы Apple на вашем iPhone.
Обратите внимание, что некоторые шаги регистрации могут отличаться в зависимости от версии iOS и настроек вашего устройства, но в целом процесс будет аналогичен описанному выше.
Первоначальные настройки устройства
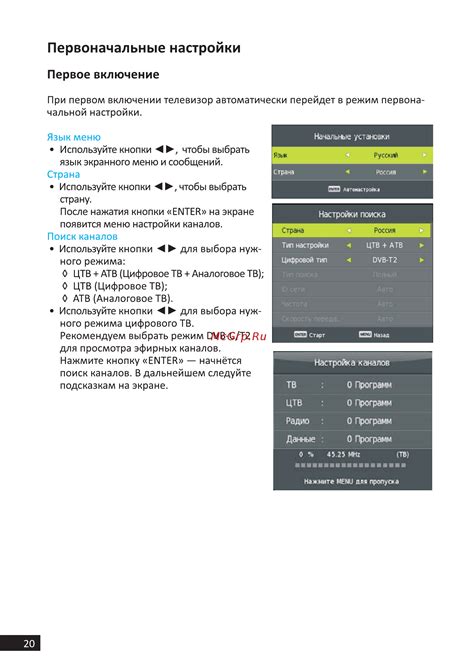
Прежде чем создавать электронную почту на iPhone, необходимо выполнить некоторые первоначальные настройки на устройстве. Вот пошаговая инструкция:
- Включите iPhone и пройдите через процесс настройки, следуя инструкциям на экране. Установите язык, регион и другие основные параметры.
- Подключите iPhone к сети Wi-Fi. Откройте настройки устройства, выберите раздел "Wi-Fi" и выберите доступную сеть из списка. Введите пароль, если это требуется.
- Войдите в учетную запись Apple ID или создайте новую, если у вас еще нет аккаунта. Apple ID позволит вам получить доступ к различным сервисам и приложениям.
- Настройте дополнительные параметры, такие как Touch ID или Face ID, если они доступны на вашей модели iPhone. Подпишитесь или откажитесь от уведомлений и приложений Apple.
После завершения первоначальных настроек можно приступить к созданию электронной почты на iPhone.
Добавление аккаунта в приложении "Почта"

Для того чтобы создать новую электронную почту на iPhone и начать отправлять и принимать сообщения, вам необходимо добавить аккаунт в приложении "Почта". Вот шаги, которые помогут вам настроить аккаунт:
- Откройте приложение "Почта" на вашем iPhone.
- На главном экране приложения нажмите на кнопку "Добавить аккаунт".
- В появившемся списке выберите ваш провайдер электронной почты. Если вы не уверены, какой провайдер у вас, проконсультируйтесь с вашим интернет-провайдером или администратором электронной почты.
- Введите ваше имя пользователя и пароль для электронной почты.
- Нажмите на кнопку "Далее".
- Подождите несколько секунд, чтобы iPhone проверил настройки и установил связь с вашим почтовым сервером.
- Если все настройки верны, iPhone подтвердит успешное добавление аккаунта.
- Теперь вы можете отправлять и принимать сообщения через приложение "Почта" на вашем iPhone.
Не забудьте настроить уведомления о новых сообщениях в настройках приложения "Почта", чтобы быть всегда в курсе приходящей почты.
Выбор типа почтового аккаунта

При создании электронной почты на iPhone вам потребуется выбрать тип почтового аккаунта. В зависимости от вашего предпочтения и потребностей, у вас есть несколько вариантов:
- Аккаунт iCloud: Если вы используете устройства и услуги Apple, создание аккаунта iCloud будет наиболее удобным решением. Вы получите 5 ГБ бесплатного пространства для хранения почты, фотографий и других данных в облаке Apple.
- Аккаунт Gmail: Если вы предпочитаете использовать сервис электронной почты от Google, то создание аккаунта Gmail на iPhone будет правильным выбором. Вы получите 15 ГБ бесплатного пространства в облаке для хранения своих данных.
- Аккаунт Yahoo: Yahoo Mail - это еще один популярный сервис электронной почты, и вы можете создать аккаунт Yahoo на iPhone, если это ваше предпочтение.
- Аккаунт Exchange: Если ваша организация или учебное заведение предоставляет вам учетную запись Exchange, то вы можете настроить ее на iPhone для доступа к рабочей и школьной электронной почте, календарям и контактам.
- Другие почтовые провайдеры: Если у вас есть почта от поставщика услуг Интернета или другие почтовые аккаунты, вы можете выбрать опцию "Другой" и вручную настроить параметры вашего почтового аккаунта.
Обратите внимание, что различные типы почтовых аккаунтов могут иметь некоторые различия в настройке и функциях. Выбирайте наиболее подходящий для вас тип аккаунта и переходите к следующему шагу создания электронной почты на iPhone.
Ввод данных учетной записи
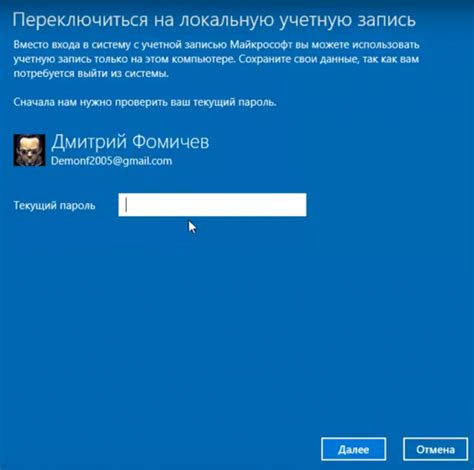
Чтобы создать новую электронную почту на iPhone, вам необходимо ввести данные вашей учетной записи. Для этого выполните следующие шаги:
- На главном экране вашего iPhone найдите иконку "Настройки" и нажмите на нее.
- Прокрутите экран вниз и выберите вкладку "Почта".
- Тапните на "Добавить аккаунт", чтобы начать процесс создания новой электронной почты.
- Выберите почтовый провайдер – Gmail, Yahoo, Outlook и т. д. Если ваш провайдер не отображается в списке, выберите "Другой".
- Заполните поля с вашими данными:
- Имя: Введите ваше имя, которое будет отображаться в исходящих сообщениях.
- Адрес электронной почты: Введите вашу электронную почту полностью (например, example@gmail.com).
- Пароль: Введите пароль от вашей учетной записи.
- Описание: Введите описание учетной записи (необязательно).
После заполнения всех полей, нажмите "Далее" в правом верхнем углу экрана.
Проверка подключения к серверу
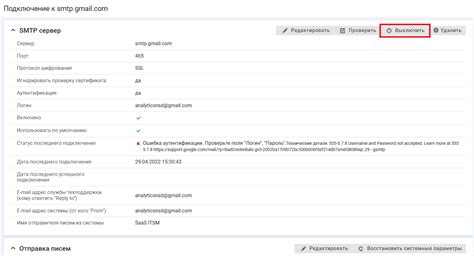
После настройки аккаунта на вашем iPhone и ввода всех необходимых данных, необходимо убедиться в правильности подключения к серверу электронной почты.
Для этого вам потребуется выполнить следующие действия:
1. Откройте приложение "Настройки" на вашем iPhone.
2. Прокрутите вниз и выберите раздел "Почта".
3. Нажмите на аккаунт электронной почты, который вы только что настроили.
4. В открывшемся окне выберите раздел "Аккаунт".
5. Прокрутите страницу вниз и найдите раздел "Сервер исходящей почты". Здесь должны быть указаны данные вашего сервера (например, "smtp.example.com").
6. Проверьте, что данные сервера верны и соответствуют настройкам вашего почтового провайдера. Обратитесь к документации или службе поддержки провайдера, если они несовпадают.
7. Если данные сервера правильные, нажмите на кнопку "Другие действия". Здесь вы можете проверить настройки безопасности, порт и другие параметры подключения к серверу. В случае необходимости, внесите правки в соответствующие поля.
8. После внесения изменений, нажмите на кнопку "Готово", чтобы сохранить настройки.
Теперь ваш iPhone должен правильно подключаться к серверу электронной почты. Если у вас возникли сложности с подключением, проверьте правильность введенных данных или обратитесь в службу поддержки вашего почтового провайдера.
Проверка и настройка дополнительных параметров
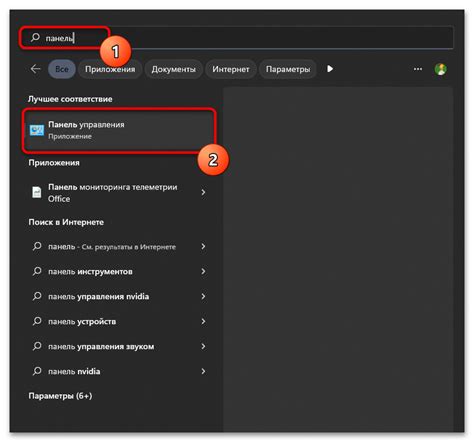
После создания нового адреса электронной почты на iPhone, важно проверить и настроить дополнительные параметры для удобства использования. Вот несколько важных шагов, которые помогут вам сделать это:
1. Проверьте настройки уведомлений: Перейдите в раздел "Настройки" на вашем iPhone, затем выберите "Уведомления". Проверьте, включены ли уведомления для вашего приложения электронной почты и настройте предпочтительный тип уведомлений: звук, вибрация или всплывающее окно.
2. Настройте подпись: В настройках вашего приложения электронной почты найдите раздел "Подпись" и укажите свою личную подпись для всех отправляемых сообщений. Подпись может содержать ваше имя, контактные данные или любую другую информацию, которую вы считаете необходимой.
3. Установите автоматические ответы: Если вы планируете находиться в отпуске или не сможете отвечать на письма в течение определенного периода времени, настройте автоматические ответы. В разделе "Ответы" найдите опции для включения и настройки автоматических ответов, которые будут отправляться при получении новых писем.
4. Настройте фильтры: Если вы хотите автоматически классифицировать и фильтровать письма, создайте правила и настройте фильтры. В зависимости от приложения электронной почты, доступного на вашем iPhone, процесс настройки фильтров может отличаться, но обычно он основан на создании правил, которые определяют, какие письма будут автоматически перемещаться, удаляться или помечаться.
Следуя этим простым шагам, вы сможете настроить дополнительные параметры своей электронной почты на iPhone и получать максимальную отдачу от использования данного приложения.
Синхронизация почты и календаря
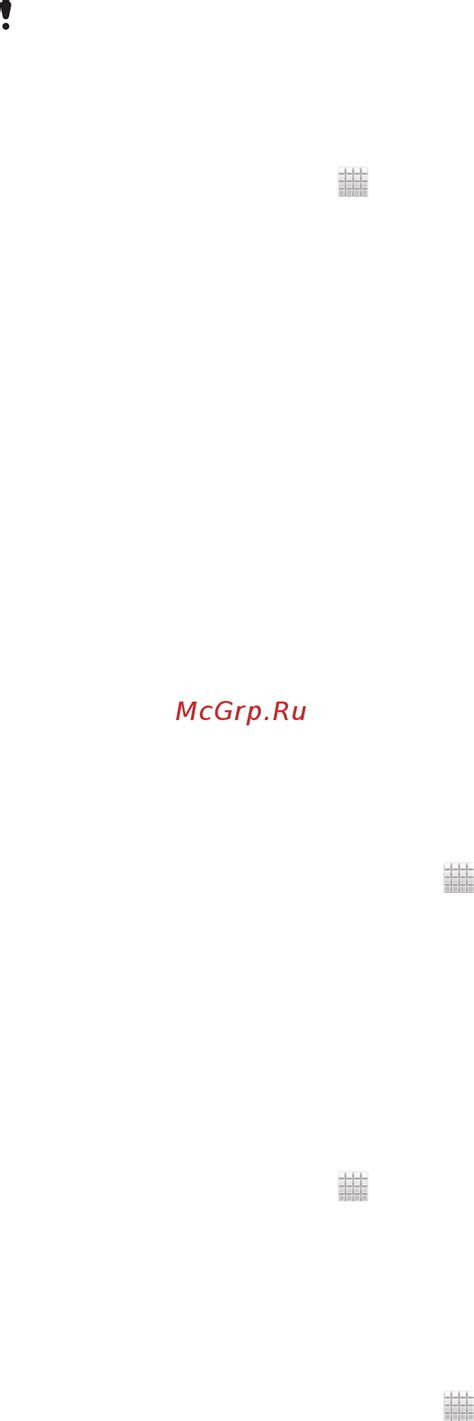
Помимо создания электронной почты на iPhone, вы также можете настроить синхронизацию своей почты и календаря для удобного доступа к актуальным данным. Вот как это сделать:
1. Откройте приложение "Настройки" на вашем iPhone.
2. Прокрутите вниз и выберите вкладку "Почта".
3. Нажмите на символ "+" и выберите провайдера электронной почты (например, Gmail или Яндекс).
4. Введите свои данные для входа, включая адрес электронной почты и пароль.
5. Включите синхронизацию почты, чтобы получать новые сообщения в режиме реального времени.
6. Для настройки синхронизации календаря, вернитесь во вкладку "Настройки", прокрутите вниз и выберите "Календари".
7. Нажмите на "Учетные записи" и выберите свою учетную запись почты.
8. Включите синхронизацию календаря, чтобы иметь доступ к своим событиям и встречам.
Теперь ваша почта и календарь будут автоматически синхронизироваться с вашим iPhone. Вы всегда будете в курсе новых сообщений и не пропустите важные деловые встречи.
Проверка работы электронной почты на iPhone
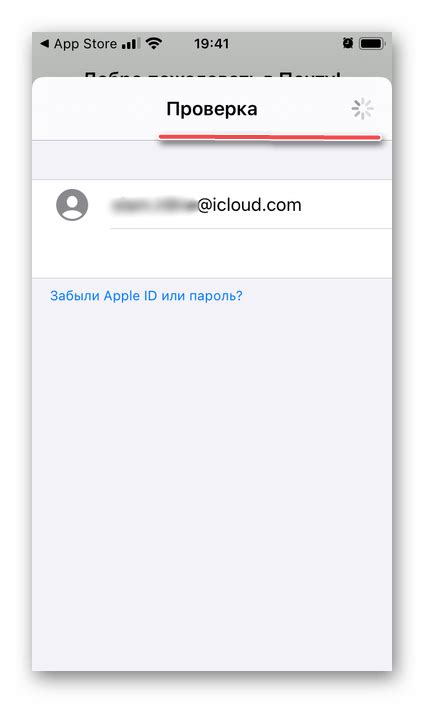
После настройки новой электронной почты на iPhone рекомендуется проверить, правильно ли все настроено и почта работает корректно. В этом разделе мы рассмотрим, как выполнить проверку работы электронной почты на iPhone.
- Откройте приложение "Почта" на своем iPhone.
- Выберите учетную запись, которую вы хотите проверить.
- Проверьте входящие сообщения: убедитесь, что все новые письма отображаются во входящих папках и правильно сортируются.
- Отправьте тестовое письмо на свою учетную запись по электронной почте с другого устройства или от другого адреса, чтобы убедиться, что почта успешно отправляется и доставляется на ваш iPhone.
- Проверьте отправленные письма: убедитесь, что все отправленные письма отображаются в папке "Отправленные" и правильно сортируются.
- Проверьте папку "Черновики": убедитесь, что письма, которые вы сохраняете как черновики, отображаются и доступны в папке "Черновики".
- Проверьте папку "Спам": убедитесь, что нежелательные сообщения попадают в папку "Спам" и не отображаются во входящих сообщениях.
- Убедитесь, что настройки синхронизации почты на iPhone заданы правильно: проверьте, что почта синхронизируется в реальном времени или с заданной периодичностью, в зависимости от ваших предпочтений.
После выполнения всех вышеперечисленных шагов и успешной проверки работы электронной почты на iPhone, вы можете быть уверены, что ваша почта настроена правильно и готова к использованию!