Ubuntu - это одна из самых популярных операционных систем в мире, основанная на ядре Linux. В этой статье мы расскажем вам, как создать файл в Ubuntu через консоль - шаг за шагом.
Консоль в Ubuntu - это мощный инструмент, позволяющий выполнять различные задачи, включая создание и редактирование файлов. Хотя существуют различные десктопные среды и редакторы файлов в Ubuntu, использование консоли может быть полезным и эффективным способом для создания файлов без необходимости использовать графический интерфейс.
Чтобы создать файл в Ubuntu через консоль, следуйте этим простым шагам:
- Откройте терминал: Для этого вы можете воспользоваться горячими клавишами Ctrl+Alt+T или найти терминал в меню приложений.
- Перейдите в папку, где вы хотите создать файл: Для этого введите команду cd и путь к папке. Например, cd ~/Documents перейдет в папку "Documents" в вашей домашней директории.
- Создайте файл: Для создания файла воспользуйтесь командой touch и укажите имя файла. Например, touch example.txt создаст пустой файл с именем "example.txt".
Поздравляем! Вы только что создали файл в Ubuntu через консоль. Теперь вы можете открыть файл в любом редакторе или использовать команды консоли для редактирования содержимого файла.
Использование консоли в Ubuntu может показаться сложным в начале, но со временем вы освоите ее возможности и она станет вашим незаменимым инструментом. Не бойтесь экспериментировать и изучать новые команды - это поможет вам повысить вашу эффективность и продуктивность в работе с Ubuntu.
Шаг 1. Открыть терминал Ubuntu
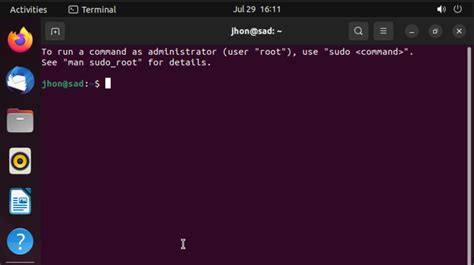
Для создания файла в Ubuntu через консоль, первым шагом необходимо открыть терминал. Терминал в Ubuntu представляет собой командную строку, в которой можно выполнять различные операции и команды.
Существует несколько способов открыть терминал в Ubuntu:
- Нажать на иконку "Приложения" в левом верхнем углу экрана, затем найти иконку "Терминал" и щелкнуть по ней.
- Использовать комбинацию клавиш Ctrl+Alt+T. Это самый быстрый способ для опытных пользователей.
- Нажать правой кнопкой мыши на рабочем столе или в любой папке, затем выбрать в контекстном меню пункт "Открыть в терминале".
После открытия терминала, можно приступать к созданию файла в Ubuntu через консоль.
Шаг 2. Создать папку
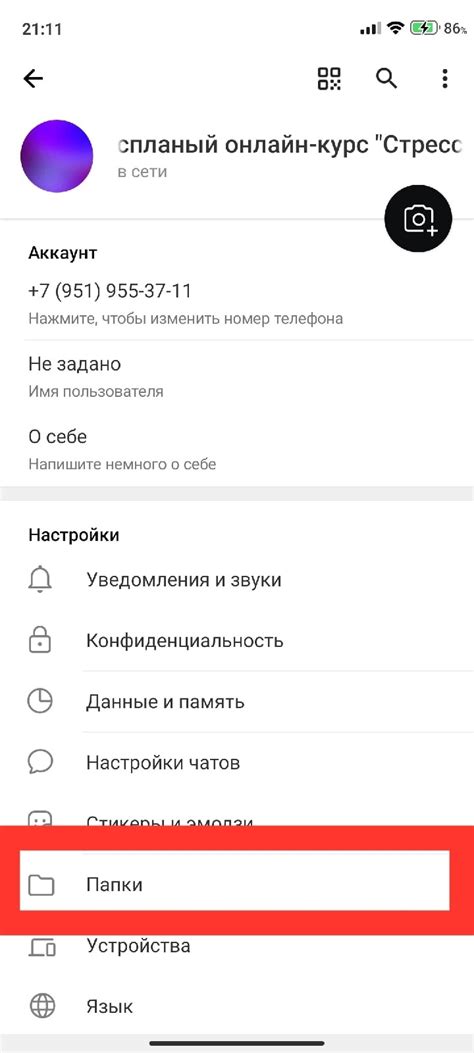
При использовании командной строки в Ubuntu можно создать папку с помощью команды mkdir. Данная команда создает новую папку в текущем рабочем каталоге.
Для создания папки нужно ввести команду mkdir имя_папки. На месте имя_папки вы должны указать желаемое имя для папки.
Например, чтобы создать папку с названием "новая_папка", нужно ввести следующую команду:
mkdir новая_папка
После выполнения этой команды в текущем рабочем каталоге будет создана новая папка с указанным именем.
Шаг 3. Перейти в созданную папку
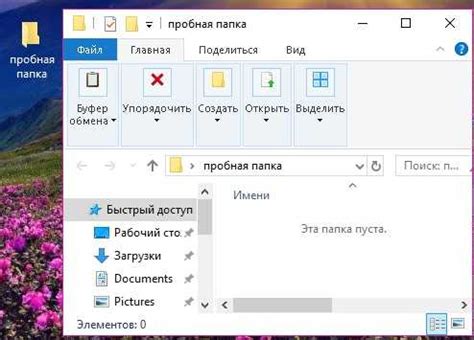
После того, как вы создали папку с помощью команды mkdir, вам необходимо перейти в нее, чтобы создать файл внутри. Для этого используйте команду cd.
Вот как это сделать:
- Откройте терминал.
- Введите команду
cdи пробел. - Перетащите созданную папку в терминал.
- Нажмите клавишу Enter.
Теперь вы находитесь в созданной папке и готовы создать файл внутри нее.
Шаг 4. Создать файл
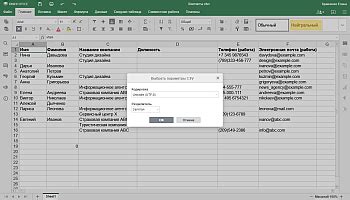
Чтобы создать файл в Ubuntu через консоль, вам необходимо использовать команду touch. Эта команда позволяет создать новый файл или обновить время последней модификации существующего файла.
Чтобы создать новый файл с определенным именем, просто введите команду touch и укажите имя файла после нее. Например, чтобы создать файл с именем "example.txt", выполните следующую команду:
touch example.txtЕсли файл уже существует, команда touch просто обновит время его последней модификации без изменения его содержимого.
Также вы можете создать несколько файлов одновременно, указав их имена через пробел:
touch file1.txt file2.txt file3.txtЭто позволит вам создать три файла с заданными именами.
Теперь вы знаете, как создать файл в Ubuntu через консоль с помощью команды touch.
Шаг 5. Открыть файл в редакторе
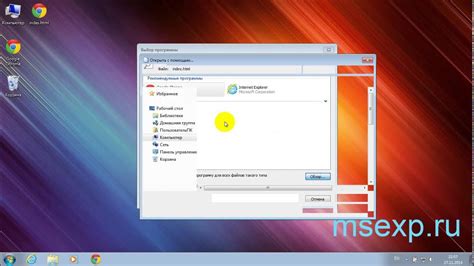
Когда вы создали файл, следующим шагом будет его открытие в редакторе для внесения необходимых изменений. В Ubuntu у вас есть несколько вариантов редакторов, которые можно использовать.
1. Для открытия файла с помощью стандартного текстового редактора Nano, введите следующую команду в терминале:
nano имя_файла
2. Если вы предпочитаете использовать другой редактор, например Vim или Emacs, вы можете ввести следующую команду, заменив "имя_редактора" на название нужного редактора:
имя_редактора имя_файла
3. Если файл находится в другом каталоге, укажите полный путь к файлу:
имя_редактора путь_к_файлу/имя_файла
4. После ввода команды редактирования файла, выбранный редактор откроется и вы сможете вносить изменения в содержимое файла.
5. Если вы хотите сохранить изменения и закрыть редактор, используйте сочетие клавиш Ctrl+X, а затем Y и Enter для подтверждения сохранения.
Теперь вы знаете, как открыть файл в редакторе и готовы редактировать его содержимое!
Шаг 6. Ввести текст в файл
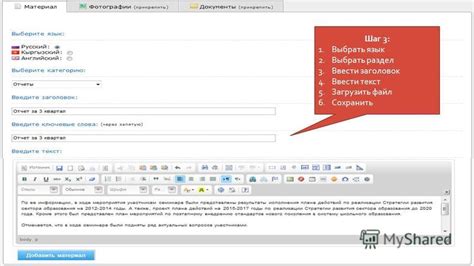
Теперь, когда у вас есть файл, его можно просто открыть и редактировать любым текстовым редактором. Но давайте научимся вводить текст в файл через консоль.
- Откройте терминал и перейдите в директорию, где находится ваш файл. Для этого можно использовать команду
cd. Например, если ваш файл находится в директории "Документы", то команда будет выглядеть так:cd Документы. - Теперь можно ввести текст в файл. Для этого воспользуйтесь командой
echo. Напишитеecho "Ваш текст" >> имя_файла, где вместо "Ваш текст" введите нужный вам текст, а вместо имя_файла введите название вашего файла. Например,echo "Привет, мир!" >> new_file.txt.
Текст будет добавлен в конец файла. Если файла с таким названием не существует, он будет создан автоматически.
Шаг 7. Сохранить файл

После внесения необходимых изменений в файл, сохраните его, чтобы сохранить все внесенные изменения.
Для сохранения файла нажмите комбинацию клавиш Ctrl + O, затем подтвердите сохранение файла, нажав клавишу Enter.
Файл будет сохранен в текущей рабочей директории с указанным вами в шаге 5 именем файла.
Шаг 8. Закрыть редактор
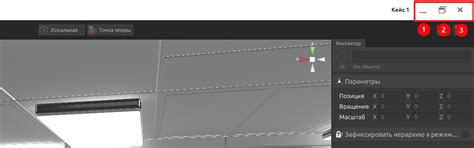
После того как вы внесли необходимые изменения в файл, сохраните его и закройте редактор. Для этого выполните следующие действия:
- Нажмите сочетание клавиш
Ctrl+X, чтобы выйти из режима редактирования. - Если вы внесли изменения в файл и хотите сохранить их, вам будет предложено подтвердить сохранение. Нажмите клавишу
Y, чтобы сохранить изменения, либо клавишуN, чтобы отменить сохранение. - После того как вы подтвердите сохранение или отмените его, редактор закроется и вы вернетесь в командную строку.
Теперь вы успешно создали файл в Ubuntu с помощью консоли и закрыли редактор.
Шаг 9. Успешно создан файл в Ubuntu через консоль!
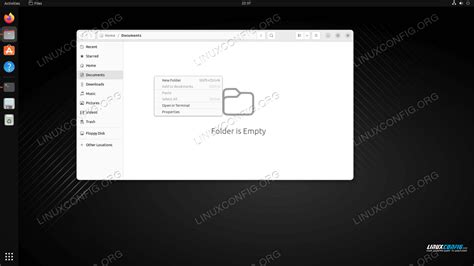
Поздравляем! Вы успешно создали файл в Ubuntu с помощью командной строки. Теперь вы можете работать с этим файлом и выполнять различные операции, такие как открытие, редактирование и удаление.
Созданный файл сохраняется в текущей директории, поэтому вы сможете найти его, открывая эту директорию через командную строку или через файловый менеджер.
Будьте внимательны при работе с файлами через командную строку, так как они могут быть неотредактированными и не защищенными. Убедитесь, что вы сохраняете все необходимые изменения и осторожно обрабатываете важные файлы.
Создание файлов через командную строку является мощным инструментом, который поможет вам в управлении файловой системой Ubuntu. Не стесняйтесь экспериментировать и изучать возможности командной строки!