ISO-образ – это точная копия данных, содержащаяся на DVD-диске или любом другом носителе информации. Создание iso-образа может быть полезным, если вам необходимо сделать резервную копию или передать данные другому пользователю без физического носителя.
Создание iso-образа с DVD-диска является простым процессом, который можно выполнить с помощью различных программ, таких как ImgBurn, Nero, PowerISO и других. В этой статье мы рассмотрим пошаговую инструкцию, используя программу ImgBurn, которая является бесплатной и широко используется.
Шаг 1: Скачайте и установите программу ImgBurn на свой компьютер с официального сайта разработчика. После установки запустите программу.
Шаг 2: В главном окне программы выберите опцию "Create image file from disc".
Шаг 3: В следующем окне выберите привод, в котором находится DVD-диск, с которого вы хотите создать iso-образ. Подключите DVD-привод к компьютеру, если он еще не подключен.
Шаг 4: Укажите путь и имя для сохранения iso-образа. Нажмите кнопку "Browse" и выберите папку, в которой хотите сохранить файл. Затем введите имя файла в поле "File name".
Шаг 5: Настройте параметры записи, если это необходимо. Вы можете выбрать скорость записи, проверку iso-образа после создания и другие параметры. Однако рекомендуется оставить параметры по умолчанию, если вы не знаете, что они означают.
Шаг 6: Нажмите кнопку "Build" и процесс создания iso-образа начнется. Во время процесса вы увидите прогресс в соответствующем окне. По окончании процесса вы получите готовый iso-образ, который можно использовать по вашему усмотрению.
Теперь, когда вы знаете, как создать iso-образ с DVD-диска с помощью программы ImgBurn, вы можете использовать эту инструкцию для сохранения важных данных или передачи файлов другим пользователям без использования физического носителя.
Подготовка к созданию iso-образа с DVD
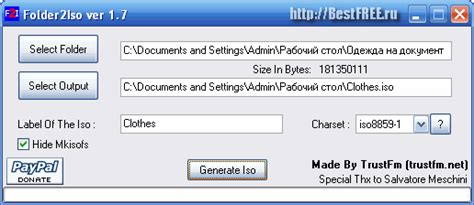
Создание iso-образа с DVD может потребоваться, чтобы сохранить содержимое диска в виде одного файла, который можно будет использовать для сохранения данных или создания копии диска. Для этого требуется выполнить ряд подготовительных этапов:
- Проверьте состояние DVD-диска. Убедитесь, что диск не имеет серьезных повреждений, таких как царапины или трещины, которые могли бы повлиять на процесс создания iso-образа. Если диск поврежден, попробуйте скопировать данные на другой диск перед созданием iso-образа.
- Убедитесь, что на компьютере установлено программное обеспечение, способное выполнять процесс создания iso-образа с DVD. К примеру, можно использовать такие программы как ImgBurn, Nero или Windows Disc Image Burner. Установите выбранное программное обеспечение, если оно не было установлено ранее.
- Подготовьте компьютер и необходимое оборудование. Убедитесь, что компьютер имеет достаточно свободного места на жестком диске для сохранения iso-образа. Проверьте доступность DVD-привода на компьютере и установите диск, который вы планируете использовать для создания iso-образа.
- Завершите все запущенные программы и сохраните все незавершенные документы. Во избежание возможных проблем или потери данных, рекомендуется закрыть все программы, работающие в фоновом режиме, и сохранить все незавершенные документы перед началом процесса создания iso-образа.
- Откройте программу, которую вы выбрали для создания iso-образа, и следуйте инструкциям программы для выполнения процесса создания iso-образа с DVD. Каждая программа может иметь свои особенности и применяться разные методы создания iso-образа, поэтому важно внимательно следовать указаниям программы и выбирать правильные настройки.
- После завершения процесса создания iso-образа, сохраните полученный файл в удобное для вас место на жестком диске компьютера. Убедитесь, что файл сохранен правильно и не поврежден. После этого вы сможете использовать iso-образ для записи данных на другой DVD или для создания копии диска.
Теперь, когда вы подготовились к созданию iso-образа с DVD, можете приступить к следующему этапу – самому процессу создания. Не забывайте следовать указаниям выбранной программы и быть внимательными при выполнении каждого шага.
Выбор нужного программного обеспечения для создания iso-образа с DVD
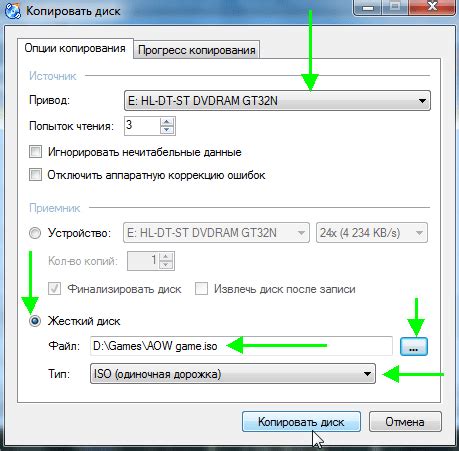
Создание iso-образа с DVD требует использования специального программного обеспечения, которое позволяет скопировать содержимое диска и сохранить его в формате iso. Важно выбрать правильную программу, чтобы получить качественный и функциональный iso-образ.
На рынке существует много различных программ, которые предлагают функционал для создания iso-образов с DVD. Вот несколько популярных программных решений:
1. ImgBurn: Это бесплатная программа с открытым исходным кодом, которая предоставляет широкие возможности для работы с DVD. ImgBurn позволяет создавать iso-образы, записывать их на диск, а также выполнять множество других операций с дисками. Программа имеет простой и интуитивно понятный интерфейс, что делает ее удобной в использовании даже для начинающих пользователей.
2. Nero Burning ROM: Это популярное коммерческое программное обеспечение, которое предлагает широкие возможности для работы с DVD и другими типами оптических дисков. Nero Burning ROM позволяет создавать iso-образы, записывать их на диск, добавлять различные эффекты и многое другое. Программа имеет продвинутый функционал и может быть полезна профессионалам в области мультимедиа.
3. PowerISO: Это еще одна популярная коммерческая программа, которая предоставляет возможности для работы с оптическими дисками. PowerISO позволяет создавать iso-образы, записывать их на диск, редактировать и конвертировать файлы в формате iso. Программа имеет простой и понятный интерфейс, что делает ее удобной в использовании.
При выборе программного обеспечения для создания iso-образа с DVD следует учитывать свои потребности и доступные средства. Бесплатные программы, такие как ImgBurn, предоставляют базовый функционал и позволяют выполнить необходимые операции, в то время как коммерческие решения, такие как Nero Burning ROM и PowerISO, предлагают более продвинутые возможности.
Подключение DVD-привода к компьютеру

Шаг 1: Убедитесь, что ваш компьютер выключен и не подключен к источнику питания.
Шаг 2: Найдите кабель, который идет от DVD-привода. Это будет плоский кабель с двумя коннекторами на концах.
Шаг 3: Найдите соответствующий коннектор на материнской плате своего компьютера. Обычно он обозначается как "SATA" или "IDE".
Шаг 4: Вставьте один конец кабеля в коннектор на материнской плате и другой конец - в коннектор на DVD-приводе. Убедитесь, что кабель плотно и безупречно подключен с обеих сторон.
Шаг 5: Возьмите кабель питания для DVD-привода. Он имеет разъем, который вписывается в разъем питания на задней панели DVD-привода.
Шаг 6: Подключите кабель питания к DVD-приводу. Убедитесь, что он плотно вошел в разъем на задней панели привода.
Шаг 7: Тщательно закрепите DVD-привод в отведенном для него месте внутри компьютера. Используйте винты, чтобы его закрепить, если необходимо.
Шаг 8: Проверьте, все ли подключения выполнены правильно и безопасно. Убедитесь, что кабели не вывешены или повреждены.
Шаг 9: Теперь компьютер готов к использованию DVD-привода. Включите компьютер и начните использовать DVD-привод для чтения или записи дисков.
Создание iso-образа с DVD с помощью выбранного ПО
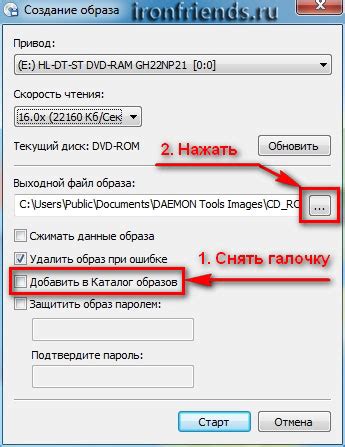
Для создания iso-образа с DVD вам понадобится использовать специальное программное обеспечение, которое позволяет выполнить эту задачу. В данной инструкции мы рассмотрим процесс создания iso-образа с помощью выбранного ПО.
Шаг 1: Установка ПО.
Перед тем как приступить к созданию iso-образа, необходимо установить выбранное ПО. Скачайте его с официального сайта и следуйте инструкциям установки.
Шаг 2: Запуск ПО.
После установки запустите ПО на своем компьютере. Дождитесь, пока оно полностью загрузится.
Шаг 3: Выбор исходного DVD.
В меню программы выберите опцию "Create New Project" или "Создать новый проект". Затем выберите исходный DVD, с которого вы хотите создать iso-образ. Дождитесь, пока ПО определит DVD и загрузит его содержимое.
Шаг 4: Настройка параметров.
Настройте параметры создания iso-образа в соответствии с вашими потребностями. Вы можете выбрать формат файла, путь сохранения iso-образа и другие параметры.
Шаг 5: Создание iso-образа.
После настройки всех параметров нажмите кнопку "Create" или "Создать", чтобы начать процесс создания iso-образа. Дождитесь, пока ПО завершит процесс.
Шаг 6: Завершение процесса.
По завершении процесса создания iso-образа вы получите уведомление или сообщение об успешном завершении. Теперь вы можете использовать созданный iso-образ по своему усмотрению, например, для записи на другой DVD или для создания виртуального DVD-привода.
| Шаг | Описание |
|---|---|
| 1 | Установка ПО |
| 2 | Запуск ПО |
| 3 | Выбор исходного DVD |
| 4 | Настройка параметров |
| 5 | Создание iso-образа |
| 6 | Завершение процесса |
Проверка и сохранение полученного iso-образа на компьютере
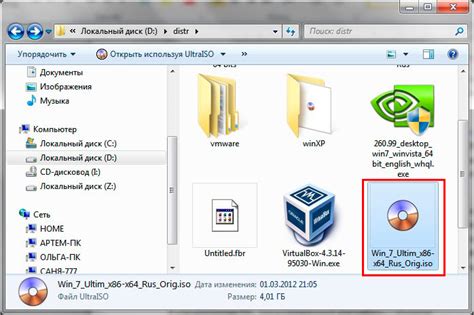
После успешного завершения процесса создания iso-образа с DVD, необходимо проверить полученный файл на целостность и сохранить его на компьютере для будущего использования.
Чтобы проверить целостность iso-образа, можно воспользоваться специальной программой, такой, как HashCalc, которая в своей работе использует алгоритмы хеширования. Программа позволит вам сравнить хеш-сумму проверяемого файла с предоставленной автором или источником хеш-суммой. Если хеш-суммы совпадают, значит файл не был поврежден и можно приступать к его сохранению.
Для сохранения iso-образа на компьютере, следует создать отдельную папку, в которую вы будете сохранять все подобные файлы. В этой папке будет удобно найти iso-образ в будущем и не перепутать его с другими файлами.
Для создания новой папки на компьютере, щелкните правой кнопкой мыши на свободной области рабочего стола или в проводнике и выберите пункт меню "Создать" и потом "Папку". Дайте папке понятное название, например, "ISO-образы". Теперь вы можете перенести полученный iso-образ в созданную папку. Для этого щелкните правой кнопкой мыши по файлу и выберите пункт меню "Копировать". Затем откройте созданную папку и щелкните правой кнопкой мыши внутри папки и выберите пункт меню "Вставить". Файл будет скопирован в открытую папку.
Теперь у вас на компьютере сохранен iso-образ с DVD. Вы можете использовать его для записи на другой DVD-диск или монтирования в виртуальный дисковод для работы без физического носителя. Не забывайте ориентироваться по папке, в которой сохраняете iso-образы, чтобы всегда знать, где искать нужный файл.