Компас - это мощное программное обеспечение для создания 2D и 3D моделей. В Компасе можно настроить и сохранить несколько видов модели, что удобно при работе с большими и сложными проектами. Один из основных видов модели, который используется в Компасе, - это текущий вид. Текущий вид отображает модель так, как он настроен в данный момент, с учетом выбранного масштаба, ракурса, позиции и фильтров.
Для того чтобы настроить текущий вид в Компасе, нужно открыть нужную модель и выбрать вкладку "Вид" в главном меню. В разделе "Текущий вид" находятся все необходимые инструменты для настройки текущего вида модели. С помощью этих инструментов можно изменять масштаб, поворачивать модель, перемещать ее по плоскости и применять фильтры и эффекты для получения желаемого вида.
Одним из самых полезных инструментов для настройки текущего вида в Компасе является функция "Фокус". Функция "Фокус" позволяет выделить определенную часть модели и сосредоточить на ней внимание. Также можно использовать фильтры и эффекты для создания дополнительных эффектов и улучшения вида модели. Например, можно применить эффект "Сдвиг" для создания эффекта движения или добавить размытие, чтобы сконцентрировать внимание на определенной части модели.
Настройка текущего вида в Компасе может занять некоторое время и требует некоторых навыков и опыта. Однако, эти усилия стоят того, потому что хорошо настроенный текущий вид может улучшить визуальное восприятие модели и сделать работу более удобной и эффективной.
Что такое текущий вид в Компасе?

Текущий вид в Компасе может быть изменен и настроен в соответствии с потребностями пользователя. Он позволяет просматривать модель с различных ракурсов и в разных режимах, таких как схема, фронтальный вид, вид сверху и т. д.
Кроме того, текущий вид в Компасе предоставляет возможность управления параметрами отображения, такими как масштаб, подсветка, цветовая схема и другие. Это позволяет пользователям более детально и точно настраивать отображение модели в соответствии с их требованиями и предпочтениями.
Текущий вид в Компасе также поддерживает функции взаимодействия с моделью, такие как выбор элементов, изменение их положения, создание новых объектов и многое другое. Это делает текущий вид важным средством работы с трехмерными моделями и обеспечивает комфортное и эффективное использование программы Компас.
| Преимущества текущего вида в Компасе: |
| - Возможность просмотра модели с различных ракурсов |
| - Настройка параметров отображения |
| - Взаимодействие с моделью |
| - Комфортное и эффективное использование программы Компас |
Шаг 1

Для создания текущего вида в Компасе необходимо выполнить следующие действия:
- Открыть файл с трехмерной моделью, которую необходимо преобразовать в текущий вид.
- Выбрать пункт меню "Вид" и перейти в раздел "Текущий вид".
- В открывшемся окне "Текущий вид" выбрать необходимые настройки для текущего вида, такие как масштаб, проекцию и видимость элементов модели.
- Нажать кнопку "ОК", чтобы применить выбранные настройки и создать текущий вид.
- Сохранить созданный текущий вид в нужном формате, выбрав пункт меню "Файл" и "Сохранить текущий вид".
Теперь у вас есть текущий вид вашей трехмерной модели в Компасе, который можно использовать для дальнейшего редактирования, визуализации или экспорта.
| Настройка | Значение |
|---|---|
| Масштаб | 1:10 |
| Проекция | Ортогональная |
| Видимость элементов | Все элементы |
Открытие модели детали в Компасе

Первым шагом является запуск программы Компас на вашем компьютере. Для этого найдите ярлык программы на рабочем столе или в меню "Пуск".
После запуска программы вам необходимо открыть файл с моделью детали. Для этого выберите пункт "Файл" в верхней панели меню и затем выберите "Открыть". В открывшемся окне выберите нужный файл и нажмите кнопку "Открыть".
После открытия файла вам станут доступны все функции редактирования модели. Вы сможете просмотреть ее в трехмерном виде, изменить размеры, добавить новые элементы и многое другое.
Важно помнить, что при работе с моделью детали в Компасе нужно сохранять ее изменения регулярно. Для этого выберите пункт "Файл" в верхней панели меню и затем выберите "Сохранить". Вы также можете выбрать пункт "Сохранить как", чтобы сохранить модель с новым именем или в другом формате.
Открытие модели детали в Компасе – это простой и удобный способ работать с трехмерными моделями. Благодаря мощным инструментам программы, вы сможете быстро и качественно создавать и редактировать различные детали.
Шаг 2
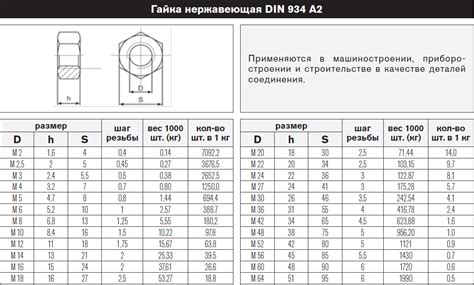
На этом шаге мы будем добавлять необходимые элементы на текущий вид.
Для начала выберите инструмент "Описать элемент". Затем выберите вид, на котором хотите разместить элементы.
Далее щелкните мышью на месте, где хотите добавить элемент, и введите его параметры в соответствующем диалоговом окне.
После того, как вы добавили все необходимые элементы, сохраните текущий вид, чтобы иметь возможность вернуться к нему в будущем.
Теперь вы готовы перейти к следующему шагу и настроить отображение текущего вида.
Выбор текущего вида

В программе Компас можно легко выбрать текущий вид, чтобы работать с нужной моделью или документом. Для этого следует выполнить следующие действия:
1. Откройте модель или документ, в котором нужно выбрать текущий вид.
2. На панели инструментов найдите группу кнопок, связанных с видами. Обычно они располагаются в верхней части окна программы.
3. Нажмите на кнопку с нужным видом. Если список видов раскрыт, выберите нужный вид из списка.
4. Теперь выбранный вид будет отображаться в основной области программы.
Обратите внимание, что некоторые виды могут меняться в зависимости от активного режима работы Компаса. Например, в режиме 2D черчения доступны только виды, связанные с плоскостями.
Выбор текущего вида позволяет вам удобно работать с различными моделями и документами в программе Компас, обеспечивая необходимую визуализацию и настройки для работы с объектами.
Шаг 3
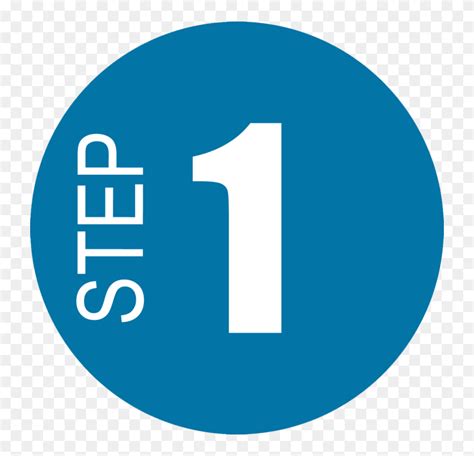
| Параметр | Описание | Значение по умолчанию |
| Масштаб | Определяет размер изображения на экране. Чем больше значение масштаба, тем более увеличенными будут отображаться детали модели. | 1:1 |
| Видимость контуров | Управляет видимостью контуров деталей. Если опция отключена, то контуры не будут отображаться. | Включена |
| Тип контура | Задает способ отображения контуров. Вы можете выбрать тонкий или толстый контур в зависимости от предпочтений. | Тонкий |
| Цвет контура | Определяет цвет контуров деталей. Вы можете выбрать любой цвет из палитры. | Черный |
Вы можете изменить все эти параметры в соответствии с вашими потребностями и предпочтениями.
После того, как настроили все параметры, нажмите на кнопку "Применить" или "ОК", чтобы сохранить настройки и просмотреть текущий вид с выбранными параметрами.
Настройка текущего вида

При работе в Компасе вы можете настроить текущий вид документа по своему усмотрению. В этом разделе мы рассмотрим, как выполнить настройку текущего вида для удобного просмотра и работы с документом.
Для начала работы с настройкой текущего вида откройте документ, который вы хотите просмотреть или отредактировать. Затем выполните следующие шаги:
- Выберите вкладку "Вид" в верхней панели меню.
- В раскрывающемся списке выберите пункт "Текущий вид".
- В появившемся меню выберите одну из доступных опций для настройки текущего вида. Например, вы можете изменить масштаб или вид отображения объектов.
- После выбора нужной опции текущий вид будет автоматически настроен согласно выбранным параметрам.
Кроме того, вы также можете настроить текущий вид, используя клавиатурные сокращения. Некоторые из наиболее часто используемых сокращений включают следующие:
- Ctrl + 1: Показать весь документ в рамках текущего окна.
- Ctrl + 2: Показать текущую выбранную область в рамках текущего окна.
- Ctrl + 3: Показать текущую выбранную область на весь экран.
- Ctrl + 4: Показать текущую выбранную область в рамках материнского окна.
Подобные сокращения позволяют быстро и удобно изменять текущий вид документа без необходимости использования меню и кнопок.
После настройки текущего вида вы можете сохранить его, чтобы всегда иметь доступ к нужным настройкам при работе с документом. Для этого выберите вкладку "Вид" в верхней панели меню, затем в раскрывающемся списке выберите пункт "Сохранить текущий вид". Задайте имя для текущего вида и нажмите "ОК". Теперь вы сможете быстро применить сохраненный вид к любому документу при необходимости.
Таким образом, настройка текущего вида в Компасе позволяет вам удобно просматривать и работать с документами, а также быстро доступаться к нужным параметрам и настройкам.
Шаг 4

В этом шаге мы настроим текущий вид для создания деталей в Компасе.
Для начала выберите инструмент "Текущий вид" в панели инструментов слева.
С помощью этого инструмента можно выбрать интересующий нас вид из списка представлений модели.
Убедитесь, что выбранный вид отображает все необходимые детали и элементы конструкции.
Если нужный вид отсутствует в списке, можно создать его с помощью инструмента "Создать новый вид".
После выбора или создания нужного вида, нажмите кнопку "Применить" для применения текущего вида к модели.
Теперь вы можете приступить к созданию деталей в выбранном текущем виде.
Не забывайте сохранять изменения после каждого шага, чтобы не потерять проделанную работу.
Готово! Теперь вы знаете, как настроить текущий вид для работы с деталями в Компасе.
Сохранение текущего вида

Для сохранения текущего вида в программе Компас необходимо выполнить следующие шаги:
- Установите нужные параметры отображения вида, такие как масштаб, ориентация и видимость элементов.
- Откройте меню "Вид" в верхней панели инструментов.
- Выберите пункт "Сохранить текущий вид" из выпадающего списка.
- В появившемся диалоговом окне введите имя для сохраняемого вида и нажмите кнопку "ОК".
После выполнения этих действий текущий вид будет сохранен в панели "Виды" на панели инструментов. Вы сможете легко переключаться между сохраненными видами при работе с вашим проектом в Компасе.
Кроме того, сохраненные виды можно экспортировать и импортировать в другие проекты. Для этого необходимо выбрать пункт "Экспорт вида" или "Импорт вида" в меню "Вид".
Сохранение текущего вида позволяет удобно организовать работу с большими проектами, а также возвращаться к определенным точкам в проектировании без необходимости повторного настройки параметров отображения.