PowerPoint 2007 - это одна из самых популярных программ для создания презентаций. Она предоставляет огромные возможности для создания интерактивных и запоминающихся слайд-шоу. Часто презентации нужно сделать более динамичными и вовлекающими. Для этого можно использовать триггеры, которые позволяют создавать визуальные эффекты и взаимодействие с пользователем.
Триггеры - это специальные элементы, которые позволяют управлять анимацией и переходами между слайдами. С помощью триггеров можно создавать кнопки, ссылки, меню выбора и многое другое. Они позволяют делать презентацию более интерактивной и подстраивать ее под нужды аудитории.
Для создания триггеров в PowerPoint 2007 следуйте следующим шагам:
- Выберите слайд, на котором хотите создать триггер.
- Перейдите на вкладку "Анимация" в верхней части экрана.
- Выберите элементы на слайде, которые вы хотите сделать триггерами. Это может быть текст, изображение, фигура или любой другой объект.
- На вкладке "Анимация" выберите нужный эффект, который будет происходить при активации триггера.
- Нажмите правой кнопкой мыши на выбранный элемент и выберите "Настройка триггера".
- В появившемся окне выберите условие, при котором будет происходить активация триггера. Например, если хотите, чтобы триггер активировался при нажатии на кнопку, выберите "При щелчке мыши".
- Подтвердите настройки и проверьте работу триггера, запустив слайд-шоу.
Таким образом, создание триггеров в PowerPoint 2007 позволяет сделать презентацию более интерактивной и запоминающейся. Используйте этот гайд, чтобы сделать свои презентации более эффективными и захватывающими внимание публики.
Создание триггеров в PowerPoint 2007: шаг за шагом инструкция

Microsoft PowerPoint 2007 предоставляет удобный инструмент для создания интерактивных презентаций, используя функцию триггеров. Триггеры позволяют добавить дополнительную функциональность к слайдам, активируя определенные действия при клике или наведении на определенный элемент. В этом руководстве мы рассмотрим, как создать триггеры в PowerPoint 2007, шаг за шагом.
Шаг 1: Откройте презентацию в PowerPoint 2007 и перейдите к слайду, на котором вы хотите добавить триггеры.
Шаг 2: Выберите элемент на слайде, который вы хотите сделать активным триггером. Это может быть текст, фигура, изображение или другой объект.
Шаг 3: Перейдите на вкладку "Вставка" и котируйте на "Действие" в группе "Ссылки".
Шаг 4: В появившемся окне "Действие кнопки" выберите вкладку "Макрос" и нажмите на кнопку "Новый макрос".
Шаг 5: Введите имя для макроса и нажмите на кнопку "Создать".
Шаг 6: В режиме просмотра макроса, напишите код или запишите действие, которое должно быть активировано при нажатии на выбранный элемент.
Шаг 7: После того, как вы закончили написание макроса, закройте окно VBA и вернитесь в окно "Действие кнопки".
Шаг 8: В списке макросов выберите только что созданный макрос и нажмите на кнопку "ОК".
Теперь выбранный элемент стал активным триггером, который будет выполнен нужное действие при клике на него. Повторите эти шаги для добавления триггеров на другие элементы презентации.
Создание триггеров в PowerPoint 2007 дает вам возможность создавать интерактивные и захватывающие презентации. Используя эту шаг за шагом инструкцию, вы сможете добавить триггеры и раскрыть свою творческую потенцию при создании презентаций.
Подготовка слайда для триггера
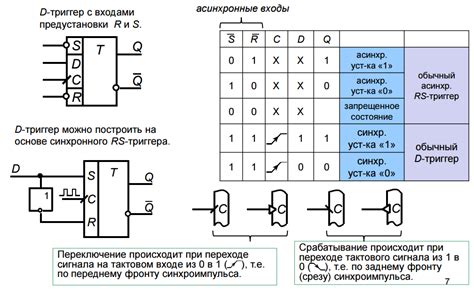
Прежде чем приступить к созданию триггера в PowerPoint 2007, необходимо подготовить соответствующий слайд, на котором будет располагаться объект или изображение, откликающееся на действие пользователя.
Важно помнить, что слайд, который будет использоваться в качестве триггера, должен содержать необходимую информацию или элементы, которые будут объектом действия пользователя. Например, это может быть кнопка, иллюстрация или текст.
Чтобы подготовить слайд для триггера, следуйте инструкциям:
- Откройте PowerPoint 2007 и создайте новую презентацию, либо откройте уже существующую.
- Перейдите на слайд, на котором будет находиться триггер. Для этого можете использовать уже существующий слайд или создать новый.
- Разместите на слайде нужный объект или элемент, который будет использоваться в качестве триггера. Например, добавьте кнопку, изображение или текст.
- Для удобства работы, рекомендуется располагать объекты, которые будут использоваться в слайдах как триггеры, на одном и том же слое. Для этого выделите все необходимые объекты, щелкнув на каждом при зажатой клавише Shift, и используйте контекстное меню для переноса выбранных элементов на один слой.
Теперь, когда слайд подготовлен и в него добавлен необходимый объект, можно приступить к созданию триггера в PowerPoint 2007.
Добавление анимации
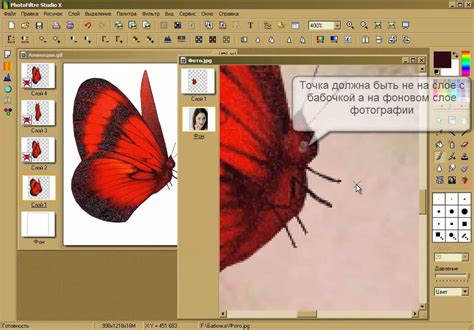
Когда создана презентация PowerPoint, можно оживить ее с помощью анимации. Анимация может помочь вам выразить свои идеи, подчеркнуть определенные моменты или сделать презентацию более интерактивной для аудитории. В PowerPoint 2007 есть множество вариантов анимации, которые вы можете использовать для создания эффектов и переходов между слайдами.
Чтобы добавить анимацию в презентацию, выполните следующие действия:
Шаг 1: Выберите слайд, к которому вы хотите добавить анимацию, и откройте вкладку "Анимация" на панели инструментов. | Шаг 2: Выберите элемент, к которому вы хотите применить анимацию. Вы можете выбрать текст, изображение или графический объект. |
Шаг 3: На панели инструментов "Анимация" выберите желаемый эффект анимации из выпадающего списка. Можно использовать различные эффекты, такие как появление, исчезновение, перемещение или изменение размера. | Шаг 4: Настройте параметры анимации, такие как скорость, задержка и повторение. Вы можете настроить эти параметры, чтобы контролировать, когда и как анимация будет активирована на слайде. |
Шаг 5: Проверьте, как работает анимация, нажав кнопку "Воспроизведение" на панели инструментов "Анимация". Вы можете отредактировать анимацию, перетаскивая и изменяя элементы на временной шкале. | Шаг 6: Добавьте анимацию ко всем необходимым элементам на слайде. Вы можете продолжать добавлять анимацию, пока все элементы на слайде не будут оживлены. |
Помните, что анимация может быть мощным инструментом, но использование ее с умом поможет вашей презентации стать более эффективной и запоминающейся для аудитории.
Назначение триггеров на объекты

Назначение триггеров на объекты позволяет автоматизировать процессы и создавать сложные презентации с многоуровневыми действиями. Например, можно настроить триггер на кнопку, чтобы она переходила к нужному слайду, открывала всплывающее окно с дополнительной информацией или запускала анимацию другого объекта.
Чтобы назначить триггер на объект, необходимо выполнить следующие действия:
| 1. | Выделите объект, на который вы хотите назначить триггер. |
| 2. | Выберите вкладку "Анимация" в главном меню. |
| 3. | В разделе "Триггеры" нажмите на кнопку "На объекте". |
| 4. | Выберите нужный триггер из списка или создайте новый. |
| 5. | Настройте действия, которые будут выполняться при активации триггера. |
| 6. | Проверьте работу триггера, щелкнув на объекте или выполнив другое действие, указанное в триггере. |
После назначения триггера на объект, его можно отредактировать, переместив или удалив, а также изменить его параметры и свойства. Триггеры можно использовать не только в презентациях, но и при создании интерактивных слайд-шоу и онлайн-приложений, чтобы сделать пользовательский интерфейс более дружественным и удобным для взаимодействия.