Создание загрузочной флешки с iso-образом - это важный процесс, который может быть необходим в различных ситуациях. Например, если ваш компьютер не загружается или если вам нужно установить операционную систему с нуля. В этой статье мы подробно распишем, как создать загрузочную флешку с iso-образом, чтобы вы могли самостоятельно справиться с этой задачей.
Шаг 1: Подготовка флешки
Первым шагом является подготовка флешки. Важно отметить, что на флешке не должно быть никаких важных данных, так как весь ее содержимый будет удален в процессе создания загрузочной флешки. Подключите флешку к компьютеру, затем откройте диспетчер устройств и найдите флешку в списке. Убедитесь, что флешка правильно распознается и работает корректно.
Шаг 2: Скачивание и установка программы Rufus
Для создания загрузочной флешки мы будем использовать программу Rufus. Rufus - это удобная и бесплатная утилита, которая позволяет создавать загрузочные носители из iso-образов. Зайдите на официальный сайт Rufus, скачайте программу и установите ее на свой компьютер.
Шаг 3: Выбор iso-образа и настройка параметров
Теперь, когда у вас есть установленная программа Rufus, откройте ее и выберите ваш iso-образ с помощью кнопки "Select". Убедитесь, что выбран правильный iso-образ и что все необходимые файлы находятся в нем. Затем установите следующие параметры:
Файловая система: FAT32
Схема разделов: MBR для BIOS или UEFI для UEFI
Кластерный размер: Оставьте значение по умолчанию
Форматирование: Снимите галочку с "Создать зону загрузки", если она установлена
Шаг 4: Создание загрузочной флешки
После настройки параметров нажмите кнопку "Start". Rufus начнет процесс создания загрузочной флешки, который может занять некоторое время в зависимости от размера iso-образа и скорости вашего компьютера. Подождите, пока Rufus закончит работу.
Поздравляем! Теперь у вас есть загрузочная флешка с iso-образом. Вы можете использовать ее для установки операционной системы или для восстановления работоспособности компьютера. Не забудьте сохранить ее в надежном и доступном месте, чтобы всегда иметь под рукой в случае необходимости.
Подготовка необходимых материалов
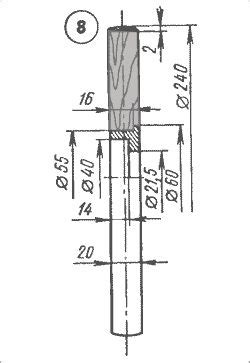
Для создания загрузочной флешки с iso-образом вам понадобятся следующие материалы:
- Флешка с достаточным объемом памяти (рекомендуется от 4 ГБ)
- ПК или ноутбук с возможностью записи на флешку
- ISO-образ операционной системы, который вы хотите установить
- Программа для создания загрузочной флешки (например, Rufus или UNetbootin)
Убедитесь, что у вас есть достаточно свободного места на флешке и что ваш компьютер поддерживает загрузку с USB-устройств.
Форматирование флешки и создание раздела
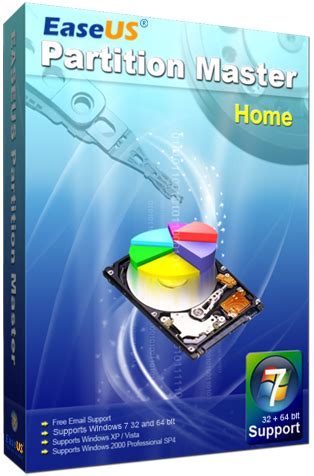
Для создания загрузочной флешки с iso-образом необходимо сначала правильно отформатировать флешку и создать нужный раздел.
1. Вставьте флешку в USB-порт компьютера.
2. Откройте меню "Пуск" и найдите раздел "Диспетчер дисков".
3. В диспетчере дисков найдите свою флешку в списке устройств.
4. Правой кнопкой мыши кликните на название флешки и выберите опцию "Форматировать".
5. В открывшемся окне выберите файловую систему "FAT32" и убедитесь, что в поле "Объем" указан размер вашей флешки.
6. Нажмите кнопку "Форматировать" и подтвердите свои действия.
7. После завершения форматирования флешка будет готова для создания раздела.
8. Чтобы создать раздел, вернитесь к меню "Диспетчер дисков" и найдите свою отформатированную флешку.
9. Правой кнопкой мыши кликните на название флешки и выберите опцию "Создать объем пространства".
10. В открывшемся окне выберите опцию "Простой объем" и нажмите кнопку "Далее".
11. Укажите размер раздела, который будет занимать iso-образ, и нажмите кнопку "Далее".
12. Присвойте разделу имя, выберите букву диска и нажмите кнопку "Готово".
13. После завершения создания раздела ваша флешка будет готова для записи iso-образа.
Установка программы для создания загрузочной флешки
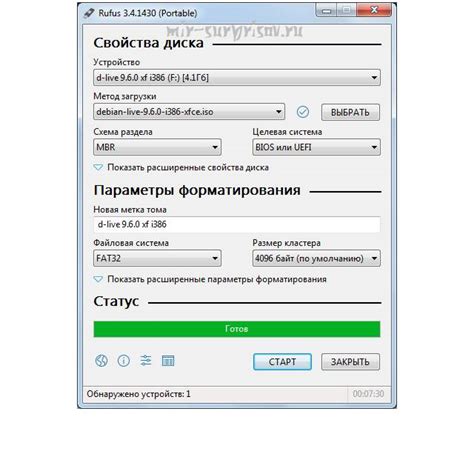
Прежде чем начать создание загрузочной флешки, необходимо установить специальную программу, которая поможет выполнить эту задачу. В данной инструкции рассматривается установка программы Rufus, одной из самых популярных программ для создания загрузочных флешек.
Шаг 1: | Перейдите на официальный сайт Rufus по ссылке https://rufus.ie и найдите раздел загрузок. |
Шаг 2: | Выберите версию Rufus, соответствующую операционной системе вашего компьютера (Windows, macOS или Linux) и скачайте установочный файл. |
Шаг 3: | Запустите установочный файл и следуйте инструкциям для установки программы Rufus на ваш компьютер. |
Шаг 4: | После успешной установки запустите программу Rufus, которую вы найдете в списке установленных приложений. |
Теперь у вас установлена программа Rufus, которая позволяет создавать загрузочные флешки с iso-образами операционных систем. Переходите к следующему шагу, чтобы узнать, как использовать программу для создания загрузочной флешки.
Загрузка и добавление iso-образа на флешку
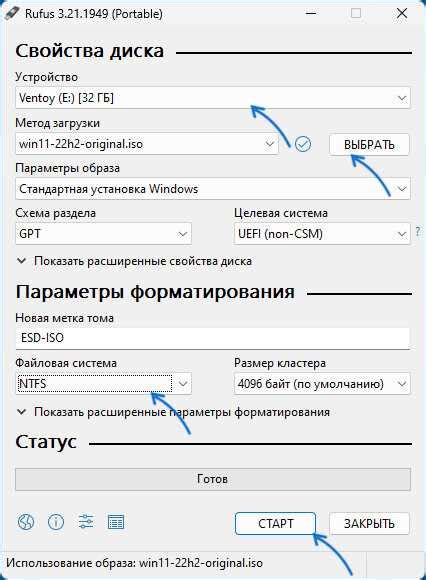
Для создания загрузочной флешки с iso-образом необходимо выполнить несколько простых шагов:
- Подготовьте флешку, которую собираетесь использовать. Убедитесь, что на ней нет важных данных, так как форматирование флешки будет неизбежным.
- Скачайте iso-образ, который хотите установить на флешку. Убедитесь, что образ загрузочный и совместим с вашим компьютером.
- Подключите флешку к вашему компьютеру.
- Откройте программу для записи iso-образа на флешку. Обычно для этой цели используются такие программы, как Rufus, UNetbootin или Win32 Disk Imager.
- В программе выберите свою флешку в списке устройств.
- Укажите путь к iso-образу, который вы хотите записать на флешку.
- Установите необходимые параметры, такие как файловая система и форматирование.
- Нажмите кнопку "Записать" или аналогичную.
- Дождитесь окончания процесса записи iso-образа на флешку.
- После завершения процесса, вы можете извлечь флешку из компьютера.
Теперь у вас есть загрузочная флешка с iso-образом, которую можно использовать для запуска операционной системы или установки программного обеспечения.
Проверка создания загрузочной флешки и использование ее при необходимости
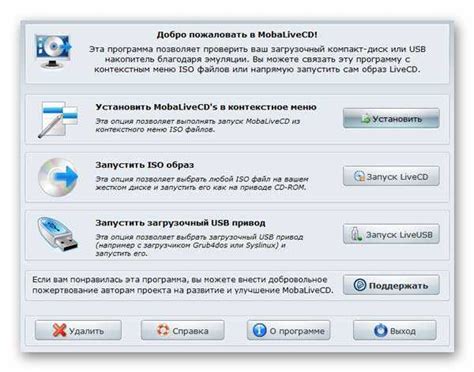
После завершения процесса создания загрузочной флешки с iso-образом, важно проверить ее правильность перед использованием.
Для этого следует выполнить следующие шаги:
1. Проверка целостности загрузочного образа:
Первым шагом необходимо убедиться, что iso-образ, который был записан на флешку, не был поврежден и является полностью рабочим. Для этого можно воспользоваться специальными программами, предназначенными для проверки целостности образов, такими как HashCheck или MD5 Checker. Проверьте, что контрольная сумма файла совпадает с оригинальной.
2. Проверка загрузки с флешки:
При наличии возможности, можно проверить работоспособность созданной загрузочной флешки, путем загрузки компьютера с нее. Для этого нужно вставить флешку в USB-порт и перезагрузить компьютер. При включении выберите загрузку с USB-устройства. Если система успешно загружается, это означает, что создание загрузочной флешки было выполнено успешно.
3. Использование загрузочной флешки при необходимости:
Загрузочная флешка с iso-образом может потребоваться в тех случаях, когда необходимо установить операционную систему с нуля или выполнить восстановление системы. При этом важно иметь в виду, что загрузочная флешка должна быть совместима с компьютером, на котором планируется использовать ее. В случае несовместимости, необходимо создать загрузочную флешку, подходящую для данного компьютера. Перед использованием загрузочной флешки, также рекомендуется сохранить важные данные с компьютера на отдельный носитель или в облачное хранилище, так как в процессе установки или восстановления системы может произойти форматирование диска и удаление существующих файлов.
При соблюдении всех указанных рекомендаций, можно быть уверенным в правильности созданной загрузочной флешки и использовать ее в случае необходимости без каких-либо проблем.