Microsoft Word 2003 предоставляет удобный и простой способ создания графиков функций для вашего документа. Независимо от того, являетесь ли вы учащимся, преподавателем или профессионалом в своей области, создание графика функции может оказаться необходимым для визуализации данных и доступного объяснения.
Для создания графика функции в Word 2003 вам потребуется использовать встроенный инструмент "Диаграмма", который обладает множеством возможностей для настройки и редактирования вашего графика функции. Дальнейшие инструкции помогут вам шаг за шагом создать и настроить график функции в Word 2003.
1. Запустите Microsoft Word 2003 и откройте документ, в котором вы хотите создать график функции.
2. Перейдите на вкладку "Вставка" в верхнем меню и выберите опцию "Диаграмма" в группе "Иллюстрации".
3. В появившемся диалоговом окне "Вставка диаграммы" выберите категорию графиков "Функции" и выберите один из предоставляемых типов графиков функций, например "Линейный".
4. Нажмите на кнопку "ОК". Word 2003 автоматически вставит пустой график функции в ваш документ.
5. Щелкните правой кнопкой мыши на пустом графике функции и выберите опцию "Изменить данные" в контекстном меню для открытия диалогового окна "Изменение данных".
6. В диалоговом окне "Изменение данных" введите значения и названия для осей X и Y в соответствующих полях. Каждое значение или название необходимо разделять запятой.
7. Нажмите на кнопку "ОК". Word 2003 обновит график функции с введенными значениями и названиями осей.
Вы также можете настроить другие аспекты графика функции, такие как легенда, заголовок и цвета линий, используя доступные инструменты в Word 2003. Используйте инструкции из официальной документации или экспериментируйте самостоятельно, чтобы создать график функции, соответствующий вашим потребностям и представлениям.
Создание графика функции в Word 2003 может быть полезным и эффективным способом визуализации данных в вашем документе. Удачи в создании вашего первого графика функции!
Создание нового документа

Для создания нового документа в Word 2003, выполните следующие шаги:
- Запустите программу Word 2003. Для этого можно использовать ярлык на рабочем столе или найти программу в меню "Пуск".
- Выберите пустой документ. По умолчанию, при запуске программы открывается новый пустой документ, но если это не так, перейдите в меню "Файл", затем выберите "Создать" и "Новый документ".
- Откройте новый документ. После этого откроется пустая страница, на которой можно начать работу.
Теперь у вас есть новый документ, в который можно вставлять текст, графики и другие элементы. Вы также можете настроить оформление документа, выбрав нужные шрифты, размеры текста и добавив различные эффекты.
Не забудьте сохранить документ, чтобы не потерять ваши изменения. Для этого перейдите в меню "Файл" и выберите "Сохранить". Укажите название и расположение файла на вашем компьютере.
После выполнения этих шагов вы готовы начать создание графика функции в Word 2003.
Открытие программы Word 2003
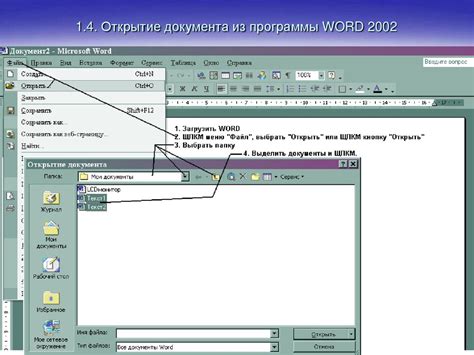
Для начала работы с программой Word 2003 необходимо открыть ее на вашем компьютере. Следуйте этим простым инструкциям:
- Щелкните на кнопке "Пуск" в левом нижнем углу экрана.
- В появившемся меню выберите пункт "Программы".
- Найдите и выберите пункт "Microsoft Office Word 2003".
- После этого программа Word 2003 должна запуститься и открыться на вашем экране.
Теперь вы готовы начать работу с программой Word 2003 и создать график функции.
Добавление графика функции
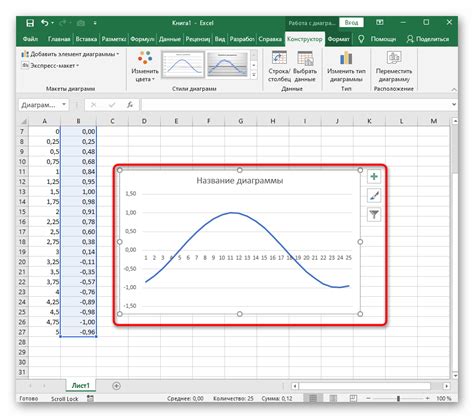
Для добавления графика функции в Word 2003 необходимо следовать следующим шагам:
1. Откройте документ в Word 2003, в который вы хотите добавить график функции.
2. Выберите вкладку "Вставка" в верхней части экрана.
3. Найдите раздел "Диаграммы" в меню и выберите подраздел "Вставить диаграмму".
4. В открывшемся окне выберите тип графика, который соответствует функции, которую вы хотите отобразить. Например, если вам нужен график функции y = x^2, выберите тип "Линейная" и подтип "Сглаженная линейная".
5. Нажмите кнопку "ОК", чтобы вставить выбранный график в документ.
6. В открывшейся диалоговой панели "Изменить источник данных" введите значения x и y в соответствующие столбцы или ряды.
7. Нажмите кнопку "ОК", чтобы применить изменения и отобразить график функции в документе.
8. При необходимости, вы можете изменить внешний вид графика, добавить заголовок или оси координат, используя соответствующие команды на вкладке "Диаграмма" в верхней части экрана.
9. Сохраните документ, чтобы сохранить добавленный график функции.
Теперь вы знаете, как добавить график функции в Word 2003 и можете использовать эту функцию для создания наглядных и профессионально выглядящих документов.
Выбор места вставки графика
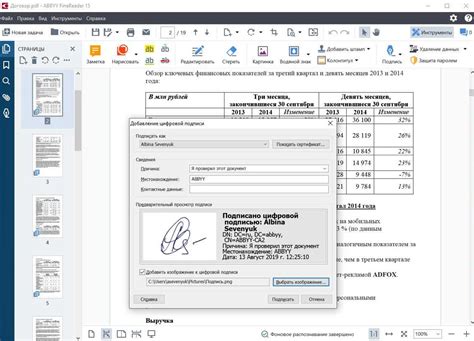
При создании графика функции в программе Word 2003 необходимо выбрать место, где он будет размещен в документе. Для этого можно использовать различные способы:
| 1 | Размещение графика в отдельном абзаце | При создании нового абзаца можно вставить график функции в начало, середину или конец абзаца. Для этого необходимо разместить курсор в нужном месте и выбрать команду «Вставка» - «Объект» - «Microsoft Graph Chart». Затем можно настроить график и расположить его в нужном месте абзаца. |
| 2 | Размещение графика внутри текста | Если необходимо вставить график функции внутри текста, можно воспользоваться функцией оформления графика в виде фигуры с обтеканием текстом. Для этого необходимо выбрать команду «Вставка» - «Объект» - «Microsoft Graph Chart». Затем нужно кликнуть правой кнопкой мыши на графике, выбрать «Формат объекта» и в разделе «Обтекание» выбрать способ обтекания текстом. |
| 3 | Размещение графика на отдельном листе | Если график функции занимает большую площадь и необходимо разместить его на отдельной странице документа, можно вставить его на отдельный лист документа. Для этого необходимо выбрать команду «Вставка» - «Объект» - «Microsoft Graph Chart». Затем нужно выделить получившийся график и выбрать команду «Внешний объект» - «Вырезать». Затем нужно перейти на новый список, выбрать команду «Вставка» - «Объект» - «Microsoft Graph Chart» и выбрать команду «Внешний объект» - «Вставить». |
При выборе места вставки графика необходимо учесть его размеры и содержание текста вокруг него. Целью размещения графика должно быть облегчение восприятия информации и улучшение внешнего вида документа.
Открытие окна "Вставить объект"

Для создания графика функции в Word 2003 необходимо открыть окно "Вставить объект". Для этого выполните следующие шаги:
- Откройте документ в Word 2003, в котором нужно создать график функции.
- Перейдите на нужную страницу, на которой должен быть размещен график.
- Выделите место в документе, где планируете разместить график функции.
- В верхнем меню выберите "Вставка".
- В открывшемся выпадающем меню выберите "Объект".
- В появившемся диалоговом окне выберите "Создать чертеж" и нажмите "OK".
- Откроется окно "Вставить объект".
После выполнения указанных шагов откроется окно "Вставить объект", где вы сможете выбрать необходимое приложение для создания графика функции. В случае использования Word 2003 можно выбрать Microsoft Graph, который позволяет создавать различные типы графиков, в том числе и график функции.
Раздел выбора объекта
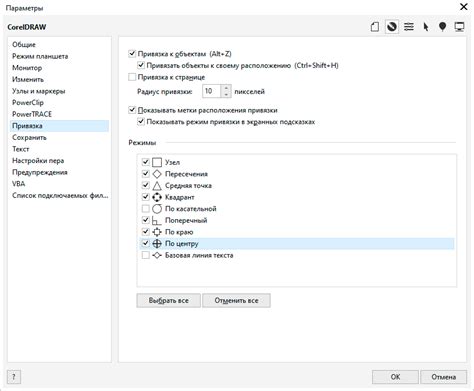
Перед тем, как начать создание графика функции в Word 2003, необходимо выбрать объект, на основе которого будет строиться график. Для этого можно использовать таблицу Excel или создать таблицу в самом Word.
Если вы решили использовать таблицу Excel, вам потребуется создать ее с помощью инструментов Excel. Откройте Excel и создайте таблицу, в которой будут содержаться значения функции для каждого значения аргумента. Затем, выделите нужные ячейки, нажмите правой кнопкой мыши и выберите опцию "Копировать".
Вернитесь в Word и разместите курсор в том месте, где вы хотите разместить график. Нажмите правой кнопкой мыши и выберите опцию "Вставить" из контекстного меню. Выберите опцию "Специальная вставка" и выберите формат "Объект Microsoft Excel". Нажмите кнопку "Вставить" и таблица Excel будет вставлена в документ Word.
Если же вы предпочитаете создать таблицу в самом Word, откройте программу и перейдите на вкладку "Таблица" в верхней панели инструментов. Выберите опцию "Вставить таблицу" и выберите количество строк и столбцов, необходимое вам для представления функции. Затем введите значения функции в соответствующие ячейки таблицы.
После того, как объект выбран и значения функции введены, можно приступить к созданию графика. Для этого необходимо выделить в таблице ячейки с значениями функции, а затем нажать на кнопку "График" в верхней панели инструментов. Word автоматически построит график функции на основе выбранных значений.
Выбор типа графика
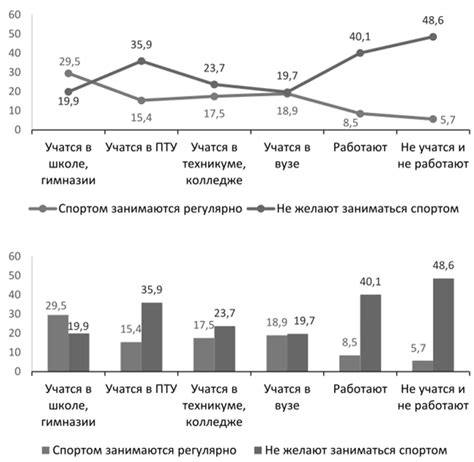
Наиболее распространенными типами графиков являются:
Линейный график - отображает зависимость одной переменной от другой, строится с помощью соединения точек на плоскости;
Столбчатая диаграмма - позволяет сравнить значения различных категорий, представляет собой набор столбцов с различной высотой;
Круговая диаграмма - используется для отображения состава целого, демонстрирует долю каждой категории от общего объема;
Точечная диаграмма - демонстрирует распределение значений на плоскости в виде отдельных точек;
Поэтапная диаграмма - представляет собой последовательность столбцов или точек, отображаемых на оси времени или пространства.
При выборе типа графика следует учитывать особенности данных, которые вы хотите отобразить. Например, линейный график подходит для отображения температуры в течение дня, а столбчатая диаграмма - для сравнения продаж различных товаров.
Для выбора типа графика в Word 2003 необходимо выбрать вкладку "Вставка" на панели инструментов и нажать кнопку "График". В открывшемся диалоговом окне можно выбрать необходимый тип графика и продолжить создание.
Раздел выбора типа графика в окне "Вставить объект"
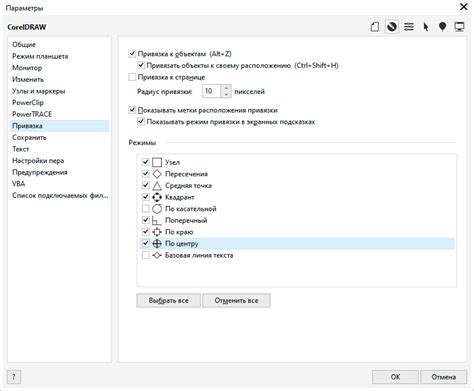
Окно "Вставить объект" предлагает различные типы графиков, включая столбчатые, линейные, круговые и точечные графики. Вы можете выбрать тип графика, который наиболее подходит для отображения ваших данных и явно представит взаимосвязи между переменными.
Кроме того, в окне "Вставить объект" вы можете выбрать различные опции для настройки внешнего вида графика, такие как цвета, шрифты, заголовки и метки осей. Вы можете также настроить оси графика, добавить легенду и выбрать связанные данные.
Примечание: При выборе типа графика важно учитывать свои цели и аудиторию. Если вы хотите показать тренды или изменения во времени, линейный график может быть наиболее подходящим выбором. Если вы хотите показать соотношение или долю каждой категории, круговой график может быть предпочтительным.
В целом, выбор типа графика в окне "Вставить объект" является первым и важным шагом при создании графика функции в Word 2003. Здесь вы можете выбрать тип графика, который наилучшим образом отображает ваши данные, а также настроить внешний вид графика для достижения наилучших результатов.