Наушники - это незаменимый аксессуар для любого владельца iPhone и Mac. Они позволяют наслаждаться качественным звуком во время просмотра фильмов, прослушивания музыки или проведения видеозвонков. Правильное подключение наушников к устройству - это одна из первостепенных задач для каждого пользователя. В этой статье мы расскажем, как подключить наушники к iPhone и Mac, чтобы вы могли насладиться их звуком в лучшем качестве.
Сначала рассмотрим подключение наушников к iPhone. Для этого вам потребуется наушники с разъемом Lightning или с иным разъемом, но в этом случае вам понадобится соответствующий переходник. Подключите наушники к разъему на вашем iPhone. Затем откройте любимое приложение для прослушивания музыки или видео и наслаждайтесь качественным звуком от ваших наушников.
Теперь перейдем к подключению наушников к Mac. Здесь есть два способа. Первый - подключение наушников с помощью разъема 3,5 мм, который находится на вашем MacBook, iMac или другом компьютере Mac. Вставьте разъем наушников в соответствующий разъем на вашем устройстве. После этого откройте программу для просмотра видео или прослушивания музыки, выберите наушники в качестве аудиоустройства и начинайте наслаждаться качественным звуком.
Шаг 1: Подключение наушников к iPhone
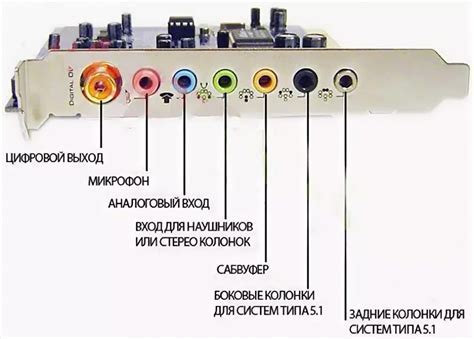
Чтобы подключить наушники к iPhone, следуйте инструкциям ниже:
- Убедитесь, что наушники полностью заряжены.
- Перейдите к блоку разъемов на вашем iPhone. На моделях iPhone 7 и новее разъем находится на нижней части устройства. Для моделей iPhone 6S и старше разъем находится на верхней части устройства.
- Вставьте разъем наушников в соответствующий разъем iPhone. Убедитесь, что разъем полностью вошел в разъем iPhone.
- Если наушники работают в беспроводном режиме, включите их и выполните инструкции по подключению к iPhone через Bluetooth.
- На экране вашего iPhone должно появиться уведомление о подключении наушников. Если такого уведомления нет, удерживайте кнопку включения/выключения на наушниках, пока оно не появится.
- Проверьте звук, воспроизведя какое-то аудио на вашем iPhone. Если звук идет через наушники, значит, они успешно подключены.
Теперь вы можете наслаждаться качественным звуком через подключенные наушники на вашем iPhone.
Шаг 2: Подключение наушников к Mac
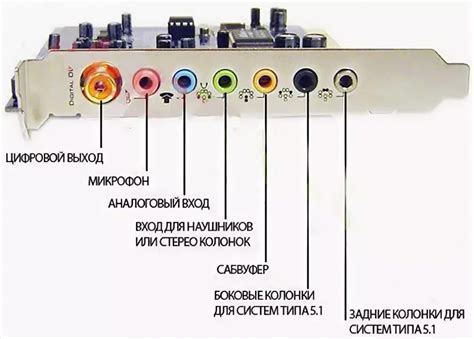
Если у вас есть наушники с проводом, то они могут быть подключены к Mac с помощью аудиоразъема, расположенного на самом устройстве. Для этого необходимо выполнить следующие действия:
- Найдите аудиоразъем на вашем Mac. Обычно он расположен сбоку или сзади устройства.
- Вставьте разъем наушников в аудиоразъем Mac.
- Если наушники имеют регулятор громкости, убедитесь, что он установлен на желаемый уровень.
- Проверьте звук наушников, воспроизведя любой аудиофайл или видеофайл на вашем Mac.
Примечание: Если ваши наушники имеют разъем Lightning, вам понадобится адаптер, чтобы подключить их к аудиоразъему Mac. Этот адаптер можно приобрести отдельно.
Шаг 3: Беспроводное подключение наушников к iPhone
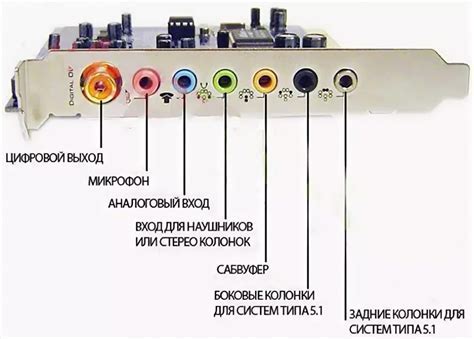
Если вы хотите беспроводно подключить наушники к вашему iPhone, существует несколько способов сделать это.
1. Подключение через Bluetooth:
| Шаг 1: | Включите наушники и в режиме ожидания активируйте Bluetooth-соединение. |
| Шаг 2: | На iPhone откройте меню "Настройки" и найдите раздел "Bluetooth". |
| Шаг 3: | Включите Bluetooth и дождитесь, пока iPhone обнаружит ваши наушники в списке доступных устройств. |
| Шаг 4: | Выберите в списке название своих наушников и подтвердите соединение. |
2. Подключение через AirPods:
| Шаг 1: | Откройте крышку зарядного кейса ваших AirPods. |
| Шаг 2: | На iPhone откройте меню "Настройки" и найдите раздел "Bluetooth". |
| Шаг 3: | Рядом с иконкой AirPods, нажмите на кнопку "Подключить". |
| Шаг 4: | Следуйте инструкциям на экране, чтобы завершить подключение. |
После успешного беспроводного подключения наушников к iPhone, вы сможете наслаждаться своей музыкой и звонками без лишних проводов.
Шаг 4: Беспроводное подключение наушников к Mac
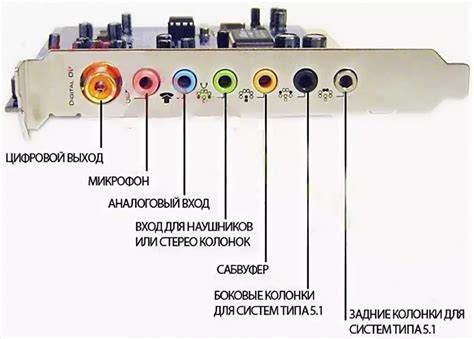
1. Убедитесь, что ваш Mac имеет функцию Bluetooth. Если нет, вам потребуется использовать дополнительный адаптер Bluetooth.
2. Включите наушники в режиме Bluetooth. Обычно это делается путем длительного нажатия кнопки питания на наушниках или через сочетание клавиш.
3. На вашем Mac откройте меню "Apple" и выберите "Настройки системы".
4. В настройках системы выберите "Bluetooth".
5. Убедитесь, что Bluetooth на вашем Mac включен.
6. В окне Bluetooth найдите наушники в списке доступных устройств.
7. Когда наушники найдены, нажмите на них, чтобы установить соединение и выполнить пару наушников с вашим Mac.
8. Если на вашем Mac появится запрос на ввод пароля, следуйте инструкциям для ввода пароля наушников.
9. После успешного подключения вы услышите звуковой сигнал или увидите соответствующее уведомление на экране Mac.
10. Готово! Теперь вы можете наслаждаться музыкой и звуками с помощью своих беспроводных наушников на Mac.
Шаг 5: Настроить голосовое управление наушниками с iPhone и Mac
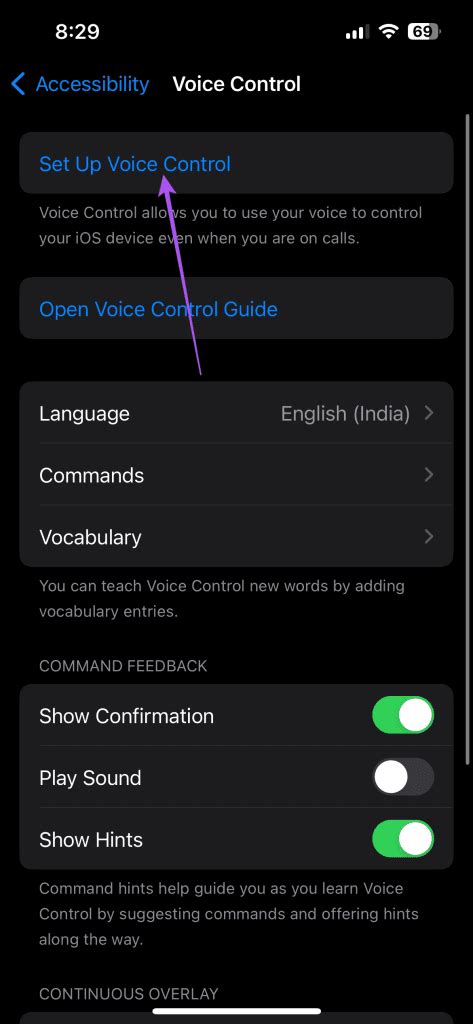
Наушники, подключенные к iPhone или Mac, могут обладать голосовым управлением, которое позволяет с легкостью управлять функциями наушников без необходимости использования кнопок на самом устройстве.
Для настройки голосового управления на iPhone, откройте "Настройки" и выберите раздел "Сирена и Поиск". Далее выберите свои наушники из списка подключенных устройств и включите функцию голосового управления. Теперь вы можете использовать различные голосовые команды для управления наушниками, такие как "включить/выключить звук", "следующая/предыдущая песня" и другие.
Для настройки голосового управления на Mac, откройте "Настройки системы" и выберите раздел "Звук". Далее выберите вкладку "Входящий звук" и найдите свои наушники в списке доступных устройств. Включите функцию голосового управления и теперь вы можете использовать голосовые команды для управления наушниками.
Обратите внимание, что доступные голосовые команды и функции могут различаться в зависимости от модели наушников и версии операционной системы. Проверьте документацию по наушникам для получения подробной информации о доступных голосовых командах и функциях для вашей модели.
Шаг 6: Проверка качества звука на подключенных наушниках
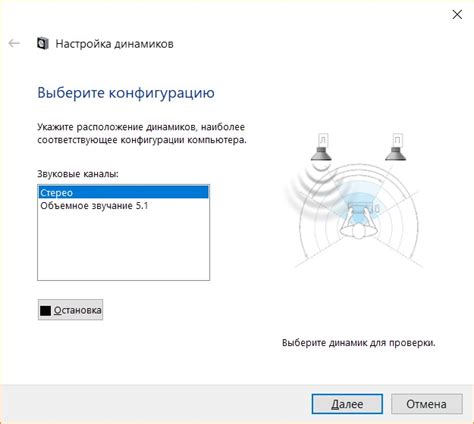
После успешного подключения наушников к вашему iPhone или Mac, рекомендуется проверить и настроить качество звука для оптимального звукового воспроизведения.
Для этого выполните следующие действия:
- Убедитесь, что громкость звука в устройстве находится на уровне, который вам удобен. Вы можете регулировать громкость с помощью специальных кнопок на iPhone или используя ползунок на Mac.
- Откройте любимое аудио или видео, чтобы проверить звук наушников. На iPhone это может быть музыкальный плейлист, приложение или веб-сайт для стриминга музыки. На Mac вы можете использовать встроенный плеер iTunes или любое другое приложение для воспроизведения звука.
- Проиграйте аудио или видео и убедитесь, что звуки воспроизводятся ясно и без искажений. Если вы замечаете какие-либо проблемы с качеством звука, попробуйте проверить наушники на другом устройстве или обратитесь к производителю для получения дополнительной поддержки.
- Если у вас есть возможность, проведите тестирование наушников с использованием различных жанров музыки или видео, чтобы убедиться, что они корректно воспроизводят широкий спектр звуков.
Шаг 7: Использование наушников с iPhone и Mac одновременно

Если вы хотите использовать наушники одновременно с iPhone и Mac, вам может понадобиться специальный адаптер.
Существует несколько способов подключения наушников к обоим устройствам:
- Использовать адаптер «раздвоитель звука». Это небольшое устройство, которое позволяет подключить две пары наушников или наушники и динамики к одному аудио выходу. Вы можете подключить одну пару наушников к iPhone, а другую – к Mac. Но помните, что звук будет проигрываться только на одном из устройств.
- Использовать беспроводные наушники с возможностью подключения к двум устройствам одновременно. Некоторые модели наушников позволяют подключиться к iPhone и Mac одновременно по Bluetooth. Чтобы это сделать, просто включите режим пары на наушниках и найдите их на обоих устройствах для подключения.
Выберите подходящий для вас способ подключения наушников, и вы сможете наслаждаться высококачественным звуком одновременно на iPhone и Mac!