Драйверы для видеокарты играют ключевую роль в обеспечении оптимальной работы и производительности видеосистемы компьютера. Время от времени может возникнуть необходимость обновить или заменить драйверы, чтобы решить проблемы с совместимостью, улучшить производительность, или просто получить новую функциональность. В этой подробной инструкции мы рассмотрим, как удалить старые драйверы и установить новые для видеокарты на вашем компьютере.
Первым шагом будет удаление старых драйверов. Для этого откройте "Управление устройствами" на вашем компьютере. Выберите "Диспетчер устройств" в списке доступных опций. Найдите категорию "Видеоадаптеры" и разверните ее, чтобы увидеть список установленных видеокарт.
Далее, выберите видеокарту, драйверы которой вы хотите удалить. Щелкните правой кнопкой мыши и выберите "Удалить устройство" в контекстном меню. В появившемся диалоговом окне подтвердите удаление драйверов и нажмите "ОК". После этого компьютер автоматически удалит выбранные драйверы и перезагрузится для завершения процесса удаления.
Как только компьютер перезагрузится, вы готовы установить новые драйверы для видеокарты. Для этого вам понадобится знать модель вашей видеокарты и посетить официальный сайт производителя. Там вы найдете раздел поддержки или загрузки, где можно найти последние версии драйверов для вашей модели. Загрузите соответствующий драйвер и запустите установочный файл.
В процессе установки следуйте инструкциям, предоставленным программой установки. Обычно вам будет предложено принять лицензионное соглашение и выбрать место установки драйверов. После завершения установки перезагрузите компьютер, чтобы изменения вступили в силу. Проверьте новые драйверы, чтобы убедиться, что видеокарта работает корректно.
Вот и все! Теперь вы знаете, как удалить и установить драйверы для видеокарты! Этот процесс может занять некоторое время, но он важен для обеспечения оптимальной работы вашей видеосистемы компьютера. Будьте внимательны и следуйте инструкциям, чтобы избежать ошибок и проблем. Удачи вам!
Удаление текущего драйвера видеокарты
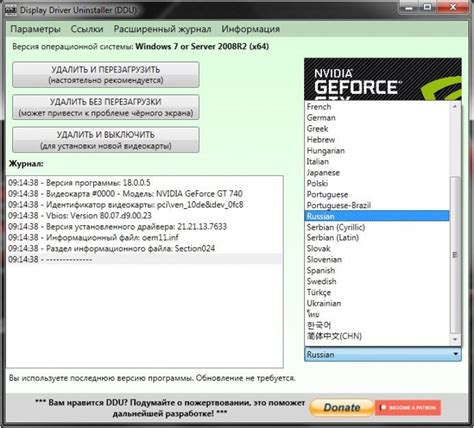
Перед удалением драйвера видеокарты рекомендуется создать точку восстановления системы для случая возникновения проблем. Ниже представлены шаги, которые помогут удалить текущий драйвер видеокарты:
- Откройте "Панель управления" и выберите "Установка и удаление программ" (в Windows 10 - "Параметры" > "Система" > "Приложения и компоненты").
- Найдите в списке программу, соответствующую драйверу вашей видеокарты, и выберите ее.
- Нажмите на кнопку "Удалить/Изменить" (в Windows 10 - "Удалить").
- Следуйте инструкциям деинсталлятора для удаления драйвера видеокарты. В процессе удаления могут появиться дополнительные окна подтверждения - установить необходимые параметры, включая полное удаление программы и всех указанных файлов.
- После завершения удаления драйвера, перезагрузите компьютер. Обязательно выполните этот шаг, чтобы завершить процесс удаления.
Примечание: Если по какой-либо причине процедура удаления не завершается успешно или если вы хотите убедиться, что все остатки драйвера удалены, вы можете воспользоваться сторонним программным обеспечением, специально созданным для удаления драйверов.
Загрузка последней версии драйвера

Перед началом процедуры удаления и установки драйверов для видеокарты, необходимо загрузить последнюю версию драйвера с официального сайта производителя. Это важно, так как новейшая версия драйвера может содержать исправления ошибок, улучшения производительности и совместимости с последними играми и программами.
Чтобы загрузить последнюю версию драйвера для вашей видеокарты, выполните следующие шаги:
| Шаг 1: | Откройте браузер и перейдите на официальный сайт производителя вашей видеокарты. Например, если у вас видеокарта от NVIDIA, то откройте сайт www.nvidia.ru. |
| Шаг 2: | Найдите раздел "Поддержка" или "Драйверы". Обычно он расположен в шапке или подвале сайта. |
| Шаг 3: | В разделе "Поддержка" или "Драйверы" найдите вашу модель видеокарты. Обычно это можно сделать с помощью выпадающего меню или поиска на странице. |
| Шаг 4: | После того, как вы нашли свою модель видеокарты, найдите последнюю версию драйвера. Обратите внимание на дату последнего обновления - чем новее драйвер, тем лучше. |
| Шаг 5: | Нажмите на ссылку для скачивания драйвера. Обычно она обозначена как "Скачать", "Download" или символом стрелки вниз. |
После завершения загрузки последней версии драйвера, вы готовы перейти к следующим шагам удаления и установки драйверов для видеокарты.
Установка нового драйвера видеокарты
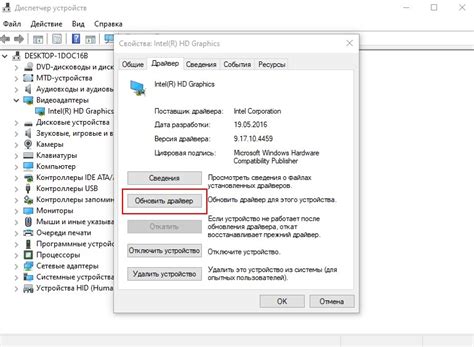
1. Перед установкой нового драйвера видеокарты рекомендуется полностью удалить предыдущую версию драйвера. Для этого можно воспользоваться утилитой удаления драйверов, доступной на официальном сайте производителя видеокарты.
2. Скачайте последнюю версию драйвера для вашей видеокарты с официального сайта производителя. Обратите внимание на версию операционной системы и битность (32-битная или 64-битная).
3. Перед установкой нового драйвера видеокарты рекомендуется отключить антивирусное ПО, чтобы избежать возможных конфликтов.
4. Запустите загруженный файл драйвера и следуйте инструкциям мастера установки. Обычно установка драйвера выполняется автоматически, но иногда может потребоваться подтверждение лицензионного соглашения и выбор папки для установки.
5. После завершения установки перезагрузите компьютер, чтобы изменения вступили в силу.
6. Проверьте работу нового драйвера, запустив приложение или игру, требующие использование видеокарты. Убедитесь, что изображение отображается корректно и компьютер работает стабильно.
7. Если новый драйвер вызывает проблемы или не удовлетворяет вашим требованиям, вы можете вернуться к предыдущей версии драйвера, повторив описанные выше шаги, но выбрав файл предыдущей версии драйвера для установки.
8. Регулярно проверяйте официальный сайт производителя видеокарты на наличие обновлений драйверов. Установка последней версии драйвера может улучшить производительность вашей видеокарты и исправить возможные ошибки.
Перезагрузка компьютера

После удаления старых драйверов и установки новых, рекомендуется перезагрузить компьютер, чтобы изменения вступили в силу. Это важный шаг, который поможет избежать возможных проблем и конфликтов в работе видеокарты.
Чтобы выполнить перезагрузку компьютера, следуйте инструкциям ниже:
- Закройте все открытые программы и сохраните все важные файлы.
- Нажмите на кнопку "Пуск" в левом нижнем углу экрана.
- В открывшемся меню выберите "Выключение" или "Перезагрузка".
- Дождитесь, пока компьютер полностью выключится или перезагрузится.
- Включите компьютер снова.
После перезагрузки компьютера драйверы видеокарты должны быть полностью установлены и готовы к использованию. В случае проблем или неполадок рекомендуется провести дополнительную проверку драйверов и выполнить все необходимые действия для их корректной установки.
Проверка работоспособности видеокарты

После установки драйверов для видеокарты рекомендуется проверить ее работоспособность. Для этого можно воспользоваться встроенными инструментами операционной системы или специализированными программами.
В Windows 10 можно выполнить следующие шаги:
| Шаг | Действие |
|---|---|
| 1. | Нажмите клавишу Win + R, чтобы открыть окно "Выполнить". |
| 2. | Введите команду "dxdiag" и нажмите Enter. |
| 3. | Дождитесь, пока загрузится DirectX Diagnostic Tool. |
| 4. | Перейдите на вкладку "Дисплей". |
| 5. | Проверьте, что рядом с полем "Имя" указана ваша видеокарта и отсутствуют ошибки. |
Если использование программы DirectX Diagnostic Tool вызывает сложности или вы предпочитаете использовать специализированное программное обеспечение, то рекомендуется обратиться к официальным сайтам производителей видеокарт, где можно найти и загрузить диагностические утилиты. Такие программы позволяют более детально проверить работу видеокарты и выявить возможные проблемы.
Дополнительные действия при возникновении проблем
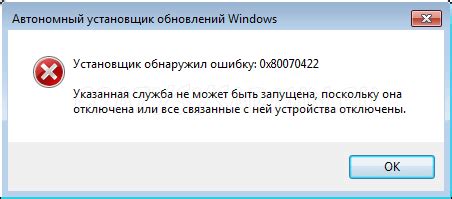
В случае, если после удаления и установки драйверов для видеокарты возникают проблемы, вы можете предпринять следующие действия:
1. Проверьте совместимость: убедитесь, что установленные драйверы подходят для вашей видеокарты и операционной системы. Проверьте на официальном сайте производителя.
2. Обновите операционную систему: убедитесь, что ваша ОС работает на последней версии. Установите все обновления и патчи для устранения возможных ошибок.
3. Проверьте наличие конфликтов: возможно, у вас уже установлен другой программный продукт, который конфликтует с драйверами видеокарты. Проверьте список установленных программ и удалите ненужные или противоречащие драйверам.
4. Установите драйверы в безопасном режиме: в некоторых случаях установка драйверов может приводить к конфликтам с другими программами. Попробуйте установить драйверы в безопасном режиме, чтобы избежать возможных проблем.
5. Восстановите систему: если все остальные методы не помогли решить проблему, попробуйте восстановить систему до предыдущего рабочего состояния. Используйте функцию "Восстановить систему" в настройках вашей операционной системы.
Если ни одно из вышеперечисленных действий не помогло решить проблему, обратитесь за технической поддержкой производителя видеокарты или компьютера. Они смогут предоставить вам дальнейшую помощь и рекомендации.