Беспроводное подключение к интернету стало неотъемлемой частью нашей повседневности. Для доступа к Wi-Fi сети на ноутбуке нужно наличие адаптера Wi-Fi, также известного как Wi-Fi карты или модуля. В этой статье мы подробно рассмотрим, как установить адаптер Wi-Fi на ноутбук.
Первым шагом является проверка наличия адаптера Wi-Fi у вас в ноутбуке. Обычно такие адаптеры предустановлены в ноутбуках нового поколения, но есть и модели, где их нужно устанавливать самостоятельно.
Если у вас нет адаптера Wi-Fi, вам потребуется купить его. При выборе адаптера обратите внимание на его тип (USB или PCI), скорость передачи данных, совместимость с вашим ноутбуком и поддержку последних стандартов Wi-Fi.
После покупки адаптера Wi-Fi, его нужно установить на ноутбук. Если вы приобрели адаптер в формате USB, подключите его в свободный разъем USB-порта ноутбука. Операционная система обнаружит новое устройство и установит необходимые драйверы. Если вы приобрели внутренний адаптер, вам потребуется открыть ноутбук и установить его на плату основного устройства.
Проверьте наличие адаптера Wi-Fi в ноутбуке

Перед установкой адаптера Wi-Fi на ноутбук необходимо проверить, есть ли уже встроенный Wi-Fi адаптер. Обычно большинство современных ноутбуков уже оснащены таким адаптером, но иногда производители экономят на этом.
Чтобы проверить, есть ли адаптер Wi-Fi в вашем ноутбуке:
- Откройте "Управление устройствами" на вашем ноутбуке. Обычно это можно сделать через панель управления.
- Найдите раздел "Сетевые адаптеры". В этом разделе будут перечислены все сетевые адаптеры, установленные на вашем ноутбуке.
- Проверьте наличие адаптера Wi-Fi в списке. Если вы видите там "Wi-Fi" или "Wireless Adapter", значит, в вашем ноутбуке уже есть встроенный адаптер Wi-Fi.
Если в списке нет адаптера Wi-Fi или неизвестный адаптер, то, скорее всего, он отсутствует в вашем ноутбуке. В таком случае вам понадобится дополнительно приобрести адаптер Wi-Fi и установить его.
Не забудьте проверить совместимость адаптера с вашим ноутбуком и убедитесь, что у него есть драйверы для вашей операционной системы. Обычно драйверы можно скачать с официального сайта производителя адаптера.
| Преимущества встроенного адаптера Wi-Fi: | Преимущества дополнительного адаптера Wi-Fi: |
|---|---|
| + Экономия денег на покупке отдельного адаптера | + Возможность установить более мощный адаптер для лучшей скорости и стабильности сети |
| + Удобство использования ноутбука без необходимости добавления дополнительных устройств | + Возможность использовать ноутбук с Wi-Fi даже если встроенный адаптер не работает |
Подготовьте необходимое оборудование

Перед установкой адаптера Wi-Fi на ноутбук необходимо подготовить следующее оборудование:
- Адаптер Wi-Fi: убедитесь, что у вас есть адаптер Wi-Fi, который вы собираетесь установить. Проверьте, поддерживает ли он нужные вам стандарты Wi-Fi и совместим с вашим ноутбуком.
- Установочный диск или файлы драйверов: обычно при покупке адаптера Wi-Fi в комплекте идет установочный диск с драйверами. Если у вас нет диска, то вам потребуется скачать драйверы с сайта производителя адаптера.
- USB-порт: большинство адаптеров Wi-Fi подключаются к ноутбуку через USB-порт. У вас должно быть свободное место в USB-порте для подключения адаптера.
- Интернет-подключение: для скачивания драйверов или обновлений, возможно, потребуется временное подключение к интернету. Убедитесь, что у вас есть доступ к интернету.
Когда у вас есть все необходимое оборудование, вы готовы приступить к установке адаптера Wi-Fi на ноутбук.
Установите драйверы для адаптера Wi-Fi
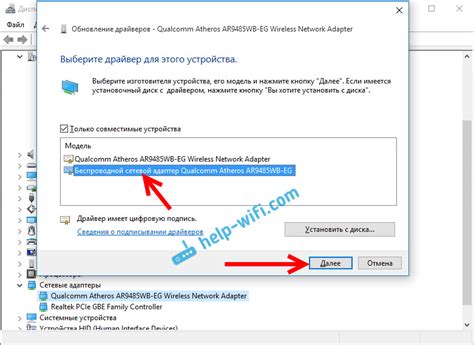
Чтобы установить драйверы, выполните следующие шаги:
- Откройте меню «Пуск» на рабочем столе Windows.
- Выберите «Панель управления» и откройте ее.
- В разделе «Система и безопасность» выберите «Управление устройствами».
- Откроется окно «Устройства и принтеры». В этом окне отыщите ваш адаптер Wi-Fi.
- Щелкните правой кнопкой мыши по адаптеру Wi-Fi и выберите «Свойства».
- В открывшемся окне перейдите на вкладку «Драйвер».
- Нажмите кнопку «Обновить драйвер» и дождитесь завершения процесса установки.
- Если ваш компьютер подключен к интернету, система сама найдет и установит подходящие драйверы. Если этого не произошло, вам придется скачать драйверы с официального сайта производителя адаптера Wi-Fi.
- Следуйте инструкциям на экране для завершения установки.
После того, как драйверы успешно установлены, перезагрузите ноутбук.
Теперь ваш ноутбук должен быть готов к использованию адаптера Wi-Fi! По умолчанию, операционная система Windows будет автоматически подключаться к доступным беспроводным сетям.
Подключите адаптер к ноутбуку

Чтобы подключить адаптер Wi-Fi к ноутбуку, выполните следующие шаги:
Шаг 1: Убедитесь, что ноутбук выключен, чтобы избежать проблем при подключении адаптера.
Шаг 2: Вставьте адаптер Wi-Fi в свободный USB-порт на ноутбуке. Обычно его можно найти сбоку или сзади ноутбука. Вставляйте адаптер осторожно, чтобы избежать повреждения порта или адаптера.
Шаг 3: Подождите, пока операционная система ноутбука распознает новое устройство и установит необходимые драйверы. В некоторых случаях требуется выполнить дополнительные действия согласно инструкции к адаптеру.
Шаг 4: После установки драйверов адаптер будет готов к использованию.
Важно: Перед подключением адаптера рекомендуется ознакомиться с инструкцией пользователя, которая поставляется вместе с устройством. Это позволит избежать ошибок при подключении и настройке.
Теперь, когда адаптер Wi-Fi успешно подключен к ноутбуку, вы сможете без проблем использовать беспроводной интернет.
Удачного использования!
Настройте адаптер Wi-Fi в операционной системе
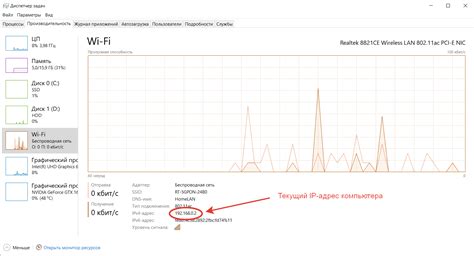
После успешной установки адаптера Wi-Fi на ноутбук, необходимо настроить его в операционной системе, чтобы пользователь мог подключиться к беспроводной сети. Для этого выполните следующие шаги:
- Откройте меню "Пуск" и выберите "Панель управления".
- В списке доступных элементов найдите раздел "Сеть и интернет" или "Сеть и общий доступ".
- В открывшемся окне выберите "Центр управления сетями и общим доступом".
- В левой части окна выберите "Изменение параметров адаптера".
- Отобразится список доступных сетевых адаптеров. Найдите адаптер Wi-Fi и щелкните правой кнопкой мыши.
- В контекстном меню выберите "Свойства".
- В открывшемся окне выберите вкладку "Сеть".
- Убедитесь, что опция "Получить IP-адрес автоматически" выбрана, а также активирован протокол IPv4.
- Если вы хотите использовать DNS-сервера Google, выберите опцию "Использовать следующие адреса серверов DNS" и введите значения: предпочтительный DNS-сервер: 8.8.8.8, альтернативный DNS-сервер: 8.8.4.4.
- Нажмите кнопку "ОК", чтобы сохранить изменения.
После завершения этих шагов ваш адаптер Wi-Fi должен быть настроен и готов к подключению к беспроводной сети. Теперь вы можете найти доступные сети Wi-Fi, выбрать нужную и ввести пароль (если требуется). После успешного подключения вы сможете пользоваться интернетом через Wi-Fi.
Проверьте работу адаптера Wi-Fi
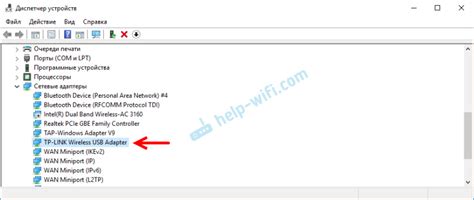
После установки адаптера Wi-Fi на ноутбук необходимо убедиться в его правильной работе. Для этого выполните следующие действия:
- Включите адаптер Wi-Fi. Убедитесь, что адаптер подключен к ноутбуку и включен. Обычно включение адаптера происходит с помощью кнопки на самом ноутбуке или комбинации клавиш (обычно Fn + F-клавиша с изображением Wi-Fi).
- Проверьте наличие сигнала Wi-Fi. В нижнем правом углу экрана должен отображаться значок Wi-Fi. Проверьте, что он активен и отображает сильный сигнал. Если значок отображает слабый сигнал или вовсе отсутствует, возможно, адаптер не работает или не подключен к сети Wi-Fi.
- Протестируйте соединение. Откройте любой браузер и попробуйте зайти на любую веб-страницу. Если страница открывается без проблем, значит адаптер Wi-Fi работает нормально и вы можете пользоваться интернетом. Если страница не открывается или отображается сообщение об ошибке, возможно, проблема в настройках адаптера или интернет-соединении.
Обратите внимание: Если адаптер Wi-Fi не работает, попробуйте перезагрузить ноутбук и проверить его работоспособность снова. Если проблема не решается, возможно, вам потребуется обратиться за помощью к специалисту.
Решение распространенных проблем с адаптером Wi-Fi
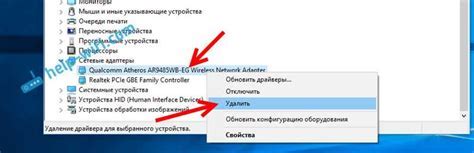
Если вы столкнулись с проблемами при использовании адаптера Wi-Fi на своем ноутбуке, не отчаивайтесь. В большинстве случаев, возникающие проблемы можно легко решить самостоятельно. В этом разделе мы рассмотрим несколько распространенных проблем и предложим способы их устранения.
1. Проверьте подключение адаптера Wi-Fi. Убедитесь, что адаптер правильно вставлен в USB-порт ноутбука и надежно закреплен. Если адаптер не подключен или не закреплен должным образом, он может работать неправильно или совсем не работать.
2. Проверьте наличие драйверов. Для работы адаптера Wi-Fi необходимы соответствующие драйвера. Проверьте, установлены ли они на вашем ноутбуке и обновлены ли они до последней версии. Если драйверы отсутствуют или устарели, загрузите последнюю версию с сайта производителя адаптера и установите их.
3. Перезагрузите адаптер Wi-Fi и ноутбук. Иногда, простое перезагрузка устройств может решить проблему. Отключите адаптер Wi-Fi, выньте его из USB-порта, перезагрузите ноутбук и затем снова подключите адаптер Wi-Fi.
4. Проверьте настройки адаптера Wi-Fi. Убедитесь, что адаптер настроен правильно. Проверьте, что выбрана правильная сеть Wi-Fi, правильно указан пароль и другие настройки соответствуют требованиям вашего провайдера интернета.
5. Исключите проблемы с маршрутизатором. Проверьте работу других устройств, подключенных к сети. Если другие устройства также испытывают проблемы с подключением, проблема, возможно, не в адаптере Wi-Fi, а в маршрутизаторе или в самой сети.
6. Обратитесь за помощью. Если вы все проверили, но проблема продолжается, обратитесь за помощью к производителю адаптера Wi-Fi или к специалистам в сервисном центре.
Надеемся, что эти рекомендации помогут вам решить проблемы с адаптером Wi-Fi и наслаждаться быстрым и стабильным интернет-соединением на вашем ноутбуке.