Операционная система Astra Linux, разработанная российскими специалистами, обеспечивает высокую надежность, защищенность и функциональность, что делает ее привлекательным выбором для различных организаций и учреждений. Если вы задумываетесь о установке Astra Linux, наша пошаговая инструкция поможет вам справиться с этой задачей легко и быстро.
Первым шагом является подготовка флешки, на которую будет установлена операционная система. Убедитесь, что на флешке нет важных данных, так как все данные будут удалены. Подключите флешку к компьютеру и откройте программу для создания загрузочной флешки.
Затем, загрузите образ Astra Linux с официального сайта. Обратите внимание, что есть разные версии Astra Linux, выберите ту, которая подходит для вашей системы. После загрузки, откройте программу для создания загрузочной флешки и выберите загруженный образ системы. Укажите вашу флешку в качестве носителя.
После этого, следует проверить правильность выбора флешки и образа системы. Убедитесь, что вы выбрали правильное устройство и описание образа соответствует загруженному файлу. Если все правильно, нажмите кнопку "Запись" и подождите, пока процесс записи образа на флешку завершится.
После записи образа на флешку, вы можете начать установку Astra Linux. Подключите флешку к компьютеру, который вы хотите использовать с Astra Linux, и перезагрузите систему. Во время загрузки, нажмите нужную клавишу, чтобы попасть в меню выбора устройства загрузки. Выберите флешку в качестве устройства загрузки и нажмите "Enter".
Загрузочное меню Astra Linux появится на экране. Выберите "Установка" и следуйте инструкциям на экране. Вам потребуется выбрать язык, тип установки, разделы на жестком диске и другие параметры. По завершении установки, перезагрузите компьютер и наслаждайтесь использованием Astra Linux!
Как установить Astra Linux с помощью флешки

Для начала вам понадобится загрузочная флешка с Astra Linux. Если у вас ее нет, вы можете скачать образ ISO с официального сайта разработчиков.
После того, как вы получите загрузочную флешку, подключите ее к компьютеру.
Теперь нужно выбрать загрузку с флешки. Для этого зайдите в BIOS или UEFI вашего компьютера и установите загрузку с USB или Removable Devices в приоритет.
После сохранения изменений в BIOS или UEFI перезагрузите компьютер.
Когда компьютер загрузится с флешки, выберите язык установки и нажмите Enter.
Затем последуйте инструкциям по установке. Выберите диск, на котором будет установлена Astra Linux, и нажмите Enter.
Вы можете выбрать тип установки, либо предоставить системе установить Astra Linux по умолчанию, либо выбрать дополнительные настройки.
Далее нужно выбрать местоположение установки и создать учетную запись пользователя.
После этого начнется процесс установки. Подождите, пока установка завершится.
После завершения установки, удалите флешку и перезагрузите компьютер.
Теперь вы можете наслаждаться работой на операционной системе Astra Linux, установленной с помощью флешки.
Шаг 1: Подготовка флешки

Шаг 2: Перед форматированием флешки, убедитесь, что на ней нет важных данных. Весь контент флешки будет удален в процессе форматирования.
Шаг 3: Для форматирования флешки в формат FAT32 можно использовать инструменты операционной системы. Для пользователей Windows это может быть программой "Дисковая утилита", а для пользователей Linux - утилиты gparted.
Шаг 4: Установите флешку в компьютер и откройте выбранный инструмент для форматирования. Выберите флешку в списке доступных устройств и форматируйте ее в формат FAT32. Затем подтвердите операцию и дождитесь завершения процесса.
Шаг 5: После форматирования флешки, вы должны загрузить образ Astra Linux с официального сайта разработчика. Образ может быть в формате ISO или IMG. Загрузите нужный образ и сохраните его на компьютере.
Шаг 6: Теперь вам нужно создать загрузочную флешку. Для этого используйте программу-запись образов, такую как Rufus (для Windows) или Etcher (для Linux).
Шаг 7: Откройте программу-запись образов и выберите флешку в качестве устройства назначения. Затем выберите загруженный образ Astra Linux и начните процесс записи.
Шаг 8: После успешной записи образа на флешку, она будет готова к использованию для установки Astra Linux. Закройте программу-запись образов и извлеките флешку из компьютера.
Шаг 2: Создание загрузочного диска
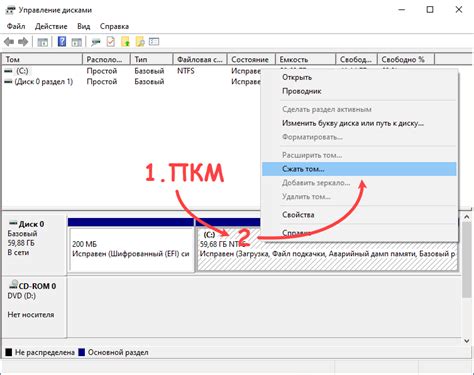
Для установки Astra Linux с помощью флешки необходимо создать загрузочный диск. В этом шаге мы рассмотрим, как правильно создать загрузочный диск с помощью специальной утилиты.
1. Скачайте и установите утилиту для создания загрузочных дисков, такую как Rufus или Etcher.
2. Подключите флешку к компьютеру.
3. Запустите утилиту для создания загрузочных дисков.
4. В настройках утилиты выберите загрузочный образ Astra Linux, который вы скачали в предыдущем шаге.
5. Укажите флешку в качестве целевого устройства для записи загрузочного образа.
6. Проверьте все настройки и нажмите кнопку «Записать» или «Создать».
7. Дождитесь завершения процесса создания загрузочного диска.
Теперь у вас есть загрузочный диск с Astra Linux, который можно использовать для установки операционной системы на другие компьютеры.
Шаг 3: Установка Astra Linux

После успешной загрузки операционной системы с флешки, на экране появится окно установщика Astra Linux. Начните процесс установки, следуя указаниям пошагового мастера.
1. Выберите язык установки Astra Linux. Рекомендуется выбрать язык, на котором вы будете работать в операционной системе.
2. Прочитайте и принимайте лицензионное соглашение.
3. Выберите тип установки: "Новая установка" или "Обновление существующей системы". Если у вас уже установлена предыдущая версия Astra Linux, вам потребуется выбрать второй вариант.
4. Выберите жесткий диск, на котором будет установлена операционная система.
5. Укажите раздел для установки Astra Linux или создайте новый раздел на жестком диске.
6. Выберите file system – файловую систему для установки. Рекомендуется использовать EXT4.
7. Продолжите установку, следуя дополнительным указаниям мастера.
8. После завершения установки, перезагрузите компьютер и запустите установленную операционную систему Astra Linux.
Теперь у вас установлена и готова к использованию операционная система Astra Linux!