Установка Gmail на смартфон Huawei P50 Pro может показаться сложной задачей, особенно для новичков. Однако, с помощью подробной инструкции, мы с легкостью разберемся, как добавить удобное и функциональное приложение Gmail на ваш устройство.
Gmail - одно из самых популярных приложений электронной почты, разработанное Google. Оно обладает множеством полезных функций, которые делают взаимодействие с почтой более удобным и эффективным. Хорошая новость состоит в том, что Gmail можно без проблем установить на ваш Huawei P50 Pro.
Для начала, убедитесь, что ваш смартфон подключен к интернету. Затем, откройте «AppGallery» - это магазин приложений, предустановленный на вашем устройстве. Введите «Gmail» в поле поиска и нажмите «Поиск».
Обратите внимание на результаты поиска и выберите приложение, разработанное Google. После выбора приложения, нажмите на кнопку «Установить», чтобы начать загрузку и установку Gmail на ваш Huawei P50 Pro. Дождитесь завершения установки, после чего вы сможете открыть приложение и настроить учетную запись вашего Gmail.
Выбор версии Gmail для Huawei P50 Pro

Установка Gmail на Huawei P50 Pro может быть осуществлена с использованием двух основных методов: через официальный магазин приложений Huawei AppGallery или скачивая apk-файлы с других источников.
1. Huawei AppGallery:
На Huawei P50 Pro предустановлен магазин приложений AppGallery. Для установки Gmail с помощью AppGallery выполните следующие шаги:
| 1 | Откройте AppGallery на вашем Huawei P50 Pro. |
| 2 | В поисковой строке введите "Gmail". |
| 3 | Выберите официальное приложение Gmail из результатов поиска. |
| 4 | Нажмите на кнопку "Установить", чтобы начать установку. |
| 5 | После завершения установки вы сможете найти и открыть Gmail на вашем Huawei P50 Pro. |
2. Скачивание apk-файлов:
Если вы не хотите использовать AppGallery или найти Gmail в нем оказалось невозможным, вы можете попытаться скачать apk-файлы Gmail с интернета. Однако будьте осторожны, когда скачиваете приложения из непроверенных источников, так как это может представлять угрозу безопасности.
Для скачивания apk-файла Gmail выполните следующие шаги:
| 1 | Откройте ваш любимый браузер на Huawei P50 Pro. |
| 2 | В поисковой строке введите "скачать Gmail apk файл" |
| 3 | Выберите один из надежных источников для загрузки apk-файла Gmail. |
| 4 | Найдите ссылку для загрузки и нажмите на нее. |
| 5 | При необходимости разрешите установку приложений из неизвестных источников в настройках вашего устройства. |
| 6 | После загрузки apk-файла откройте его и следуйте инструкциям для установки Gmail на ваш Huawei P50 Pro. |
Оба метода позволяют установить Gmail на Huawei P50 Pro. Выберите подходящий для вас способ и наслаждайтесь использованием Gmail на вашем устройстве.
Настройка аккаунта Huawei P50 Pro для установки Gmail
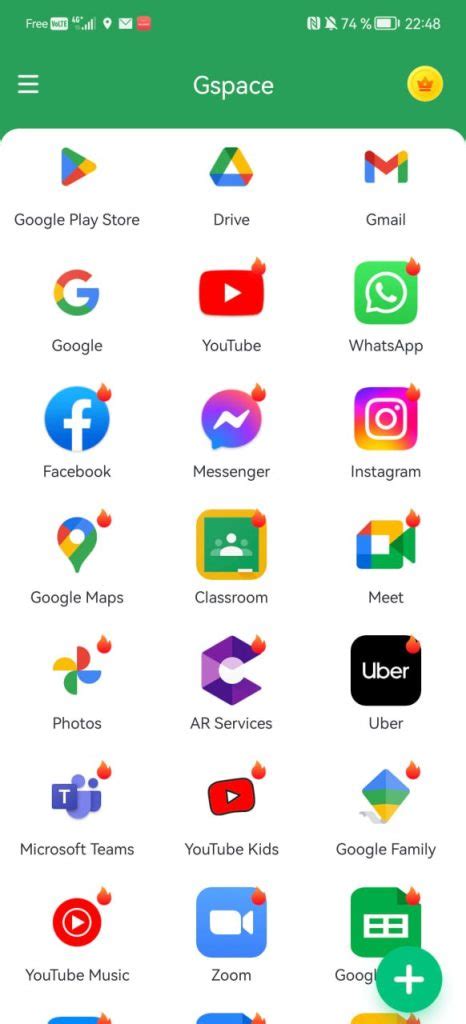
Для установки Gmail на Huawei P50 Pro необходимо сначала настроить аккаунт Google на вашем устройстве. Следуйте этим шагам, чтобы выполнить настройку:
Шаг 1: | Перейдите в раздел "Настройки" на вашем устройстве Huawei P50 Pro. |
Шаг 2: | Выберите раздел "Учетные записи и резервное копирование". |
Шаг 3: | Нажмите на "Добавить аккаунт" и выберите "Google". |
Шаг 4: | Введите свой адрес электронной почты Gmail и нажмите "Далее". |
Шаг 5: | Введите пароль от вашей учетной записи Gmail и нажмите "Далее". |
Шаг 6: | Пройдите по инструкциям для настройки дополнительных параметров учетной записи, таких как синхронизация контактов и календаря. |
Шаг 7: | Щелкните на "Готово" и ваш аккаунт Google будет добавлен на ваше устройство Huawei P50 Pro. |
Теперь вы можете установить приложение Gmail из Google Play Store и использовать его для отправки и получения электронной почты на вашем Huawei P50 Pro.
Загрузка Gmail с официального сайта
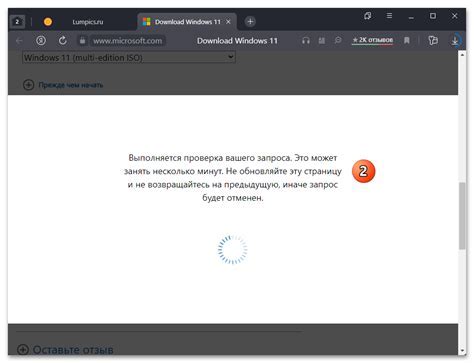
Если у вас нет предустановленного приложения Gmail на Huawei P50 Pro, вы можете загрузить его с официального сайта Google. Следуйте этим простым шагам:
- Откройте веб-браузер на своем устройстве.
- Перейдите на официальный сайт Google, введя адрес www.google.com в адресной строке браузера.
- Нажмите на значок "Приложения" в правом верхнем углу экрана.
- Выберите "Gmail" из списка приложений Google.
- На странице приложения Gmail нажмите на кнопку "Загрузить" или "Установить", чтобы начать загрузку приложения.
- Дождитесь завершения загрузки и установки приложения Gmail на ваше устройство.
- Когда установка завершена, вы найдете значок Gmail на главном экране или в меню приложений вашего Huawei P50 Pro.
Теперь вы можете открыть приложение Gmail и войти в свой аккаунт, чтобы начать пользоваться почтой на своем Huawei P50 Pro.
Установка Gmail на Huawei P50 Pro

Откройте Google Play Store: На вашем устройстве найдите иконку Google Play Store на главном экране или в списке приложений и нажмите на нее, чтобы открыть магазин приложений Google.
Ищите Gmail: В поле поиска, расположенном в верхней части экрана, введите "Gmail". Вы увидите список результатов поиска, ищите значок Gmail, нажмите на него, чтобы открыть страницу приложения Gmail.
Установите Gmail: На странице приложения Gmail нажмите кнопку "Установить", чтобы начать загрузку и установку приложения на ваш Huawei P50 Pro. Дождитесь окончания установки.
Войдите в свою учетную запись: После установки приложения Gmail найдите его значок на главном экране устройства или в списке приложений и нажмите на него, чтобы открыть приложение. Введите свою учетную запись Gmail (адрес электронной почты и пароль), чтобы войти в свою учетную запись.
Настройте уведомления: После входа в свою учетную запись Gmail вам будет предложено настроить уведомления. Вы можете выбрать тип уведомлений, которые хотите получать, а также настроить звук и вибрацию. Настройте уведомления в соответствии с вашими предпочтениями.
Поздравляю! Теперь у вас установлено и настроено приложение Gmail на вашем Huawei P50 Pro. Вы можете начать отправлять и получать электронные письма через свою учетную запись Gmail прямо с вашего смартфона.
Авторизация и вход в Gmail на Huawei P50 Pro
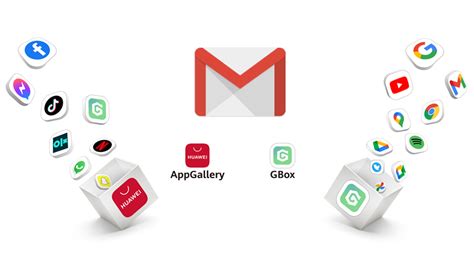
Шаг 1: Перейдите к иконке "Настройки" на вашем устройстве Huawei P50 Pro и нажмите на нее.
Шаг 2: Прокрутите вниз и найдите раздел "Аккаунты и резервное копирование".
Шаг 3: В разделе "Аккаунты" выберите "Добавить аккаунт".
Шаг 4: На экране появится список различных типов аккаунтов. Выберите "Google" для добавления Gmail.
Шаг 5: Введите свой адрес электронной почты Gmail и нажмите "Далее".
Шаг 6: Введите свой пароль и нажмите "Далее".
Шаг 7: При необходимости введите код подтверждения, который будет отправлен на ваш телефон или другой устройство.
Шаг 8: После успешной аутентификации Gmail будет добавлен в список аккаунтов на вашем Huawei P50 Pro.
Теперь вы готовы использовать Gmail на вашем Huawei P50 Pro. Вы сможете отправлять и получать электронные письма, синхронизировать контакты и календарь, а также пользоваться всеми другими функциями Gmail.
Настройка уведомлений и синхронизация в Gmail на Huawei P50 Pro
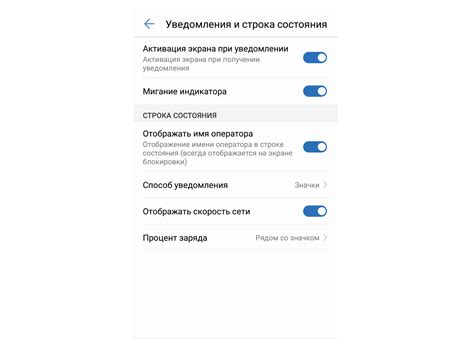
После установки приложения Gmail на Huawei P50 Pro вы можете настроить уведомления и синхронизацию, чтобы быть в курсе всех новых сообщений и обновлений почты. Вот как сделать это:
- Откройте приложение Gmail: Найдите иконку Gmail на главном экране или в списке приложений и нажмите на нее.
- Откройте настройки приложения: Нажмите на значок меню в верхнем левом углу экрана (обычно три горизонтальные линии) и выберите "Настройки".
- Выберите учетную запись: Если у вас есть несколько учетных записей Gmail, выберите нужную из списка.
- Настройте уведомления: В меню "Настройки" прокрутите вниз и найдите раздел "Уведомления". Щелкните по нему, чтобы открыть подробные настройки уведомлений.
- Включите уведомления: Убедитесь, что переключатель "Уведомления включены" установлен в положение "Вкл.". Это гарантирует, что вы будете получать уведомления о новых сообщениях на вашем устройстве.
- Настраивайте параметры уведомлений: Вы можете выбрать типы уведомлений, которые хотите получать (например, звуковые сигналы, вибрацию) и настроить другие опции уведомлений, которые наиболее удобны вам.
- Настройте синхронизацию: Чтобы убедиться, что ваша почта автоматически синхронизируется на вашем устройстве, вернитесь в меню "Настройки" приложения Gmail и выберите "Аккаунты и синхронизация". Затем установите переключатели в положение "Вкл." рядом с параметрами синхронизации, которые вы хотите использовать.
Теперь вы настроили уведомления и синхронизацию в приложении Gmail на Huawei P50 Pro. Вы будете получать уведомления о новых сообщениях и ваша почта будет автоматически синхронизироваться, обеспечивая свежую информацию всегда под рукой.
Настройка папок и фильтров в Gmail на Huawei P50 Pro
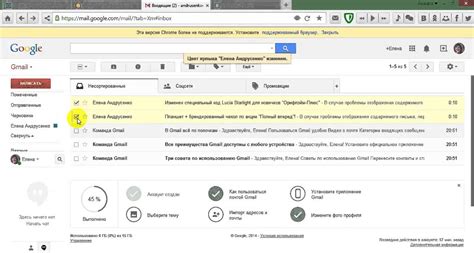
Папки и фильтры в Gmail на Huawei P50 Pro позволяют организовать ваши электронные письма и упростить работу с почтовым ящиком. Вы можете создавать и назначать папки для разных типов писем, а также установить фильтры для автоматической сортировки входящей почты.
Вот как настроить папки и фильтры в Gmail на Huawei P50 Pro:
- Создание папок:
- Откройте приложение Gmail на вашем Huawei P50 Pro.
- Нажмите на кнопку "Меню" в верхнем левом углу экрана.
- Прокрутите вниз и выберите "Настройки".
- Выберите ваш аккаунт Gmail.
- Нажмите на "Управление папками" в разделе "Организация папок".
- Нажмите на плюсик "+" в верхнем правом углу экрана.
- Введите название новой папки и нажмите на кнопку "Создать".
- Откройте письмо, которое вы хотите переместить в папку.
- Нажмите на иконку "Папка" в верхней панели инструментов.
- Выберите папку, в которую вы хотите переместить письмо.
- Откройте приложение Gmail на вашем Huawei P50 Pro.
- Нажмите на кнопку "Меню" в верхнем левом углу экрана.
- Прокрутите вниз и выберите "Настройки".
- Выберите ваш аккаунт Gmail.
- Нажмите на "Управление папками" в разделе "Организация папок".
- Нажмите на "Создать фильтр" в разделе "Фильтры".
- Выберите критерии для фильтрации писем (например, отправитель, ключевые слова или размер письма).
- Нажмите на кнопку "Применить этот фильтр" и выберите действие, которое вы хотите применить к отфильтрованным письмам (например, переместить в определенную папку или применить ярлык).
- Нажмите на кнопку "Создать фильтр" для сохранения настроек фильтра.
Теперь вы можете организовать вашу почту в Gmail на Huawei P50 Pro, используя папки и фильтры. Это поможет вам быстро находить и обрабатывать ваши электронные письма.
Хранение и архивация сообщений в Gmail на Huawei P50 Pro

При использовании Gmail на Huawei P50 Pro у вас есть возможность хранить и архивировать важные сообщения для последующего доступа или сохранения приватности. Вот краткая инструкция по этому процессу:
1. Открыть приложение Gmail.
На главном экране смартфона найдите иконку Gmail с символом почтового конверта. Нажмите на нее, чтобы открыть приложение.
2. Выбрать сообщение для хранения или архивирования.
Пролистайте список входящих сообщений и найдите тот, который вы хотите сохранить. Нажмите на него, чтобы открыть письмо и увидеть его содержимое.
3. Хранение сообщений.
Если вы хотите просто сохранить сообщение для последующего доступа, нажмите на значок «Звездочка» возле сообщения. Такое сообщение будет помечено как важное и будет отображаться в папке «Звездочка» на главной странице Gmail.
4. Архивирование сообщений.
Если вы хотите сохранить приватность и переместить сообщение в архив, нажмите на значок «Картонная коробка» в верхнем меню при просмотре сообщения. Письмо будет перемещено в папку «Архив» и больше не будет видно в папке «Входящие».
5. Поиск и доступ к сохраненным сообщениям.
Чтобы найти сохраненные или архивные сообщения, откройте главную страницу Gmail и пролистайте список папок. Найдите папку «Звездочка», чтобы увидеть все помеченные сообщения, или откройте папку «Архив», чтобы просмотреть все архивированные письма.
С помощью этих шагов вы можете эффективно управлять и хранить свои сообщения в Gmail на Huawei P50 Pro. Не забывайте исполнять регулярное архивирование и снимать пометку с сообщений, которые больше не требуются, чтобы поддерживать порядок в своем почтовом ящике.
Восстановление удаленных сообщений в Gmail на Huawei P50 Pro

Шаг 1: Откройте приложение Gmail на вашем устройстве Huawei P50 Pro.
Шаг 2: В левом верхнем углу экрана нажмите на кнопку с тремя горизонтальными линиями, чтобы открыть боковое меню.
Шаг 3: Прокрутите вниз и найдите пункт "Корзина".
Шаг 4: Нажмите на "Корзина", чтобы открыть список удаленных сообщений.
Шаг 5: Прокрутите список удаленных сообщений и найдите те, которые вы хотите восстановить.
Шаг 6: Поставьте флажок рядом с каждым сообщением, которое вы хотите восстановить.
Шаг 7: Нажмите на значок восстановления (иконка с изображением стрелки, направленной влево), расположенную в верхней панели.
Шаг 8: Восстановленные сообщения будут перемещены обратно в папку "Входящие".
Примечание: Если сообщения не найдены в папке "Корзина", вероятно, они были удалены окончательно и не могут быть восстановлены.