Вместе с постоянным развитием технологий и повышением доступности информации становится все важнее обеспечить безопасность цифровых документов. Установка пароля на файл в Microsoft Word 2010 – это надежный способ защитить вашу информацию от несанкционированного доступа. В этой статье мы расскажем вам, как легко и быстро установить пароль на файл Word 2010.
Установка пароля на файл Word 2010 позволяет вам контролировать доступ к содержимому вашего документа. Только те пользователи, которым вы предоставите пароль, смогут открыть и просмотреть файл. Это особенно полезно, если вы храните конфиденциальную информацию или делитесь документом с другими людьми, но не хотите, чтобы кто-то еще мог изменять его содержание.
Чтобы установить пароль на файл Word 2010, следуйте простым шагам ниже:
- Откройте файл Word 2010, который вы хотите защитить паролем.
- Выберите вкладку "Файл" в верхнем левом углу окна программы.
- Нажмите на "Защита" в меню слева.
- Выберите "Зашифровать документ". Здесь вы можете выбрать один из двух вариантов: "Зашифровать документ паролем" или "Зашифровать документ паролем только для чтения" в зависимости от ваших потребностей.
- Введите желаемый пароль в соответствующее поле.
- Нажмите "ОК". Ваш файл теперь защищен паролем и будет требовать его для доступа.
Теперь только пользователи, которым вы предоставите пароль, смогут открыть и редактировать ваш файл Word 2010. Установка пароля на файл Word 2010 – это простой и эффективный способ обеспечить безопасность ваших цифровых документов.
Зачем нужно устанавливать пароль на файл Word 2010?
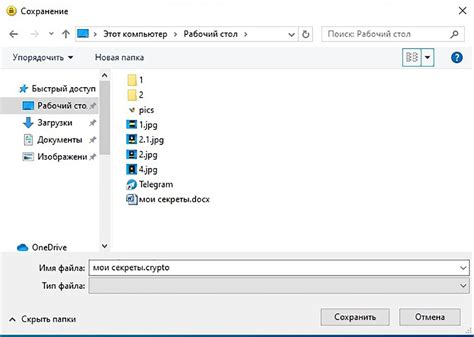
- Конфиденциальность: Защитите конфиденциальную информацию, содержащуюся в документе, от несанкционированного доступа. Пароль позволит вам контролировать, кто может открыть и редактировать документ.
- Безопасность: Пароль позволяет предотвратить изменение содержимого документа без вашего разрешения. Это особенно важно, если вы отправляете документы по электронной почте или используете облачное хранилище.
- Правовая защита: Если ваш документ содержит уникальную или защищенную авторским правом информацию, установка пароля поможет защитить вашу интеллектуальную собственность от незаконного использования.
- Контроль доступа: Пароль позволяет вам контролировать, кто может просматривать и редактировать документ. Это особенно полезно в коммерческой или корпоративной среде, где требуется высокий уровень безопасности.
Установка пароля на файл Word 2010 - это простой, но очень эффективный способ защитить важную информацию. Следуйте инструкциям, приведенным ниже, чтобы установить пароль на файл Word 2010 и держите свои данные в безопасности.
Как защитить файл Word 2010 паролем?
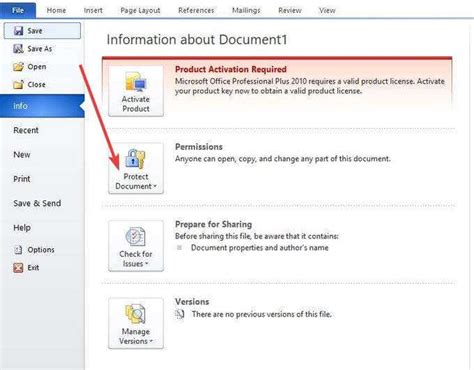
- Откройте файл Word 2010, который требуется защитить паролем.
- Выберите вкладку "Файл" в верхнем левом углу окна программы.
- В открывшемся меню выберите "Защита документов" и кликните на "Зашифровать с паролем".
- Появится окно "Защита документа" с предложением установить пароль для открытия или редактирования документа.
- Выберите опцию "Установить пароль для открытия" и введите желаемый пароль в соответствующее поле. Убедитесь, что пароль надежный и сложный для угадывания.
- Подтвердите введенный пароль, введя его повторно в поле "Подтвердить пароль".
- Нажмите кнопку "OK", чтобы применить пароль к файлу.
- Файл Word 2010 теперь защищен паролем. При попытке открыть файл потребуется ввести установленный пароль. Обязательно запомните пароль или сохраните его в надежном месте.
Защитив файл Word 2010 паролем, вы можете быть уверены в безопасности своих документов и сохранности конфиденциальной информации, содержащейся в них.
Способ 1 - Установка пароля через меню
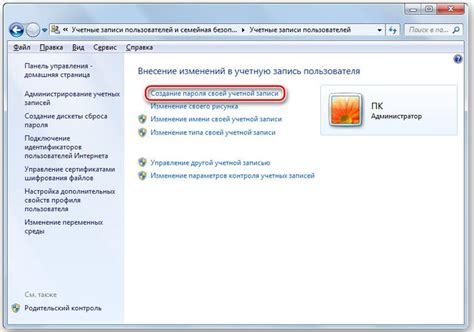
Установка пароля на файл Word 2010 может помочь защитить важную информацию от несанкционированного доступа. Для установки пароля на файл Word вы можете воспользоваться меню программы. Вот пошаговая инструкция:
- Откройте файл Word 2010, который вы хотите защитить паролем.
- Нажмите на вкладку "Файл" в верхнем левом углу окна программы.
- В открывшемся меню выберите пункт "Защита документа", а затем "Зашифровать с паролем".
- В появившемся окне введите желаемый пароль два раза и нажмите кнопку "OK".
- Появится окно с предупреждением о том, что пароль был успешно установлен. Нажмите кнопку "OK".
Теперь ваш файл Word 2010 защищен паролем! При попытке открыть файл, программа будет запрашивать пароль.
Способ 2 - Установка пароля через настройки сохранения
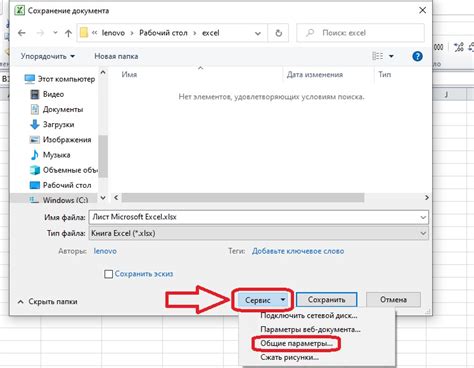
Еще один способ установить пароль на файл Word 2010 предусматривает использование настроек сохранения. Этот способ подходит, если вы хотите установить пароль только для конкретной версии документа.
Для начала откройте документ Word 2010, который вы хотите защитить паролем. Затем выполните следующие шаги:
- Щелкните по вкладке "Файл" в верхнем левом углу окна программы.
- В выпадающем меню выберите пункт "Сохранить как".
- При открытии диалогового окна "Сохранить как" выберите папку, в которой будет храниться защищенный файл.
- Введите имя файла в поле "Имя файла".
- Нажмите на кнопку "Инструменты", расположенную в правом нижнем углу окна "Сохранить как".
- В выпадающем меню выберите пункт "Параметры".
- Откроется диалоговое окно "Параметры сохранения".
- В этом окне щелкните по вкладке "Общие".
- В разделе "Зашифровать документ паролем" введите пароль в поле "Пароль для открытия документа" (если нужно).
- Повторите пароль в поле "Повторите пароль" для подтверждения.
- Щелкните на кнопку "OK", чтобы применить настройки.
- Документ будет сохранен с установленным паролем и необходимо будет вводить его при его открытии.
Теперь вы знаете, как установить пароль на файл Word 2010 при помощи настроек сохранения. Этот метод позволяет защитить ваш документ паролем и предотвратить несанкционированный доступ к нему.
Как изменить или удалить пароль на файле Word 2010?
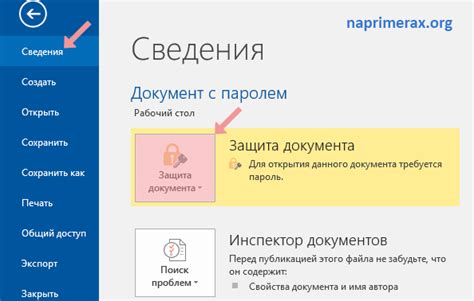
Если у вас уже есть установленный пароль на файл Word 2010, вы можете понадобиться изменить его или полностью удалить. В этом разделе мы расскажем вам, как это сделать.
Изменение пароля
Чтобы изменить пароль на файле Word 2010:
- Откройте файл Word 2010, для которого установлен пароль.
- В меню «Файл» выберите «Защитить документ» и нажмите на «Зашифровать документ».
- В диалоговом окне «Зашифровать документ» введите текущий пароль и нажмите «ОК».
- В появившемся окне «Изменить пароль» введите новый пароль и подтвердите его. Нажмите «ОК».
- Сохраните файл.
Пароль на файл Word 2010 был успешно изменен.
Удаление пароля
Если вы хотите полностью удалить пароль на файле Word 2010:
- Откройте файл Word 2010 со встроенным паролем.
- В меню «Файл» выберите «Защитить документ» и нажмите на «Зашифровать документ».
- В диалоговом окне «Зашифровать документ» удалите текущий пароль и нажмите «ОК».
- Сохраните файл.
Пароль на файл Word 2010 был успешно удален. Теперь файл не защищен паролем и может быть открыт без ввода пароля.
Изменение пароля через меню
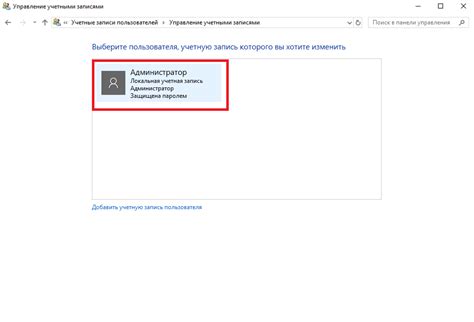
Для изменения пароля на файл Word 2010 через меню необходимо выполнить следующие шаги:
- Откройте файл Word 2010, у которого уже установлен пароль.
- В верхнем левом углу окна программы найдите вкладку "Файл" и нажмите на нее.
- В открывшемся меню выберите пункт "Защита" и нажмите на него.
- В появившемся подменю выберите пункт "Установить пароль" и нажмите на него.
- Появится диалоговое окно "Установить пароль", где можно изменить текущий пароль на новый.
- Введите новый пароль в поле "Пароль", а затем подтвердите его повторным вводом в поле "Подтвердите пароль".
- Нажмите кнопку "OK", чтобы сохранить изменения и закрыть диалоговое окно.
Теперь ваш файл Word 2010 будет защищен новым паролем, который вы только что установили. Убедитесь, что запомнили новый пароль для последующего открытия файла.
Изменение пароля через настройки сохранения
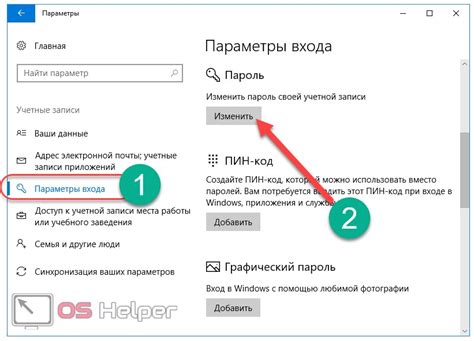
Чтобы изменить пароль на файле Word 2010, вы можете воспользоваться настройками сохранения документа. Это позволит установить пароль для открытия файла, а также пароль для его редактирования.
Шаг 1: Откройте документ Word 2010, на который вы хотите установить пароль.
Шаг 2: Нажмите на вкладку "Файл" в верхнем левом углу окна программы.
Шаг 3: В открывшемся меню выберите пункт "Защита документа" и нажмите на кнопку "Зашифровать с паролем".
Шаг 4: В появившемся окне введите желаемый пароль для открытия файла в поле "Пароль при открытии" и нажмите на кнопку "OK".
Шаг 5: Если вы хотите установить пароль для редактирования файла, повторите предыдущий шаг, введя пароль в поле "Пароль при редактировании".
Шаг 6: После ввода паролей нажмите на кнопку "OK" во всех открытых окнах, чтобы применить изменения и установить пароли на файл Word 2010.
Теперь ваш файл Word 2010 защищен паролем, и он будет требовать его для открытия и редактирования. Обязательно запомните пароли или сохраните их в надежном месте, чтобы не потерять доступ к файлу. Также учтите, что владелец файла всегда сможет изменить или удалить установленный пароль, если знает его.
Удаление пароля
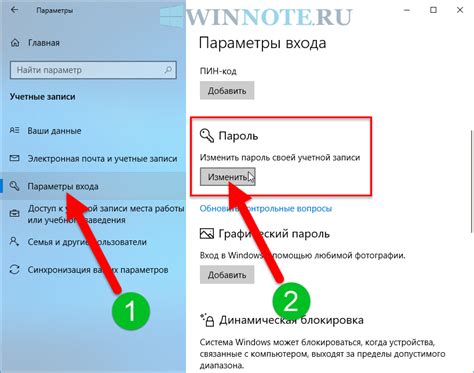
Если вы хотите удалить пароль с файла Word 2010, следуйте этим инструкциям:
- Откройте файл Word 2010, для которого вы хотите удалить пароль.
- Нажмите на вкладку "Файл" в верхней левой части окна программы.
- Выберите "Защитить документ", а затем нажмите на "Защитить открытие".
- В появившемся окне введите текущий пароль документа и нажмите на кнопку "ОК".
- Вновь нажмите на "Защитить открытие", чтобы открыть меню с дополнительными опциями.
- В меню выберите "Не защищать", чтобы удалить пароль полностью.
- Нажмите на кнопку "ОК", чтобы сохранить изменения.
Теперь пароль был удален с файла Word 2010, и вы можете открывать документ без его ввода.