Steam контроллер – это уникальное устройство, которое позволяет игрокам насладиться играми на компьютере с помощью геймпада. Он предоставляет невероятно точное управление и специальные функции, которые значительно улучшают игровой процесс. Если вы только что приобрели Steam контроллер и хотите установить его на свой компьютер, следуйте этой подробной инструкции.
Первым шагом является подключение Steam контроллера к компьютеру. Для этого вам понадобится USB-кабель, поставляемый в комплекте с контроллером. Вставьте один конец кабеля в порт USB на контроллере, а другой конец – в свободный порт USB на вашем компьютере. Как только контроллер будет подключен, компьютер обнаружит его и начнет установку драйверов.
После того как драйверы будут установлены, вам нужно запустить программу Steam на вашем компьютере. Если вы еще не установили ее, загрузите ее с официального сайта Steam и установите. После запуска программы Steam зайдите в свой аккаунт или создайте новый, если еще не зарегистрировались. Нажмите на значок "Steam" в верхнем левом углу окна программы и выберите пункт "Настройки".
Установка Steam контроллера на компьютер: подготовка к работе
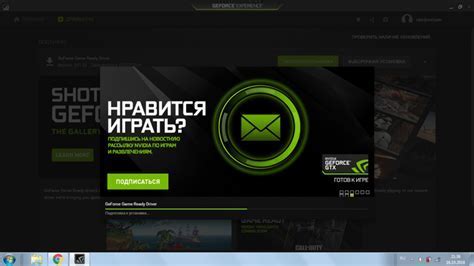
Перед тем, как подключить Steam контроллер к компьютеру, необходимо выполнить некоторые шаги для его успешной установки. Пожалуйста, следуйте инструкциям ниже.
Шаг 1: Убедитесь, что ваш компьютер соответствует минимальным требованиям для работы с Steam контроллером. Для этого проверьте операционную систему, количество доступного места на жестком диске и наличие подключения к интернету.
Шаг 2: Подготовьте компьютер к установке Steam контроллера, убедившись, что операционная система и все устройства находятся в рабочем состоянии. Проверьте наличие обновлений операционной системы и необходимого программного обеспечения.
Шаг 3: Перейдите на официальный сайт Steam и создайте учетную запись, если у вас еще нет аккаунта. Затем загрузите и установите клиент Steam на ваш компьютер.
Шаг 4: Подключите Steam контроллер к компьютеру с помощью прилагаемого USB-кабеля или беспроводного адаптера.
Шаг 5: Дождитесь, пока ваш компьютер сам определит и установит необходимые драйверы для работы с Steam контроллером. Если этого не произошло автоматически, перезагрузите компьютер.
Шаг 6: После установки драйверов запустите клиент Steam и войдите в свою учетную запись. Перейдите в меню "Настройки" и выберите "Контроллеры". Затем следуйте инструкциям на экране для закрепления Steam контроллера за вашим аккаунтом.
Поздравляем! Теперь ваш Steam контроллер готов к использованию на компьютере. Вы можете настраивать его под свои предпочтения и наслаждаться игрой!
Проверка системных требований для Steam контроллера
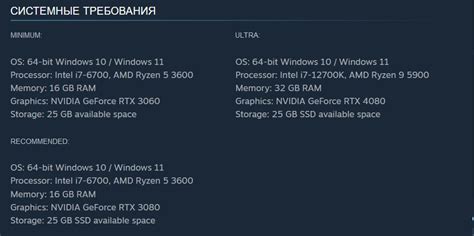
Перед установкой Steam контроллера на компьютер, важно убедиться, что ваша система соответствует минимальным требованиям. Это позволит гарантировать правильную работу контроллера и оптимальное игровое взаимодействие.
Для работы Steam контроллера требуются следующие компоненты:
- Операционная система: Windows 7 или более поздняя версия, Mac OS X 10.10 или более поздняя версия, SteamOS или Linux с поддержкой Steam Big Picture Mode
- Процессор: Intel® Core™ 2 Duo или аналогичный с тактовой частотой 2.4 ГГц или выше
- Оперативная память (RAM): 4 ГБ или больше
- Графический процессор: NVIDIA® GeForce® 450 или аналогичный, AMD Radeon™ HD 5670 или аналогичный с поддержкой DirectX 9 и Shader Model 3.0
- Свободное место на жестком диске: 10 ГБ
- USB-порт: Для подключения Steam контроллера необходим свободный USB 2.0-порт
Проверьте спецификации вашего компьютера и убедитесь, что он соответствует указанным требованиям. Если системные требования не соответствуют вашему компьютеру, возможна некорректная работа контроллера или его невозможность использования.
Примечание: Для оптимального игрового опыта рекомендуется использовать компьютер, соответствующий рекомендуемым спецификациям операционной системы и оборудования, указанным разработчиком Steam.
Скачивание и установка Steam клиента
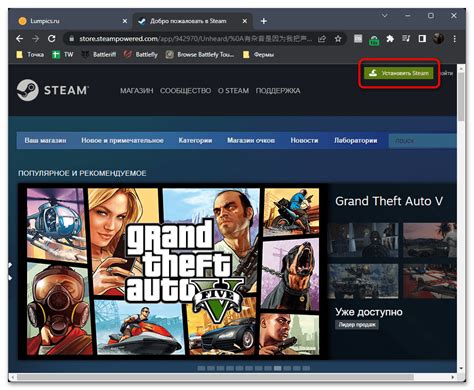
Прежде чем установить Steam контроллер, необходимо скачать и установить Steam клиент на свой компьютер. Следуйте этим простым шагам:
- Откройте веб-браузер на вашем компьютере и введите "https://store.steampowered.com" в адресную строку.
- Нажмите на кнопку "Установить Steam" в верхнем правом углу страницы.
- На странице установки Steam выберите операционную систему вашего компьютера (Windows, Mac или Linux) и нажмите кнопку "Скачать Steam".
- После загрузки файла-установщика откройте его и следуйте инструкциям на экране, чтобы установить Steam на ваш компьютер.
- После завершения установки Steam откройте приложение и выполните вход в свою учетную запись Steam или создайте новую, если у вас еще нет учетной записи.
Поздравляю! Теперь вы готовы к установке и настройке Steam контроллера. Продолжайте чтение, чтобы узнать подробности.
Регистрация аккаунта в Steam
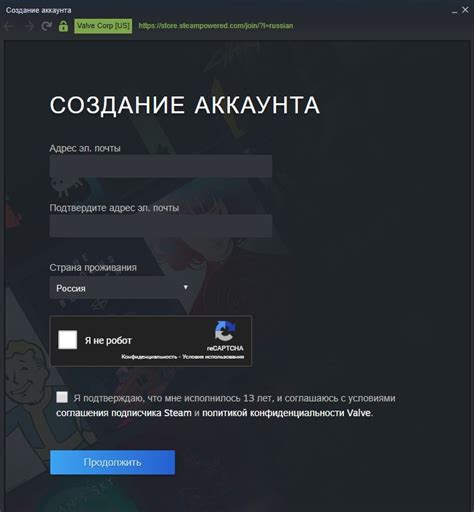
Перед тем как начать использовать Steam контроллер, необходимо иметь аккаунт в Steam. Вот как зарегистрировать аккаунт:
1. Перейдите на официальный сайт Steam по адресу https://store.steampowered.com/.
2. Нажмите на кнопку "Войти" в правом верхнем углу и выберите "Создать аккаунт".
3. Заполните регистрационную форму, введя свой электронный адрес, создайте пароль и придумайте никнейм.
4. Подтвердите свой аккаунт, перейдя по ссылке, которую вы получите на свой электронный адрес.
5. После подтверждения аккаунта, вам будет предложено ввести свои персональные данные, например дату рождения.
6. После заполнения данных, ваш аккаунт будет создан и вы сможете войти в Steam с помощью вашего электронного адреса и пароля.
Теперь, когда у вас есть аккаунт в Steam, вы готовы начать использовать Steam контроллер и насладиться игровым процессом на новом уровне!
Подключение Steam контроллера к компьютеру
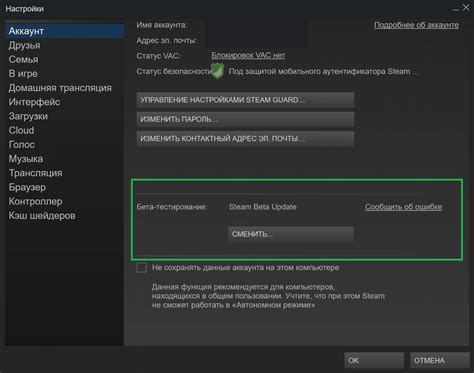
Для использования Steam контроллера на компьютере, необходимо выполнить следующие шаги:
| Шаг 1: | Убедитесь в наличии активной учетной записи Steam и установленного клиента Steam на вашем компьютере. |
| Шаг 2: | Подключите Steam контроллер к вашему компьютеру с помощью USB-кабеля, который поставляется в комплекте. |
| Шаг 3: | Кликая правой кнопкой мыши на иконке Steam в системном трее, выберите опцию "Настройки". |
| Шаг 4: | В окне настроек Steam, выберите вкладку "Контроллеры". |
| Шаг 5: | Нажмите кнопку "+ Добавить контроллер" для начала процедуры сопряжения. |
| Шаг 6: | Следуйте инструкциям на экране для завершения процесса сопряжения: |
| a) Нажмите и удерживайте кнопки "Steam" и "A" на контроллере одновременно, чтобы включить его в режиме сопряжения. | |
| b) Вам может быть предложено обновить прошивку контроллера, если необходимо, выполните эту операцию. | |
| c) Дождитесь завершения процесса сопряжения. | |
| Шаг 7: | После успешного сопряжения, Steam контроллер будет готов к использованию на вашем компьютере. Наслаждайтесь! |
Теперь вы знаете, как подключить Steam контроллер к вашему компьютеру и готовы наслаждаться комфортной игрой.
Настройка Steam контроллера в Steam клиенте
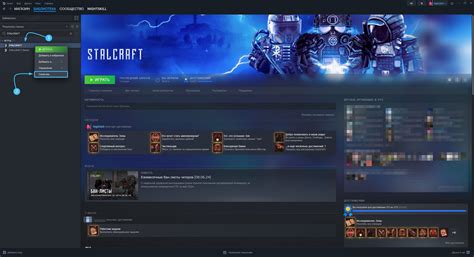
Чтобы начать настраивать Steam контроллер в Steam клиенте, следуйте инструкциям ниже:
Шаг 1: Откройте Steam клиент на вашем компьютере и войдите в свою учетную запись.
Шаг 2: В верхней панели кликаете на "Steam" и выбирайте "Настройки".
Шаг 3: В окне "Настройки" выберите вкладку "Контроллеры".
Шаг 4: Нажмите на кнопку "Подключить устройство".
Шаг 5: Включите Steam контроллер, нажав и удерживая кнопку Steam, пока контроллер не перейдет в режим подключения.
Шаг 6: После того, как Steam контроллер будет обнаружен, он появится в списке обнаруженных устройств.
Шаг 7: Выберите Steam контроллер из списка и нажмите на кнопку "Добавить устройство".
Шаг 8: Если необходимо, Steam предоставит вам руководство по калибровке контроллера. Следуйте инструкциям на экране, чтобы завершить процесс настройки.
Шаг 9: После завершения процесса настройки, вы будете готовы к использованию Steam контроллера в играх на своем компьютере.
Примечание: В некоторых случаях может потребоваться обновить ПО для вашего Steam контроллера или выполнить операции сопряжения с проводным соединением. Следуйте инструкциям, предоставляемым Steam, чтобы успешно установить и настроить контроллер.
Тестирование Steam контроллера на компьютере

После установки Steam контроллера на компьютер необходимо провести его тестирование, чтобы убедиться, что все функции и кнопки работают правильно.
1. Откройте программу Steam на вашем компьютере и войдите в свой аккаунт.
2. Подключите Steam контроллер к компьютеру с помощью провода или беспроводного адаптера.
3. Перейдите в меню "Настройки" и выберите опцию "Контроллеры".
4. В разделе "Обнаружение контроллеров" нажмите на кнопку "Обновить". Steam должен обнаружить и подключить ваш контроллер.
5. Перейдите в раздел "Настройки контроллера" и убедитесь, что все параметры правильно установлены в соответствии с вашими предпочтениями.
6. Для начала тестирования контроллера перейдите в раздел "Тестирование контроллеров".
7. Нажимайте на каждую кнопку контроллера и двигайте стики в разные направления. На экране должны появляться соответствующие действия и движения контроллера.
8. Также можно проверить работу вибрации, выбрав опцию "Тестирование вибрации". Контроллер должен вибрировать при нажатии соответствующих кнопок.
9. Если контроллер работает неправильно или кнопки не реагируют, вы можете попробовать перезагрузить компьютер и повторить процесс установки и тестирования.
10. После успешного прохождения тестирования вы можете начать играть с помощью Steam контроллера. Убедитесь, что он правильно работает в выбранной вами игре.
Тестирование Steam контроллера на компьютере поможет убедиться в его правильной настройке и функционировании, что позволит вам комфортно играть и наслаждаться игровым процессом.
Игра на компьютере с использованием Steam контроллера

Установив Steam контроллер на компьютер вы можете наслаждаться игрой с помощью этого удобного устройства. В Steam существует множество игр, которые поддерживают контроллер, и вы можете настроить его под свои предпочтения.
Вот как играть на компьютере с использованием Steam контроллера:
- Сначала подключите Steam контроллер к компьютеру через USB-кабель или беспроводной адаптер.
- Зайдите в Steam и откройте настройки. Нажмите на вкладку "Контроллеры" в верхней части экрана.
- В окне настроек выберите "Обнаружить Steam контроллер". Steam автоматически распознает ваш контроллер и добавит его в список устройств.
- Когда контроллер будет обнаружен, вы сможете выбрать режим использования: "Стандартный" или "Геймпад". Режим "Стандартный" подходит для игр, которые разработаны специально для Steam контроллера. Режим "Геймпад" предоставляет эмуляцию обычного геймпада Xbox.
- Если вы хотите настроить контроллер для определенной игры, вы можете выбрать "Настроить контроллер для игры" и выбрать нужное устройство.
- После выбора режима или настройки контроллера для игры, вы можете приступить к игре. Запустите игру через Steam и контроллер будет автоматически распознан и настроен для выбранного режима игры.
- Во время игры вы можете настраивать кнопки и функции контроллера, чтобы сделать его более удобным для вас. В настройках Steam вы найдете все доступные опции для настройки контроллера.
Теперь вы можете наслаждаться игрой на компьютере с помощью Steam контроллера. Наслаждайтесь удобством и гибкостью этого устройства и настраивайте его под свои потребности.