Eshare – это инновационное программное обеспечение, которое позволяет осуществлять простое и удобное подключение и использование проектора. Сегодня мы расскажем вам, как установить eshare на проектор и начать пользоваться всеми его возможностями.
Первым шагом является подключение проектора к компьютеру или мобильному устройству. Для этого необходимо установить специальное программное обеспечение eshare на устройство, с которого вы планируете передавать контент на проектор. Программа совместима с большинством операционных систем и может быть скачана с официального сайта разработчиков.
После скачивания и установки eshare на ваше устройство, необходимо запустить программу и подключиться к проектору. Для этого вам понадобится доступ к Wi-Fi сети, в которой находится проектор. После успешного подключения вы сможете выбрать проектор из списка доступных устройств и установить соединение.
Теперь, когда вы успешно подключены к проектору, вам доступны все функции eshare. Вы можете без труда передавать на проектор фотографии, видео, презентации и другой мультимедийный контент прямо со своего устройства. Кроме того, eshare позволяет делиться своим экраном и управлять проектором с помощью тачскрина вашего устройства.
Таким образом, установить eshare на проектор – это простая задача, которая открывает перед вами новые возможности использования проектора. Вы сможете делиться своими идеями, презентациями и просматривать фотографии на большом экране, не затрачивая много времени и усилий на настройку соединения.
Как установить eshare на проектор

Установка eshare на проектор может показаться сложной задачей, но следуя простым шагам, вы сможете справиться с этим без особых проблем.
1. Подготовьте проектор: включите его и убедитесь, что он подключен к сети питания. Проверьте также, правильность подключения к входу HDMI или VGA, в зависимости от типа вашего проектора.
2. Подготовьте устройство, с которого вы собираетесь передавать контент на проектор. Убедитесь, что устройство также соединено с сетью питания и имеет подходящий выход HDMI или VGA для подключения к проектору.
3. Зайдите в настройки проектора: на пульте управления найдите кнопку "Настройки" или "Меню". В зависимости от модели проектора, кнопка может быть помечена иначе. Нажмите эту кнопку, чтобы открыть меню настроек.
4. В меню настроек найдите раздел "Входы" или "Источники входа". Это место, где вы сможете выбрать источник сигнала для проектора. Если ваш проектор имеет несколько входов, выберите тот, к которому вы подключили устройство.
5. Подключите устройство к проектору: используя HDMI- или VGA-кабель, соедините выход вашего устройства с соответствующим входом на проекторе.
6. Запустите eshare на устройстве: откройте приложение eshare на своем устройстве, например, планшете или смартфоне. Если вы еще не установили приложение, загрузите его с официального сайта eshare.
7. Подключите устройство к проектору через eshare: в приложении eshare найдите кнопку "Подключиться к проектору" или что-то похожее. Нажмите эту кнопку и дождитесь, пока устройство обнаружит ваш проектор.
8. Выберите проектор: когда ваше устройство обнаружит проектор, оно отобразит список доступных проекторов. Выберите свой проектор из списка.
9. Начните передачу контента: после выбора проектора, вы сможете начать передавать контент на проектор. Настройте необходимые параметры, например, разрешение и соотношение сторон для наилучшего отображения.
10. Наслаждайтесь: теперь вы можете наслаждаться контентом, который отображается на проекторе через eshare. Переходите к следующему слайду, воспроизводите видео или демонстрируйте фотографии - все легко и удобно.
Следуя этой подробной инструкции, вы сможете установить и настроить eshare на проекторе без проблем.
Подготовка к установке

Перед установкой eshare на проектор необходимо выполнить несколько предварительных шагов:
1. Убедитесь, что в вашем проекторе установлены все необходимые компоненты и драйверы. Обычно они идут в комплекте с проектором или доступны для скачивания на официальном сайте производителя.
2. Проверьте соединение между проектором и источником сигнала (компьютер, ноутбук и т. д.). Убедитесь, что кабель подключен к соответствующим портам и надежно закреплен.
3. Убедитесь, что проектор находится в подходящем для работы состоянии: включен, режим готовности отключен, источник сигнала выбран.
4. Ознакомьтесь с руководством пользователя проектора, чтобы понять, как включить режим установки или настройки.
5. Проверьте, есть ли у вас последняя версия eshare. Если нет, скачайте ее с официального сайта eshare.
6. Установите eshare на ваш компьютер или ноутбук, следуя инструкциям, предоставленным на официальном сайте.
После выполнения этих шагов, вы будете готовы к установке eshare на проектор. Продолжайте следующими шагами в инструкции.
Загрузка программного обеспечения

Перед установкой eshare на проектор необходимо загрузить соответствующее программное обеспечение. Для этого выполните следующие действия:
- Откройте веб-браузер и перейдите на официальный сайт производителя проектора.
- На сайте найдите раздел "Поддержка" или "Поддержка/Скачать" и перейдите в него.
- В списке доступных загрузок найдите соответствующее программное обеспечение для вашей модели проектора.
- Нажмите на ссылку скачивания и подождите, пока загрузка завершится.
После того, как программное обеспечение будет загружено на ваш компьютер, вы будете готовы перейти к следующему этапу установки eshare на проектор.
Установка eshare на проектор

Если вы хотите подключить проектор к компьютеру с помощью программы eshare, следуйте данной инструкции:
1. Убедитесь, что ваш компьютер и проектор подключены к сети.
2. Зайдите на официальный сайт eshare и скачайте последнюю версию программы.
3. Откройте установочный файл и следуйте инструкциям на экране. Установите программу на ваш компьютер.
4. Подключите проектор к компьютеру с помощью кабеля VGA или HDMI.
5. Запустите программу eshare на вашем компьютере.
6. В открывшемся окне, выберите опцию "Подключить проектор".
7. Программа автоматически найдет доступные проекторы в вашей сети. Если проектор не был найден, убедитесь, что он подключен к той же сети, что и ваш компьютер.
8. Выберите найденный проектор и нажмите кнопку "Подключить".
9. Теперь вы можете использовать eshare для передачи изображения с вашего компьютера на проектор. Управляйте отображением с помощью кнопок на главной панели программы.
Важно: Убедитесь, что у вас установлены все необходимые драйверы для работы проектора с вашим компьютером. Если возникают проблемы, обратитесь к инструкции к вашему проектору.
Настройка eshare
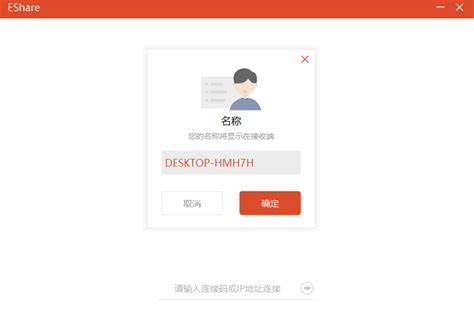
После установки eshare на проектор, необходимо выполнить некоторые настройки для его корректной работы:
- Подключите проектор к той же локальной сети, что и устройство, с которого будет осуществляться передача контента.
- Войдите в настройки проектора и найдите пункт "Настройка eshare".
- Откройте приложение eshare на устройстве, с которого будет осуществляться передача контента.
- В приложении eshare найдите опцию "Поиск проектора" и нажмите на нее. Приложение начнет сканировать сеть в поисках доступных проекторов.
- Когда проектор будет найден, выберите его из списка и выполните подключение.
Поздравляю, теперь eshare настроен и готов к использованию. Вы можете начать передавать контент с устройства на проектор.
Подключение устройств к eshare
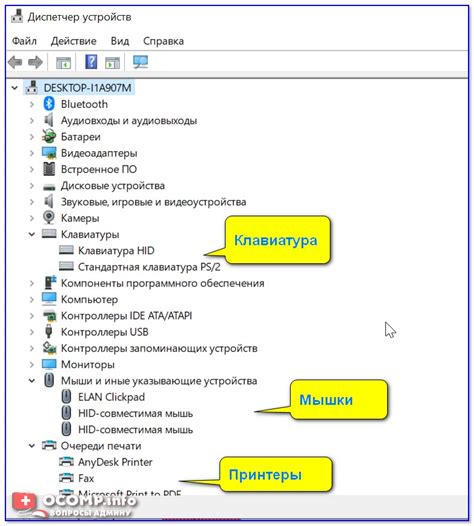
Для использования eshare на проекторе необходимо подключить устройства, с которых вы хотите передавать контент. Ниже приведены шаги для подключения различных устройств:
1. Подключение компьютера:
Для подключения компьютера к eshare, выполните следующие действия:
а) Убедитесь, что компьютер и проектор находятся в одной сети.
б) Откройте приложение eshare на вашем компьютере.
в) В приложении eshare выберите проектор, к которому вы хотите подключиться.
г) Введите пароль, если требуется.
д) Подтвердите подключение.
2. Подключение смартфона или планшета:
Для подключения смартфона или планшета к eshare, выполните следующие действия:
а) Убедитесь, что смартфон или планшет и проектор находятся в одной сети.
б) Установите приложение eshare на свой смартфон или планшет из соответствующего магазина приложений.
в) Откройте приложение eshare и выберите проектор, к которому вы хотите подключиться.
г) Введите пароль, если необходимо, и подтвердите подключение.
3. Подключение других устройств:
Для подключения других устройств, таких как флеш-накопители или видеоплееры, к eshare, выполните следующие действия:
а) Убедитесь, что устройство и проектор находятся в одной сети.
б) Подключите устройство к проектору с помощью соответствующих кабелей.
в) Включите устройство и проектор.
г) Откройте приложение eshare на проекторе и выберите устройство, к которому вы хотите подключиться.
д) Введите пароль, если требуется, и подтвердите подключение.
После выполнения указанных шагов вы сможете использовать eshare для передачи контента с подключенных устройств на проектор.