Андертейл - это уникальная компьютерная игра, созданная Тоби Фоксом. Она была выпущена в 2015 году и быстро завоевала популярность благодаря своему оригинальному сюжету, увлекательному геймплею и захватывающим персонажам.
Если вы являетесь поклонником Андертейл и хотите насладиться игрой в полном экране на своем устройстве macOS, то эта подробная инструкция поможет вам осуществить это. Следуя этим шагам, вы сможете погрузиться в удивительный мир Андертейл на весь экран и полностью погрузиться в игровой процесс.
Шаг 1: Перейдите в App Store на вашем устройстве macOS и найдите Андертейл в поисковой строке. Нажмите на кнопку "Загрузить".
Шаг 2: После завершения загрузки и установки запустите игру.
Шаг 3: Перейдите в настройки игры и найдите опцию "На весь экран".
Шаг 4: Активируйте опцию "На весь экран", чтобы насладиться игрой в полном разрешении без каких-либо ограничений.
Теперь вы можете наслаждаться игрой Андертейл на весь экран на своем Mac. Узнайте больше о фантастическом мире Андертейл, встретьтесь с его уникальными персонажами и окунитесь в удивительные приключения!
Как запустить Андертейл на полный экран на macOS

1. Включите ваш Mac и откройте Steam, платформу для игр.
2. В правом верхнем углу окна Steam найдите поиск и введите "Undertale".
3. Выберите игру "Undertale" из списка результатов и нажмите на нее.
4. На странице игры найдите кнопку "Play" и нажмите на нее.
5. После запуска игры вам потребуется настроить ее на полный экран. Для этого нажмите на клавишу "Option" на клавиатуре и одновременно щелкните мышью на значке игры в Dock (нижняя панель на рабочем столе). В меню, которое появится, выберите пункт "Опции" и затем "Включить полноэкранный режим".
6. После выполнения этих действий, Андертейл будет запущен на полный экран, и вы сможете наслаждаться игрой во всей красе.
Учтите, что рекомендуется настроить разрешение экрана вашего Mac на максимальное значение для наилучшего качества графики. Это можно сделать в разделе "Дисплей" в настройках системы.
Важно помнить: Некоторые игры могут иметь различные настройки для полноэкранного режима, поэтому рекомендуется изучить документацию или поискать дополнительные руководства в Интернете для конкретной игры.
Теперь вы готовы запустить Андертейл на полный экран на вашем Mac и наслаждаться волшебным миром этой увлекательной игры!
Шаг 1: Загрузка Андертейл
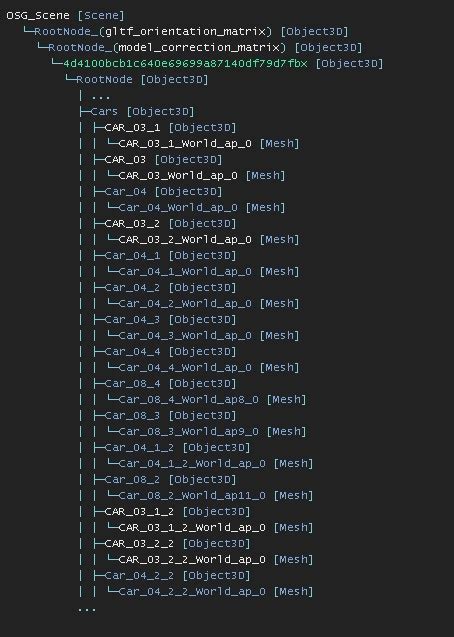
Перед тем, как установить Андертейл на весь экран на macOS, вам необходимо загрузить саму игру. При этом следует убедиться, что вы используете оригинальную и актуальную версию игры.
Вы можете загрузить Андертейл с официального сайта разработчика. Для этого выполните следующие шаги:
| 1 | Откройте ваш любимый веб-браузер и перейдите на официальный сайт Андертейл. |
| 2 | На сайте найдите раздел "Загрузка" или "Скачать" и перейдите в него. |
| 3 | Выберите соответствующую версию игры для macOS и нажмите на кнопку "Скачать" или "Download". |
| 4 | Дождитесь завершения загрузки файла-установщика. |
После того, как файл-установщик Андертейл будет загружен на ваш компьютер, вы готовы переходить к следующему шагу - установке игры.
Шаг 2: Установка Андертейл на macOS

После того, как вы скачали файл с Андертейлом для macOS, перейдите в папку, в которую вы его сохранили.
1. Найдите скачанный файл с игрой и щелкните по нему правой кнопкой мыши.
2. В контекстном меню выберите "Открыть".
3. Появится сообщение о том, что файл не может быть открыт, так как он скачан с Интернета. Не пугайтесь и нажмите "Отмена".
4. Затем зайдите в "Настройки системы" и найдите раздел "Защита и безопасность".
5. В разделе "Защита и безопасность" найдите закладку "Общий доступ" и разрешите открытие Андертейла.
6. Теперь вы можете снова щелкнуть по файлу правой кнопкой мыши и выбрать "Открыть".
7. Появится сообщение с запросом разрешения на открытие файла. Нажмите "Открыть".
8. После этого вы увидите окно с инструкциями по установке игры. Следуйте инструкциям, чтобы успешно установить Андертейл на ваш macOS.
Теперь вы готовы наслаждаться полноэкранным игровым процессом Андертейла на вашем Mac!
Шаг 3: Подготовка к запуску Андертейл на полный экран

Перед тем, как запустить игру Андертейл на полный экран, необходимо выполнить несколько простых действий, чтобы обеспечить правильное отображение и настройку.
Вот, что вам понадобится:
| 1. | Установленный и лицензированный Adobe Flash Player 12 или более поздней версии. Если у вас еще нет Flash Player, вы можете загрузить его с официального сайта Adobe. |
| 2. | Достаточное количество свободного места на жестком диске вашего компьютера для установки игры. Проверьте, чтобы было достаточно места для установочного файла. |
| 3. | Убедитесь, что ваш компьютер соответствует минимальным системным требованиям для запуска Андертейл. Проверьте, на какой версии macOS вы работаете и сравните ее с системными требованиями игры. |
После того как вы выполнили все требования, вы готовы запускать Андертейл на полный экран. Если что-то пошло не так, обратитесь к подробной инструкции или обратитесь в службу поддержки.
Шаг 4: Запуск Андертейл на полный экран

Чтобы насладиться полноценным геймплеем Андертейл на вашем macOS в полноэкранном режиме, выполните следующие действия:
- Откройте игру Андертейл на вашем устройстве.
- В меню игры найдите опцию "Настройки" и выберите ее.
- В открывшемся окне выберите вкладку "Графика".
- В секции "Режим экрана" выберите опцию "Полный экран".
- Нажмите кнопку "Применить" или "OK", чтобы сохранить изменения.
Теперь Андертейл будет запускаться и работать в полноэкранном режиме, позволяя вам полностью погрузиться в игровой мир и насладиться всеми его деталями.
Шаг 5: Настройка графики Андертейл
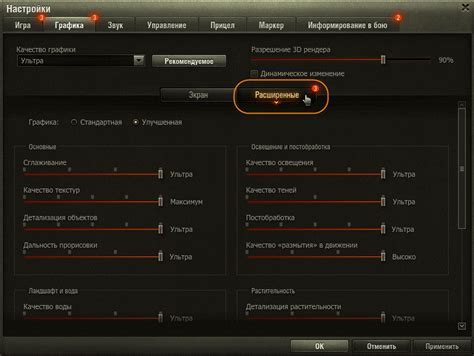
После установки Андертейл на весь экран на macOS мы можем приступить к настройке графики игры. Настройки графики позволяют вам оптимизировать игровой процесс и наслаждаться Андертейл без проблем с производительностью или графическими артефактами.
Для того, чтобы открыть настройки графики, запустите Андертейл на весь экран и перейдите в меню "Настройки". Выберите вкладку "Графика".
Ниже представлена таблица с доступными настройками графики в Андертейл:
| Настройка | Описание |
|---|---|
| Разрешение | Выберите предпочитаемое разрешение экрана для игры. Высокое разрешение может сделать игру более детализированной, но может снизить производительность на слабых системах. |
| Графические эффекты | Выберите уровень детализации графических эффектов в игре. Высокий уровень может потребовать более мощного компьютера. |
| Теневые эффекты | Включите или выключите отображение теней в игре. Отключение теней может существенно повысить производительность. |
После выбора настроек графики, не забудьте сохранить изменения и перезапустить игру, чтобы они вступили в силу.
Теперь у вас есть возможность настроить графику Андертейл по своему вкусу и наслаждаться игрой на полный экран в macOS без помех!
Шаг 6: Наслаждайтесь полноэкранным Андертейл на macOS

Теперь, когда вы настроили Андертейл для работы в полноэкранном режиме, вы можете наслаждаться игрой на macOS без лишних отвлекающих элементов.
Погрузитесь в уникальную и захватывающую историю Андертейл, наслаждаясь качественной графикой и звуковым сопровождением. Раскройте все секреты этого мистического мира, принимайте решения, исследуйте локации и взаимодействуйте с персонажами.
Помните, что Андертейл предлагает несколько разных концовок, и каждое ваше решение имеет значение. Играйте с умом, и вы сможете раскрыть все его тайны.
Так что не ждите больше, запустите Андертейл в полноэкранном режиме на вашем macOS и окунитесь в уникальную игровую вселенную!