Безопасность в интернете играет важнейшую роль, особенно в наше время, когда злоумышленники постоянно стараются получить доступ к нашей личной информации. Одним из главных способов защиты при работе с веб-сайтами является использование SSL-сертификатов. В этой статье мы расскажем, как включить SSL в браузере Chrome, чтобы обеспечить безопасность своих данных во время просмотра веб-страниц.
SSL (Secure Sockets Layer) - это протокол шифрования, который обеспечивает безопасность передаваемых данных между вашим компьютером и веб-сервером. Когда вы подключаетесь к безопасному сайту через HTTPS, веб-браузер устанавливает защищенное соединение с сервером и шифрует все данные, которые вы отправляете или получаете.
Для включения SSL в Chrome вам потребуется выполнить всего несколько простых шагов. Во-первых, откройте браузер Chrome и перейдите в его настройки. Для этого нажмите на кнопку "Параметры" в правом верхнем углу окна браузера. Если вы не видит эту кнопку, то попробуйте найти меню браузера в панели инструментов или в разделе настроек ваших приложений.
Откройте настройки Chrome
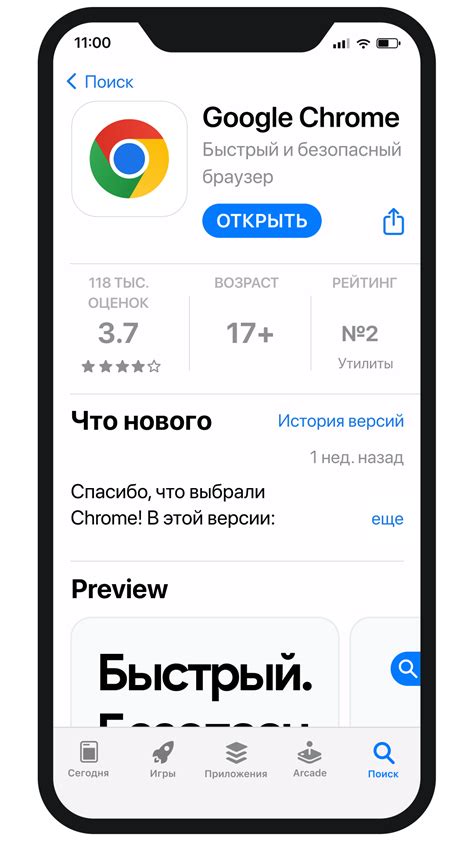
1. Запустите браузер Google Chrome на вашем компьютере.
2. В правом нижнем углу окна браузера нажмите на иконку "Настройки" (три точки вертикально).
3. В открывшемся меню выберите пункт "Настройки".
4. После этого откроется новая вкладка с настройками Chrome.
Найдите раздел "Приватность и безопасность"
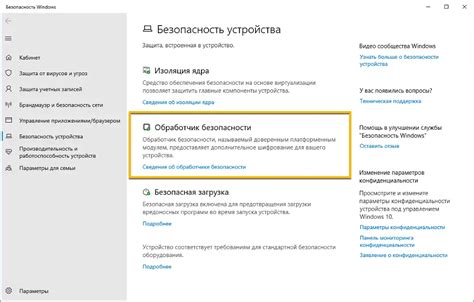
1. Откройте браузер Chrome на своем компьютере.
2. Нажмите на кнопку с тремя точками, расположенную в правом верхнем углу окна браузера.
3. В выпадающем меню выберите пункт "Настройки".
4. Прокрутите страницу вниз и найдите раздел "Приватность и безопасность".
5. В этом разделе вы увидите различные настройки, связанные с безопасностью и защитой данных.
6. Чтобы включить SSL, убедитесь, что опция "Использовать SSL-протокол" установлена в положение "Включено".
7. После внесения изменений в настройки SSL, закройте вкладку настроек и продолжайте пользоваться безопасным браузером Chrome.
Включите опцию "Использовать SSL/TLS"

1. Откройте браузер Google Chrome на вашем устройстве.
2. Кликните на иконку меню в верхнем правом углу окна браузера. Иконка меню выглядит как три вертикальные точки или три горизонтальные линии.
3. В появившемся меню выберите "Настройки".
4. Прокрутите страницу вниз и кликните на "Расширенные" внизу страницы.
5. В разделе "Безопасность" найдите и кликните на "Управление сертификатами".
6. Выберите закладку "Настройки" в открывшемся диалоговом окне.
7. В разделе "Протоколы" найдите опцию "Использовать SSL/TLS" и убедитесь, что она включена или помечена галочкой.
8. Если опция "Использовать SSL/TLS" выключена, кликните на нее, чтобы включить ее.
9. Закройте окно настроек и перезагрузите браузер Google Chrome.
Теперь вы успешно включили опцию "Использовать SSL/TLS" в Google Chrome, что обеспечивает безопасный доступ к веб-сайтам с использованием SSL-шифрования.
Проверьте наличие SSL-сертификата
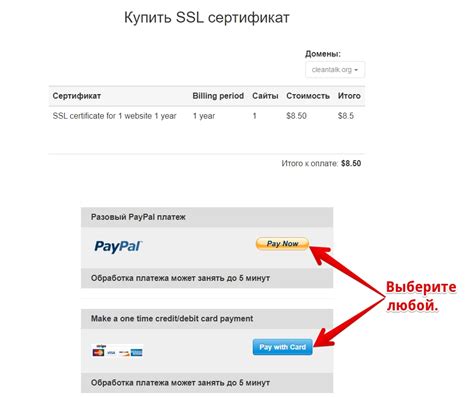
Прежде чем включать SSL в Chrome, необходимо убедиться в наличии SSL-сертификата для вашего сайта. SSL-сертификат обеспечивает безопасное шифрованное соединение между браузером пользователя и сервером, что гарантирует защиту данных от несанкционированного доступа.
Чтобы проверить наличие SSL-сертификата, вам необходимо:
- Откройте веб-браузер Chrome.
- Введите URL-адрес своего сайта в адресную строку.
- Нажмите клавишу "Enter", чтобы перейти на сайт.
- Рядом с адресной строкой должна отобразиться иконка замочка. Если она присутствует, это говорит о том, что на вашем сайте установлен SSL-сертификат.
Если иконка замочка отсутствует, значит на вашем сайте нет SSL-сертификата. В этом случае необходимо обратиться к вашему хостинг-провайдеру или администратору сайта для получения и установки SSL-сертификата.
Проверка наличия SSL-сертификата является важным шагом перед тем, как включать SSL в Chrome. Убедитесь, что ваш сайт обладает необходимыми мерами безопасности и защиты данных, чтобы пользователи могли безопасно взаимодействовать с вашим веб-приложением или интернет-магазином.
Обновите список SSL-сертификатов
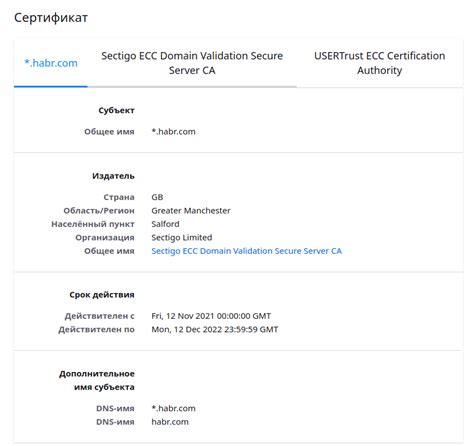
Для того чтобы убедиться, что браузер Chrome использует актуальный список SSL-сертификатов, выполните следующие шаги:
1. Откройте браузер Chrome на вашем компьютере.
2. В адресной строке введите "chrome://flags" и нажмите клавишу Enter.
3. В открывшейся странице со списком флагов найдите опцию "Certificate Transparency Статистика" и установите значение "Enabled".
4. Сохраните изменения, нажав кнопку "Перезапустить Chrome".
5. После перезапуска браузера Chrome, введите в адресной строке "chrome://net-internals/#ctlogs" и нажмите Enter.
6. В открывшейся странице вы увидите список SSL-сертификатов, которыми пользуется Chrome.
7. Чтобы обновить список SSL-сертификатов, нажмите кнопку "Обновить" рядом с разделом "CT Log Entries".
8. Подождите, пока обновление списка завершится.
Теперь у вас обновленный список SSL-сертификатов, используемых браузером Chrome. Вы можете быть уверены в безопасности своих интернет-соединений.
Проверьте работу SSL в Chrome
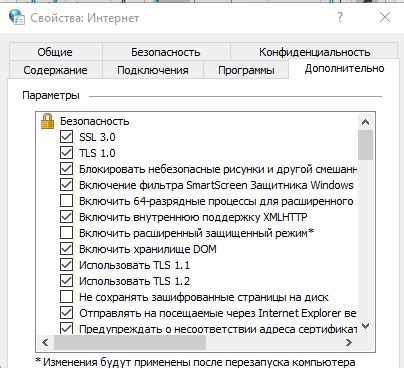
После того, как вы успешно настроили SSL в вашем браузере Chrome, вам следует убедиться, что SSL работает правильно. Вот несколько советов, как проверить работу SSL в Chrome:
Откройте новую вкладку в Chrome и введите в адресной строке URL-адрес вашего веб-сайта, начиная с протокола HTTPS. Например, https://www.example.com.
Если веб-сайт открывается без каких-либо предупреждений о небезопасности или ошибке SSL, значит, ваш SSL сертификат настроен правильно и работает.
Когда вы находитесь на веб-сайте, который использует SSL, обратите внимание на адресную строку браузера Chrome. Вместо обычного протокола "HTTP" вы должны видеть "HTTPS", а также зеленый значок замка, указывающий на безопасное соединение.
Если вы видите предупреждение о небезопасности или отображается серый значок замка, это может означать проблемы с SSL на веб-сайте. В таком случае вам следует связаться с администратором веб-сайта, чтобы исправить проблему с SSL.
Вы также можете воспользоваться инструментами разработчика в Chrome, чтобы проверить работу SSL. Для этого откройте веб-сайт, щелкните правой кнопкой мыши в любом месте на странице и выберите "Исследовать элемент". Затем перейдите на вкладку "Безопасность" и проверьте раздел "Сертификат".
Если в разделе "Сертификат" отображаются детали о вашем SSL сертификате, это означает, что ваш браузер успешно установил и доверяет SSL сертификат веб-сайта.
Проверка работоспособности SSL в Chrome важна, чтобы убедиться, что ваш веб-сайт защищен и данные пользователей будут передаваться по безопасному соединению.
Настройте дополнительные функции безопасности
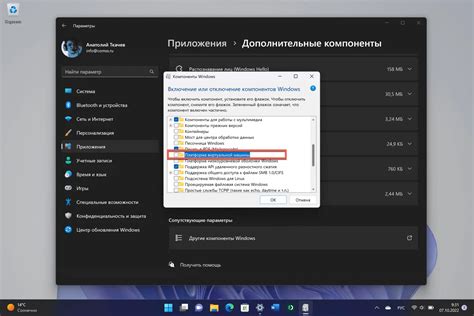
После того, как вы включите SSL в Chrome, вы также можете настроить дополнительные функции безопасности для улучшения защиты вашего браузера и личных данных.
Вот некоторые из самых полезных функций безопасности в Chrome, которые вы можете настроить:
- Включите функцию блокировки фишинговых и опасных сайтов. Chrome будет предупреждать вас, если вы пытаетесь посетить сайт, известный связанным с мошенничеством или вирусами. Чтобы включить эту функцию, перейдите в настройки Chrome, выберите "Безопасность" и установите галочку рядом с опцией "Блокировать вредоносные сайты".
- Используйте функцию автоматического обновления браузера. Chrome может автоматически проверять наличие обновлений и устанавливать их без вашего участия. Для включения этой функции, перейдите в настройки Chrome, выберите "О браузере" и установите галочку рядом с опцией "Автоматически обновлять Google Chrome".
- Настройте парольные данные для учетной записи Google Chrome. Если вы хотите сохранить свои пароли в Chrome и автоматически заполнять их на различных сайтах, установите галочку рядом с опцией "Предложить сохранить пароли" в настройках Chrome. Обратите внимание, что для сохранения паролей в Chrome вам потребуется учетная запись Google.
Настройка этих дополнительных функций безопасности поможет вам обеспечить более высокий уровень безопасности при использовании Chrome и интернета в целом.